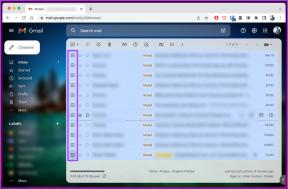Draiverite tagasipööramine Windows 10-s
Miscellanea / / March 12, 2022

Loodame, et meie juhend graafikadraiveri, helidraiveri ja võrguadapteri draiveri värskendamiseks oli teile kasulik. Kui teil on aga ühilduvusprobleeme, saate alati naasta eelmisele versioonile. Windows 10 draiveri tagasipööramise valikuga saavad kasutajad praegused draiverid süsteemist desinstallida ja varem installitud draiverid automaatselt uuesti installida. Nii et lugege ja järgige hoolikalt alltoodud samme, et õppida, kuidas Windows 10-s NVIDIA draivereid ning muid heli- ja võrgudraivereid tagasi võtta.

Sisu
- Süsteemi draiverite tagasivõtmine Windows 10-s
- Valik I: tagasipööratav graafikadraiver (NVIDIA)
- II valik: helidraiveri tagasipööramine
- Valik III: võrgudraiveri tagasipööramine
Süsteemi draiverite tagasivõtmine Windows 10-s
Kui teie süsteem töötas korralikult ja hakkas pärast värskendust tõrkeid töötama, võib draiverite tagasipööramine aidata. Tagasivõtmine draiver kustutab praeguse installitud draiveri süsteemis ja asendada see eelmise versiooniga. Oleme koostanud kolme tüüpi draivereid:
Heli, Graafika, jaVõrk, koos selgitustega iga kord ükshaaval tagasipööramismeetodi kohta. Järgige soovitud draiveritüübi ettevaatlikuks tagasipööramiseks vastavat meetodit.Valik I: tagasipööratav graafikadraiver (NVIDIA)
Graafikadraiveri tagasipööramine peaks kõrvaldama kõik draiverite vead ja potentsiaalselt parandama video/kuvariga seotud probleemid.
Märge: Selles juhendis oleme koostanud toimingud levinud kuvadraiveri tagasipööramiseks, mis on NVIDIA. Soovitatav on samamoodi oma seadmes ühildumatu draiver tagasi keerata.
Järgige eelseisvaid samme, et teada saada, kuidas Windows 10 NVIDIA draivereid tagasi võtta.
1. Lööge Windowsi võti, tüüp seadmehaldusja klõpsake nuppu Avatud.

2. Klõpsake nuppu nool kõrval Ekraani adapterid selle laiendamiseks.

3. Paremklõpsake oma kuvari draiver (nt. NVIDIA GeForce940 MX) ja valige Omadused, nagu allpool näidatud.

4. Lülitu Juht vahekaarti ja klõpsake Roll Back Driver esiletõstetud nupp.
Märge: Kui suvand Roll Back Driver on hall, näitab see, et teie Windowsi arvutis ei ole eelinstallitud draiverifaile või seda pole kunagi värskendatud.

5. Esitage põhjus Miks sa tagasi keerad? aastal Draiveri paketi tagasivõtmine aken. Seejärel klõpsake nuppu Jah nuppu, mis on esile tõstetud.

6. Nüüd Taaskäivitaarvutisse et tagasipööramine oleks tõhus. Nii saate Windows 10-s NVIDIA graafikadraivereid tagasi pöörata.
Loe ka:Mis on NVIDIA Virtual Audio Device Wave Extensible?
II valik: helidraiveri tagasipööramine
See Windows 10 draiverite tagasipööramise protsess peaks kõrvaldama helidraiverite vead.
1. Navigeerige Seadmehaldur > Heli-, video- ja mängukontrollerid nagu näidatud.

2. Paremklõpsake installitud helidraiver (nt. Realteki kõrglahutusega heli) ja klõpsake Omadused kontekstimenüüs, nagu allpool näidatud.

3. Mine lehele Juht vahekaarti ja klõpsake nuppu Roll Back Driver nuppu helidraiveris Omadused aken.
Märge: Kui nupp on hall või pole saadaval, tähendab see, et teil pole vastava draiveri jaoks uusi värskendusi installitud.

4. Aastal Draiveri paketi tagasivõtmine, põhjendage seda Miks sa tagasi keerad? ja klõpsake edasi Jah draiveri värskenduste tagasipööramiseks.

5. Taaskäivitateie Windows 10 arvutit et vastavad draiverid pärast süsteemi alglaadimist tagasi keriksid.
Loe ka:Draiveri värskenduste tagasivõtmine Windows 11-s
Valik III: võrgudraiveri tagasipööramine
Võrguühenduse probleemi lahendamiseks võrgudraiveri värskenduste tagasipööramiseks järgige neid samme.
1. Käivitage Seadmehaldus nagu varemgi.
2. Laienda Võrguadapterid topeltklõpsates sellel.
3. Paremklõpsake oma võrgudraiver (nt. Intel (R) kahesageduslik juhtmevaba AC 3168) ja valige Omadused, nagu kujutatud.

4. Lülitu Draiveri vahekaart ja valige Roll Back Driver, nagu esile tõstetud.
Märge: Kui on võimalus Roll Back Driver on hall, näitab see, et teie arvutisse pole eelinstallitud draiverifaile või seda pole kunagi värskendatud.

5. Esitage oma põhjus Miks sa tagasi keerad? sisse Draiveri paketi tagasivõtmine. Seejärel klõpsake nuppu Jah, nagu allpool näidatud.
6. Seejärel klõpsake nuppu Okei selle muudatuse rakendamiseks. Lõpuks taaskäivitage arvuti.
Soovitatav:
- Windows Update'i tõrkeotsingu käivitamine
- Parandage arvutid, mida võrgus ei kuvata operatsioonisüsteemis Windows 10
- Draiveri värskenduste tagasivõtmine Windows 11-s
- Installi ootel Windows 10 värskenduse parandamine
Pärast nende sammude järgimist õppisite lisaks NVIDIA draiverite tagasipööramisele Windows 10-s või muudes heligraafilistes draiverites hõlpsalt ka Windows 7-s tagasipööramise draiverile.