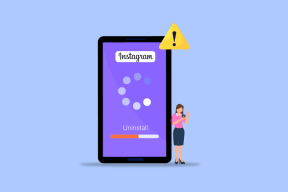Võrguühenduse probleemide tõrkeotsing opsüsteemis Windows 10
Miscellanea / / March 12, 2022

Arvutit kasutades võib igal ajal tekkida probleeme arvuti Interneti-ühendusega. See on tõepoolest masendav kogemus, kui te ei pääse vajadusel ligi traadiga või traadita saadaolevatele võrkudele. Seetõttu pakub Windows kasutajatele tööriista, mida saab kasutada nende ühendusprobleemide tõrkeotsinguks. Lisateavet selle kohta, kuidas Windows 10 võrgu tõrkeotsijaga võrguühenduse probleeme lahendada, TCP/IP lähtestada ja muid meetodeid kasutades.

Sisu
- Võrguühenduse probleemide tõrkeotsing opsüsteemis Windows 10
- 1. meetod: käivitage võrgu tõrkeotsing
- 2. meetod: muutke võrguadapteri sätteid
- 3. meetod: lähtestage TCP/IP
- 4. meetod: taaskäivitage või lähtestage ruuter ja modem
- Meetod 4A: taaskäivitage ruuter/modem
- Meetod 4B: lähtestage ruuter
- Meetod 4C: lähtestage modem
Võrguühenduse probleemide tõrkeotsing opsüsteemis Windows 10
Järgnevalt on toodud mõned võrgu tõrkeotsingu kasutusviisid võrguga seotud probleemide lahendamiseks Windows süsteemid:
- Võrgu tõrkeotsing aitab teid probleeme diagnoosida ja lahendada arvutivõrgu sees.
- Kõik võrgutoimingutega seotud probleemid saavad olema vealeidja analüüsinud, ja kuvatakse probleemid ekraanil.
- See meetod kõrvaldab võimalikud sümptomid võrguühenduse veast ja takistab selle kordumist.
Liigume edasi erinevate meetodite arutamise juurde, mis selgitavad, kuidas praegu tekkida võivate võrguühenduse probleemide tõrkeotsingut.
1. meetod: käivitage võrgu tõrkeotsing
Võrgu tõrkeotsinguks seadete rakendusest võrgu tõrkeotsingu käivitamiseks järgige allolevaid meetodeid ühenduvusprobleemid teie Windows 10 arvutis:
1. Lööge Windowsi võti ja tüüp Seadete tõrkeotsing otsinguribal. Klõpsake Avatud nagu näidatud.

2. Kliki Täiendavad veaotsingud.
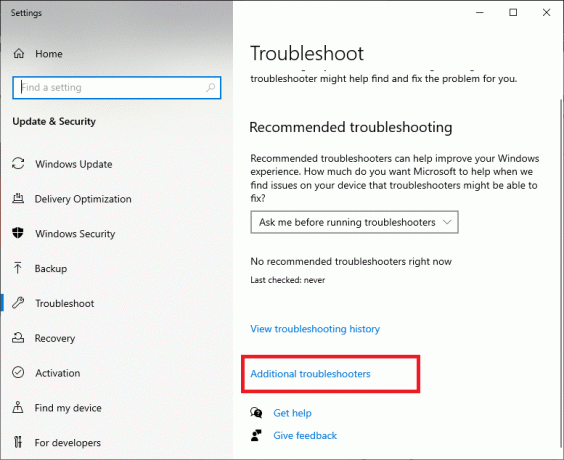
3. Valige Võrguadapter ja klõpsake edasi Käivitage tõrkeotsing selle võrgu tõrkeotsingu käivitamiseks opsüsteemis Windows 10.
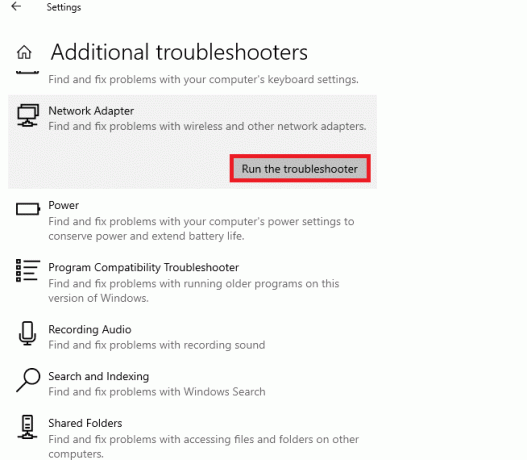
4. Valige diagnoosimiseks võrguadapter antud valikutest ja klõpsake nuppu Edasi.
- Wi-Fi
- Ethernet
- Kõik võrguadapterid

5. Oodake, kuni tõrkeotsing tuvastab probleemid.
6A. Kui tulemus on Veaotsing ei suutnud probleemi tuvastada, kliki Sulgege tõrkeotsing.
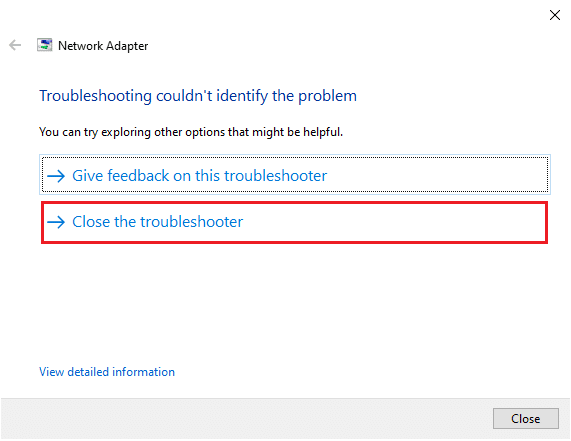
6B. Kui tõrkeotsing on probleemi tuvastanud, järgige juhiseid ekraanil kuvatavad juhised võimalike võrguprobleemide lahendamiseks.
Loe ka:Parandage võrguühenduse tõrge 0x00028002
2. meetod: muutke võrguadapteri sätteid
Kõige tüüpilisemad põhjused, miks võrguadapter ei tööta Windows 10 puhul, on vigane TCP/IP-pinn, IP-aadress või DNS-kliendi lahendaja vahemälu. Seega muutke probleemi lahendamiseks Windows 10 võrguadapteri sätteid järgmiselt.
1. Käivitage Kontrollpaneel kaudu Windowsi otsinguriba, nagu näidatud.

2. Määra Vaatamisalus > Suured ikoonid ja klõpsake edasi Võrgu-ja ühiskasutuskeskus.

3. Kliki Muutke adapteri sätteid, nagu näidatud.

4. Valige Omadused alates Wi-Fi traadita adapter kontekstimenüüst paremklõpsates.

5. Otsi Interneti-protokolli versioon 4 (TCP/IPv4) kuvatavas valikute loendis ja tühjendage selle keelamiseks märkeruut.

6. Muudatuste säilitamiseks klõpsake nuppu Okei ja Taaskäivitaarvutisse.
Loe ka:DNS-i lubamine Chrome'is HTTPS-i kaudu
3. meetod: lähtestage TCP/IP
Vähesed kasutajad on teatanud, et saate parandage võrguühendus probleeme TCP/IP konfiguratsiooni lähtestamisega. Rakendage alltoodud samme, et lähtestada TCP/IP, et võrguühendus oleks tulevikus sujuv.
1. Lööge Windowsi võti, tüüp Käsuridaja klõpsake nuppu Käivitage administraatorina.

2. Nüüd tippige järgmine käske ükshaaval ja löö Sisenema pärast iga käsku:
ipconfig /releaseipconfig /allipconfig /flushdnsipconfig /renew

3. Lõpuks oodake käskude täitmist ja taaskäivitage arvuti. Olete lõpetanud TCP/IP lähtestamise protsessi.
Loe ka:DNS-serveri muutmine Windows 11-s
4. meetod: taaskäivitage või lähtestage ruuter ja modem
Ruuteri ja modemi taaskäivitamisel või lähtestamisel saate lahendada võrguühenduse probleemid ja värskendada Interneti-ühendust.
Meetod 4A: taaskäivitage ruuter/modem
Ruuteri/modemi taaskäivitamine taaskäivitab võrguühenduse. Vähesed kasutajad on teatanud, et kõik konfiguratsiooniseadetes märgitud muudatused jõustuvad ruuteri/modemi taaskäivitamisel. Seetõttu järgige selleks alltoodud samme.
1. Otsige üles Toitenupp ruuteri/modemi tagaküljel.
2. vajuta nuppu üks kord et see välja lülitada.

3. Nüüd ühenda lahtiruuteri/modemi toitekaabel ja oodake, kuni toide on kondensaatoritest täielikult tühjenenud.
4. Siis uuesti ühendadaatoitekaabel ja lülitage see minuti pärast sisse.
5. Oota kuni võrguühendus taastatakse, ja proovige uuesti sisse logida.
Loe ka:Mis vahe on ruuteril ja modemil?
Meetod 4B: lähtestage ruuter
Enne alltoodud juhiste proovimist peate teadma mõnda punkti.
Märkus 1: Kõik sätted ja seadistused, nagu edastatud pordid, mustas nimekirjas olevad ühendused, mandaadid jne, kustutatakse. Seega pidage need kindlasti üle, enne kui jätkate alltoodud juhiste järgimist.
Märkus 2: Pärast lähtestamist lülitub ruuter tagasi vaikesätetele ja autentimisparoolile. Seega kasutage pärast lähtestamist sisselogimiseks selle vaikemandaate.
1. Ava ruuteri seaded kasutades vaikelüüsi IP-aadress. Seejärel kasutage oma mandaate Login nagu näidatud.

2. Märkige üles kõik konfiguratsiooni seaded. Vajate neid pärast ruuteri lähtestamist, kuna võite kaotada oma Interneti-teenuse pakkuja mandaadid, kui kasutate a P2P protokoll (Punkt-punkti protokoll Interneti kaudu)
3. Nüüd hoidke Reset-nupp ruuteris 10–30 sekundit.
Märge: Võimalik, et peate kasutama osutusseadmeid, nagu a pin, või hambaork et vajutada mõnes ruuteris nuppu RESET.

4. Ruuter lülitub automaatselt välja ja uuesti sisse. Sa saad vabastage nupp kui tuled hakkavad vilkuma.
5. Sisestage uuestikonfiguratsiooni üksikasjad veebilehel oleva ruuteri jaoks.
Loe ka:Kuidas leida minu ruuteri IP-aadressi
Meetod 4C: lähtestage modem
Kui probleem ei lahene isegi pärast ruuteri taaskäivitamist/lähtestamist, proovige modem lähtestada. See on üks tõhusaid meetodeid võrguühenduse probleemide tõrkeotsinguks.
Märge: Pidage meeles, et modemi lähtestamine lähtestab ka kõik teie seadme seaded. Modemi lähtestamist saab teha järgmistel viisidel:
1. valik: lähtestusnupu kasutamine
Modemi tagaküljel olevat lähtestamisnuppu vajutades saate modemi sätted lähtestada.

2. valik: veebibrauseri kasutamine
1. Tüüp 192.168.1.1 või 192.168.1.2 aadressiribale veebibrauseris.

2. Sisestage oma volikirjad ja tabas Sisenema võti Logi sisse.
Märge: Erinevatel ruuteritel on erinevad vaikimisi sisselogimismandaadid.
3. Valige Seaded >Süsteem > Hooldus.
4. Vali Taasta vaikeseaded ja oodake, kuni protsess on lõpule viidud.

5. Pärast lähtestamise lõpetamist käivitab modem Taaskäivita ise.
Korduma kippuvad küsimused (KKK)
Q1. Mida teeb võrgu tõrkeotsing operatsioonisüsteemis Windows 10?
Ans. Kui käivitate oma süsteemis võrgu tõrkeotsingu, tuvastab see võrgukomponente ja toiminguid analüüsides võrgu- ja ühenduseprobleemid. Lisaks tõrkeotsing parandab probleemid mõne sammu jooksul. See on kõige turvalisem ja usaldusväärseim viis teada saada, milliste võrguprobleemidega teie seade silmitsi seisab, ja probleeme koheselt lahendada.
Q2. Kas mõni seade võib võrguprobleemidega kokku puutuda?
Ans.Jah, võib igal seadmel üks või mitu korda tekkida võrguprobleeme, kuna arvutisüsteem ei pruugi saadaoleva võrguga konfigureerida õige ühenduse loomiseks. Siiski on lahendatav võrguühenduse probleemide tõrkeotsing. Selles artiklis mainitakse selle probleemi tõrkeotsingu meetodeid.
Q3. Kas Windows 10 võrguprobleemide tõrkeotsing on raske?
Ans.Ei, see on lihtne. Windows on pakkunud kasutajatele võrguprobleemide tuvastamiseks ja lahendamiseks lihtsaimaid viise. Võrguühenduse probleemide tõrkeotsingu teadmiseks järgige hoolikalt ülaltoodud meetodeid.
Soovitatav:
- Kuidas värskendada võrguadapteri draivereid opsüsteemis Windows 10
- Xfinity ruuteri sisselogimine Kuidas Comcast Xfinity ruuterisse sisse logida
- Kuidas peita WiFi-võrgu nime Windows 11-s
- Parandage Amazon KFAUWI seadme kuvamine võrgus
Nii et need olid meetodid kuidas teha Windows 10 võrguühenduse probleemide tõrkeotsingut. Palun andke meile teada, kas see meetod töötas teie jaoks kõige paremini. Ja jätke meile allolevasse ruumi kõik küsimused või kommentaarid.