Registri varundamine ja taastamine Windows 11-s
Miscellanea / / March 12, 2022
Windowsi register sisaldab Windowsi ja selle rakenduste jaoks mõnda kõige olulisemat faili. Siiski võib juhtuda, et peate tõrkeotsingu eesmärgil registris muudatusi tegema. Ja kui te ei ole ettevaatlik, võite oma arvutit pöördumatult kahjustada. Seetõttu muutub Windows 11 registri varundamise ja taastamise õppimine ülioluliseks.

Kuigi muudatuste tegemine registris on üsna lihtne, asjad võivad mõnikord kohutavalt valesti minna. Väikseimgi viga võib muuta kogu andmebaasi ligipääsmatuks. Või veel hullem, teie arvuti ei pruugi isegi alglaadida. Selles postituses käsitletakse Windows 11 registri varundamise ja taastamise samme. Niisiis, alustame.
Registrifailide varundamine Windows 11-s
Registrist varukoopia tegemiseks on paar võimalust. Varukoopia saate luua kas registriredaktorist või kasutage süsteemitaastet sama saavutamiseks.
1. Kasutage registriredaktorit
Registrifailide varundamiseks registriredaktori kaudu järgige alltoodud samme.
Samm 1: Avage Windows Search, tippige sisse registriredaktor
ja klõpsake administraatoriõigustega registriredaktori avamiseks käsku Käivita administraatorina.
2. samm: Klõpsake ülaosas menüül Fail ja valige Ekspordi.

3. samm: Sisestage failile sobiv nimi ja valige asukoht. Jaotises Ekspordivahemik valige Kõik ja klõpsake nuppu Salvesta.

Oodake mõni sekund ja varukoopiafail luuakse teie arvutis.
2. Kasutage süsteemitaastet
Kuigi ülaltoodud meetod on üsna lihtne, saate oma registrifailide varundamiseks kasutada ka Windowsi süsteemitaastet. See võib olla kasulik kui Windows ei käivitu õigesti ja soovite taastada oma registrifailid Advanced Startup keskkonna kaudu.
Samm 1: Avage menüü Start, tippige sisse luua taastepunktja vajutage sisestusklahvi.

2. samm: Valige jaotises Süsteemikaitse oma süsteemidraiv. Seejärel klõpsake nuppu Konfigureeri.

3. samm: Järgmises aknas valige seadete taastamise all suvand "Lülita süsteemikaitse sisse". Klõpsake nuppu Rakenda ja seejärel nuppu OK.
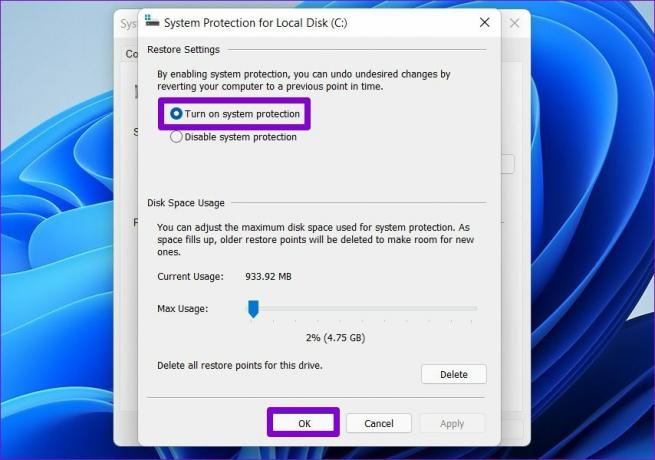
4. samm: Järgmisena klõpsake nuppu Loo.

5. samm: Sisestage taastepunktile sobiv nimi ja klõpsake uuesti Loo.

Windowsil kulub süsteemi taastepunkti loomiseks mõni hetk ja see varundab protsessi käigus kõik teie registrifailid.
Kuidas registrit Windows 11-s taastada
Registrifailide taastamine Windows 11-s on sama lihtne, kui midagi läheb valesti. Sõltuvalt sellest, kuidas te registrifailidest varukoopia tegite, saate registrifailide taastamiseks kasutada registriredaktorit või süsteemitaastet.
1. Kasutage registriredaktorit
To taastage registriredaktoriga registrifailid, järgige allolevaid samme.
Samm 1: Klõpsake tegumiribal ikoonil Otsi ja tippige registriredaktorja klõpsake nuppu Käivita administraatorina.
2. samm: Laiendage menüüd Fail ja valige loendist Import.

3. samm: Otsige üles ja valige oma varukoopiafail. Seejärel klõpsake nuppu Ava.

Oodake, kuni teie registrifailid taastatakse.
Teise võimalusena saate registrifaili taastada, paremklõpsates sellel ja valides Ühenda.
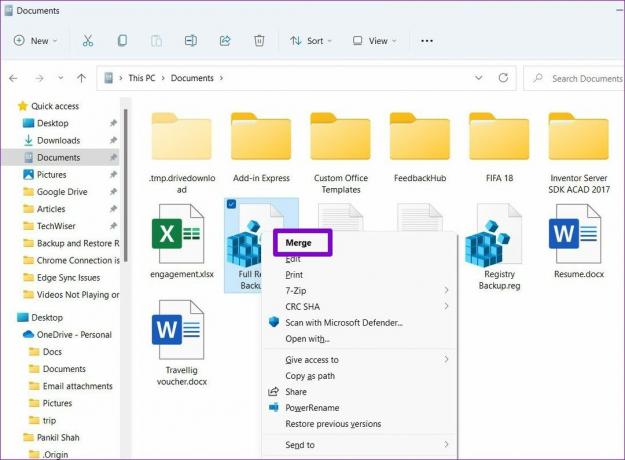
2. Kasutage süsteemitaastet
Samm 1: Windowsi otsingu avamiseks vajutage Windowsi klahvi + S. Trüki sisse luua taastepunktja valige esimene kuvatav tulemus.
2. samm: Jaotises Süsteemikaitse klõpsake nuppu Süsteemitaaste.

3. samm: Teile antakse kaks võimalust. Valige "Vali muu taastepunkt" ja klõpsake nuppu Edasi.

4. samm: Valige varem loodud taastepunkt. Seejärel klõpsake nuppu Edasi.
5. samm: Vaadake oma taastepunkt üle ja klõpsake taastamisprotsessi alustamiseks nuppu Lõpeta.

Boonus: üksikute registrivõtmete varundamine ja taastamine Windows 11-s
Kui teete muudatusi ainult mõnes valitud registri osas, mis sagedamini juhtub, siis võite kaaluda selle konkreetse registriosa varundamist, selle asemel et luua täielik varukoopia. Seda on üsna lihtne teha. Siin on, kuidas.
Samm 1: Dialoogiakna Käivita avamiseks vajutage Windowsi klahvi + R. Trüki sisse regedit ja vajutage selle avamiseks administraatoriõigustega klahvikombinatsiooni Ctrl + Shift + Enter.

2. samm: Kasutage vasakpoolset paani, et navigeerida võtmeni, mida soovite varundada. Paremklõpsake sellel ja valige Ekspordi.

4. samm: Sisestage varufailile sobiv nimi ja klõpsake nuppu Salvesta.
Umbes nii. Teie registrivõti varundatakse.
Saate oma varukoopia igal ajal taastada, kui asjad lähevad valesti. Lihtsalt topeltklõpsake varukoopiafailil ja klõpsake nuppu Jah, kui teil palutakse kinnitada.
Parem karta kui kahetseda
Varukoopia olemasolu on alati suurepärane. Kuid isegi siis peaksite registris muudatusi tegema alles siis, kui olete kõik muud võimalused ammendanud. Saate valida ühe teile sobiva meetodi ja hoida registrit turvalisena.
Viimati värskendatud 02. märtsil 2022
Ülaltoodud artikkel võib sisaldada sidusettevõtete linke, mis aitavad toetada Guiding Techi. See aga ei mõjuta meie toimetuslikku terviklikkust. Sisu jääb erapooletuks ja autentseks.

Kirjutatud
Pankil on elukutselt ehitusinsener, kes alustas oma teekonda EOTO.techi kirjanikuna. Hiljuti liitus ta Guiding Techiga vabakutselise kirjanikuna, et jagada Androidi, iOS-i, Windowsi ja veebi jaoks juhiseid, selgitusi, ostujuhendeid, näpunäiteid ja nippe.



