Parandage see arvuti ei saa Windows 11 viga käitada
Miscellanea / / November 28, 2021
Windows 11 ei saa installida ja see arvuti ei saa Windows 11 käivitada? Siit saate teada, kuidas lubada TPM 2.0 ja SecureBoot, et parandada arvuti tervisekontrolli rakenduses tõrke "See arvuti ei saa käivitada Windows 11".
Microsoft teatas lõpuks paar nädalat tagasi (juuni 2021) kauaoodatud värskendusest Windows 10, mis on maailmas enimkasutatud arvutioperatsioonisüsteem. Nagu oodatud, tutvustab Windows 11 hulgaliselt uusi funktsioone, algrakendusi ja tavakasutajat liides saab visuaalse kujunduse kapitaalremondi, mängude täiustused, Androidi rakenduste toe, vidinad, jne. Windowsi uusima versiooni jaoks on täielikult uuendatud ka selliseid elemente nagu menüü Start, tegevuskeskus ja Microsoft Store. Praegustel Windows 10 kasutajatel lubatakse ilma lisatasuta üle minna Windows 11-le 2021. aasta lõpus, kui lõplik versioon tehakse avalikkusele kättesaadavaks.

Sisu
- Parandage see arvuti ei saa Windows 11 viga käitada
- Toimingud, kuidas parandada, kui teie arvuti ei saa Windows 11 viga käivitada
- Süsteeminõuded Windows 11 jaoks
- 1. meetod: TPM 2.0 lubamine BIOS-ist
- 2. meetod: lubage turvaline alglaadimine
Parandage see arvuti ei saa Windows 11 viga käitada
Toimingud, kuidas parandada, kui teie arvuti ei saa Windows 11 viga käivitada
Süsteeminõuded Windows 11 jaoks
Lisaks kõigi Windows 11 muudatuste üksikasjalikule kirjeldamisele paljastas Microsoft ka minimaalsed riistvaranõuded uue operatsioonisüsteemi käitamiseks. Need on järgmised:
- Kaasaegne 64-bitine protsessor, mille taktsagedus on 1 gigaherts (GHz) või suurem ja 2 või enama tuumaga (siin on täielik loend Intel, AMD, ja Qualcommi protsessorid mis suudab käitada operatsioonisüsteemi Windows 11.)
- Vähemalt 4 gigabaiti (GB) muutmälu
- 64 GB või suurem salvestusseade (HDD või SSD, kumbki töötab)
- Ekraan, mille minimaalne eraldusvõime on 1280 x 720 ja suurem kui 9 tolli (diagonaalselt)
- Süsteemi püsivara peab toetama UEFI-d ja turvalist alglaadimist
- Usaldusväärse platvormi mooduli (TPM) versioon 2.0
- Graafikakaart peaks ühilduma DirectX 12 või uuema versiooniga ja WDDM 2.0 draiveriga.
Asjade lihtsustamiseks ja võimaldamaks kasutajatel ühe klõpsuga kontrollida, kas nende praegused süsteemid ühilduvad Windows 11-ga, avaldas Microsoft ka PC tervisekontrolli rakendus. Rakenduse allalaadimislink pole aga enam võrgus ja kasutajad saavad selle asemel installida avatud lähtekoodiga programmi MiksNotWin11 tööriist.
Paljud kasutajad, kellel õnnestus tervisekontrolli rakendust kasutada, on teatanud, et said kontrolli käivitamisel hüpikteate „See arvuti ei saa käitada Windows 11”. Hüpikteade sisaldab ka lisateavet selle kohta, miks Windows 11 ei saa süsteemis käitada, ja põhjuste kohta kaasa – protsessorit ei toetata, salvestusruumi on alla 64 GB, TPM ja turvaline alglaadimine pole toetatud/keelatud. Kuigi kahe esimese probleemi lahendamine nõuab riistvarakomponentide muutmist, saab TPM-i ja turvalise alglaadimise probleeme üsna lihtsalt lahendada.

1. meetod: TPM 2.0 lubamine BIOS-ist
Usaldusväärse platvormi moodul ehk TPM on turvakiip (krüptoprotsessor), mis pakub tänapäevastele Windowsi arvutitele riistvarapõhiseid turvalisusega seotud funktsioone, salvestades krüpteerimisvõtmed turvaliselt. TPM-kiibid sisaldavad mitmeid füüsilisi turvamehhanisme, mis muudavad häkkerite, pahatahtlike rakenduste ja viiruste jaoks nende muutmise keeruliseks. Microsoft lubas kasutada TPM 2.0 (TPM-kiipide uusim versioon. Eelmine kandis nime TPM 1.2) kõigi süsteemide jaoks, mis on toodetud pärast 2016. aastat. Nii et kui teie arvuti pole arhailine, on tõenäoline, et turvakiip on teie emaplaadile eelnevalt joodetud, kuid lihtsalt keelatud.
Samuti üllatas enamikku kasutajaid TPM 2.0 nõue Windows 11 käitamiseks. Varem oli Microsoft lisanud minimaalse riistvaranõudena TPM 1.2, kuid hiljem muutis selle TPM 2.0-ks.
TPM-i turbetehnoloogiat saab hallata BIOS-i menüüst, kuid enne sellesse käivitamist veenduge, et teie süsteem on varustatud Windows 11-ga ühilduva TPM-iga. Selleks –
1. Paremklõpsake menüü Start nuppu ja valige Jookse võimsa kasutaja menüüst.

2. Tüüp tpm.msc tekstiväljal ja klõpsake nuppu OK.
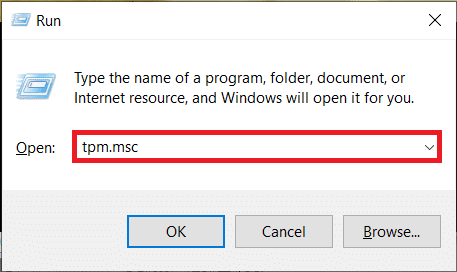
3. Oodake kannatlikult, kuni rakendus TPM Management on Local Computer käivitub, kontrollige Olek ja Spetsifikatsiooni versioon. Kui jaotises Olek on kirjas „TPM on kasutamiseks valmis” ja versioon on 2.0, võib siin olla süüdi Windows 11 tervisekontrolli rakendus. Microsoft on ise selle probleemiga tegelenud ja rakenduse maha võtnud. Tervisekontrolli rakenduse täiustatud versioon avaldatakse hiljem.

Loe ka:Turvalise sisselogimise lubamine või keelamine opsüsteemis Windows 10
Kui aga olek näitab, et TPM on välja lülitatud või seda ei leita, järgige selle lubamiseks järgmisi samme.
1. Nagu varem mainitud, saab TPM-i lubada ainult BIOS/UEFI menüüst, nii et alustage kõigi aktiivsete rakenduste akna sulgemisest ja vajutage Alt + F4 kui olete töölaual. Vali Lülita välja valikumenüüst ja klõpsake nuppu OK.

2. Nüüd taaskäivitage arvuti ja vajutage menüüsse sisenemiseks BIOS-klahvi. The BIOS-i võti on iga tootja jaoks ainulaadne ja selle leiate kiire Google'i otsingu või kasutusjuhendit lugedes. Kõige tavalisemad BIOS-klahvid on F1, F2, F10, F11 või Del.
3. Kui olete BIOS-i menüüsse sisenenud, leidke Turvalisus vahekaart/leht ja lülituge sellele klaviatuuri nooleklahvide abil. Mõnede kasutajate jaoks leiate valiku Turvalisus jaotises Täpsemad sätted.
4. Järgmisena otsige üles TPM-i seaded. Täpne silt võib erineda; Näiteks mõne Inteliga varustatud süsteemide puhul võib see olla "PTT", "Intel Trusted Platform Technology" või lihtsalt "TPM Security" ja "fTPM" AMD masinatel.
5. Määrake TPM-seade olek Saadaval ja TPM osariik juurde Lubatud. (Veenduge, et te ei segaks teiste TPM-iga seotud seadistustega.)

6. Salvesta uued TPM-i sätted ja taaskäivitage arvuti. Käivitage uuesti Windows 11 kontroll, et kontrollida, kas saate parandada selle arvuti ei saa Windows 11 tõrget käivitada.
2. meetod: lubage turvaline alglaadimine
Secure Boot, nagu nimigi ütleb, on turvafunktsioon, mis võimaldab käivitada ainult usaldusväärset tarkvara ja operatsioonisüsteeme. The traditsiooniline BIOS või pärandkäivitus laadiks alglaaduri ilma kontrolle tegemata, samas kui kaasaegne UEFI alglaadimistehnoloogia salvestab ametlikud Microsofti sertifikaadid ja kontrollib kõike enne laadimist. See hoiab ära pahavara alglaadimisprotsessi segamise ja parandab seega üldist turvalisust. (Turvaline alglaadimine põhjustab teatavate Linuxi distributsioonide ja muu ühildumatu tarkvara käivitamisel probleeme.)
Kontrollimaks, kas teie arvuti toetab turvalise alglaadimise tehnoloogiat, tippige msinfo32 kasti Käivita käsk (Windowsi logoga klahv + R) ja vajutage sisestusklahvi.

Kontrolli Turvaline alglaadimise olek silt.

Kui kuvatakse teade „Toetamata”, ei saa te Windows 11 installida (ilma igasuguse trikita); teisest küljest, kui sellel on kiri „Väljas”, järgige alltoodud samme.
1. Sarnaselt TPM-iga saab turvalise alglaadimise lubada BIOS-i/UEFI menüüst. Järgige eelmise meetodi samme 1 ja 2, et sisenege BIOS-i menüüsse.
2. Lülitu Boot vahekaart ja lubage turvaline alglaadimine kasutades nooleklahve.
Mõne jaoks on turvalise käivitamise lubamise võimalus menüüs Täpsem või turvalisus. Kui olete turvalise alglaadimise lubanud, kuvatakse kinnitust nõudev teade. Jätkamiseks valige Nõustu või Jah.

Märge: Kui valik Turvaline algkäivitus on hall, veenduge, et alglaadimisrežiimiks on seatud UEFI, mitte pärand.
3. Salvesta muutmine ja väljumine. Te ei peaks enam saama tõrketeadet "See arvuti ei saa Windows 11 käivitada".
Soovitatav:
- Parandage Windows 10 konteineri vea objektide loendamine ebaõnnestus
- Kuidas lubada ja seadistada BitLockeri krüptimist Windows 10-s
- Parandage WiFi viga "Internet puudub, turvaline".
- Meediumiühenduse katkemise tõrke parandamine operatsioonisüsteemis Windows 10
Microsoft kahekordistab õigustatult turvalisust TPM 2.0 ja turvalise alglaadimise nõudega, et Windows 11 käitada. Igatahes ärge muretsege, kui teie praegune arvuti ei vasta Windows 11 minimaalsetele süsteeminõuetele Kokkusobimatuse probleemide lahendused leitakse kindlasti pärast OS-i lõplikku ehitamist vabastatud. Võite olla kindel, et käsitleme neid lahendusi alati, kui need on saadaval, koos mitme teise Windows 11 juhendiga.



