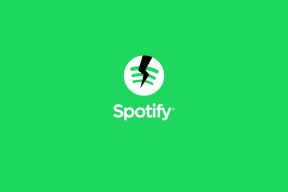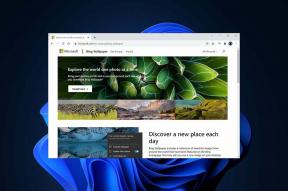Parandage Minecrafti sisselogimisviga Windows 10-s
Miscellanea / / March 15, 2022
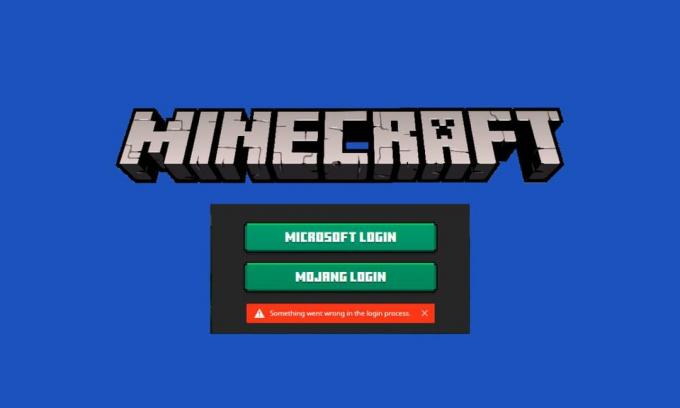
Kui teile meeldivad graafilised videomängud, on Minecraft teie õige valik. Minecraftis saate ehitada ja purustada mitu kolmemõõtmelist plokki, kus teie peamine eesmärk on ellu jääda, ehitada, uurida ja lõpuks lõbutseda. Mängude nautimiseks peate kontole või serverisse sisse logima. Tõenäoliselt vajate Minecrafti töölauaversiooni jaoks Microsofti kontot. Minecrafti saate nautida ilma sisselogimiseta ainult siis, kui teil on Bedrocki versioon. Siiski peate oma Windows 10/11 arvutis Xboxi sisse logima, et pääseda juurde Minecraftile ilma sisselogimiseta. Selle põhjuseks on asjaolu, et Minecrafti Java versioonis on vaja käsitsi sisselogimist ja Bedrocki versioonis toimub sisselogimine automaatselt. Siiski seisavad mitmed kasutajad silmitsi Minecrafti sisselogimisveaga, kui nad proovivad Minecrafti serverisse käsitsi sisse logida. Selles juhendis pakume välja tõhusad tõrkeotsingu meetodid, mis aitavad teil lahendada Minecrafti sisselogimise ebaõnnestumise. Uurime neid ja rakendame sama Windows 10 arvutis.
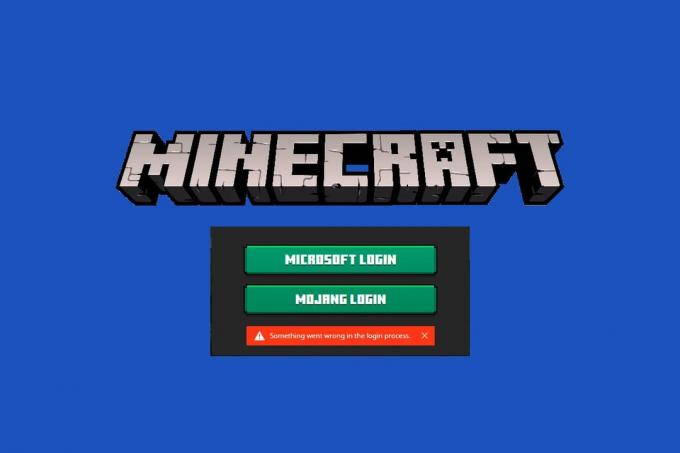
Sisu
- Kuidas parandada Minecrafti sisselogimisviga Windows 10-s
- 1. meetod: põhiline tõrkeotsing
- 2. meetod: taaskäivitage Minecrafti käivitaja
- 3. meetod: käivitage Minecraft Launcher administraatorina
- 4. meetod: eemaldage hostide failist Minecrafti kirjed
- 5. meetod: loputage DNS-i
- 6. meetod: lubage Windowsi värskendusteenus
- 7. meetod: lähtestage ja tühjendage Microsoft Store'i vahemälu
- 8. meetod: värskendage GPU draivereid
- 9. meetod: installige värskendused Microsoft Store'ist
- 10. meetod: värskendage Windowsi
- 11. meetod: Windowsi tulemüüri keelamine
- 12. meetod: parandage ja lähtestage Minecrafti käivitaja
- 13. meetod: installige mänguteenused uuesti
- 14. meetod: installige Minecraft uuesti
Kuidas parandada Minecrafti sisselogimisviga Windows 10-s
Kõige tavalisem põhjus, miks Minecrafti sisselogimine ei tööta, on vead, kui proovite Minecrafti serveriga ühendust luua. See on tüütu probleem mitme Windows 10 kasutaja jaoks. Siin on mõned põhjused, miks Minecrafti sisselogimine ebaõnnestus.
- Ühenduvusprobleemid serverist.
- Windows Defenderi tulemüür blokeerib URL-i või programmi.
- Aegunud või vigased graafikadraiverid.
- Hostifaili rikutud vahemälufailid.
- Brauseri konfliktid ja serveri hooldustegevus.
Seetõttu tuleb Minecrafti sisselogimisvea lahendamiseks värskendada kuva adaptereid, lähtestada hostifailide kirjed, keelata Kõige tõhusamad on Windows Defenderi tulemüür, teistele brauseritele üleminek, Java programmide värskendamine lahendused.
Siin on mõned tõhusad lahendused, mis aitavad teil Minecrafti sisselogimisvea parandada. Meetodid on paigutatud algtasemest kõrgtasemeni, nii et saavutate paranduse väga kiiresti. Mida sa siis ootad? Jätkake artikli lugemist.
1. meetod: põhiline tõrkeotsing
Siin on mõned põhilised tõrkeotsingu meetodid, mis aitavad teil lihtsate häkkimiste abil Minecrafti sisselogimisvea parandada.
- Taaskäivitage arvuti: Esiteks proovige taaskäivitamine sinu arvuti. See lahendab kõik teie arvutiga seotud ajutised tõrked.
- Kasutage sama kontot Xboxi rakenduses ja Microsoft Store'i rakenduses: Veenduge, et logiksite Xboxi ja Microsoft Store'i rakendusse sisse sama kontoga. Kui kasutate kahte erinevat kontot, põhjustab see Minecrafti sisselogimise ebaõnnestumise.
- Sule taustarakendused: Kui teie arvutis on taustarakendusi, mis kasutavad pettusi, spetsiaalseid mobisid või midagi sarnast, võivad need Minecrafti mänge segada. Sulgege kõik muud arvutis töötavad taustarakendused. Vajadusel saate need ka desinstallida. Logige uuesti sisse ja kontrollige, kas olete parandanud Minecrafti ebaõnnestunud sisselogimise vea.
- Kasutage ametlikku käivitajat: Juhul, kui kasutate Minecrafti avamiseks kolmanda osapoole käivitusprogrammi, võib see põhjustada Minecrafti sisselogimise ebaõnnestumise. Kasutage alati ametlik käivitaja Minecrafti sisselogimiseks. Samuti kasutage selle vältimiseks kindlasti Minecrafti värskendatud versiooni sisselogimisvead.
- Teisele brauserile lülitumine: Kui teil on mõnes brauseris Minecrafti sisselogimisviga, proovige kasutada mõnda muud brauserit. Avage mõnes teises brauseris uus vahekaart ja navigeerige saidile Minecraft.net. Logige sisse oma mandaate kasutades. Kui te uues brauseris tõrkeid ei näinud, tühjendage sirvimisajalugu ja vahemälu oma peamises brauseris.
- Kontrolli serveri olekut: Kuigi Minecraftil pole ametlikku olekulehte, saate selle olekut kontrollida Twitteri tugikontol. Kui sisselogimisega on seotud probleeme, leiate sama sellelt lehelt. Samuti võib serveri hooldustoimingute korral tekkida Minecrafti sisselogimisviga.
1. Külastage Mojangi oleku leht Twitteris.
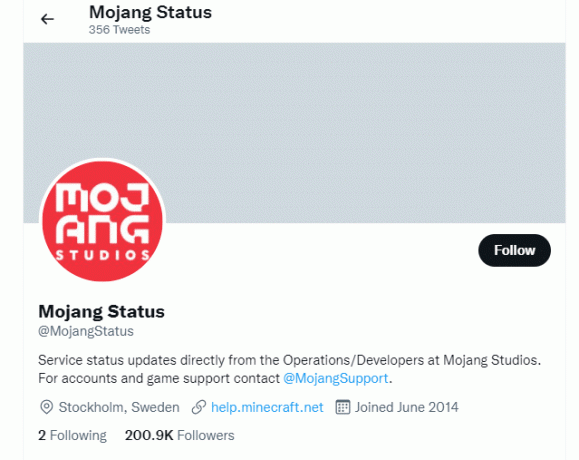
2. Kontrollige, kas Minecraftiga pole seotud probleeme.
3. Samuti kontrollige Reddit ja Minecraft.net ja vaadake, kas kõik teised kasutajad on probleemist teatanud.
4. Kui leiate serveri või hooldustoiminguid, pole teil muud võimalust kui oodata.
2. meetod: taaskäivitage Minecrafti käivitaja
Põhilise tõrkeotsingu meetodina proovige Minecrafti käiviti taaskäivitada. See tähendab, et logige oma Minecrafti kontolt välja ja seejärel mõne aja pärast uuesti sisse. See lahendus on üsna lihtne ja siin on mõned sammud käivitaja taaskäivitamiseks.
1. Esiteks klõpsake nuppu LOGI VÄLJA oma Minecrafti kontol.
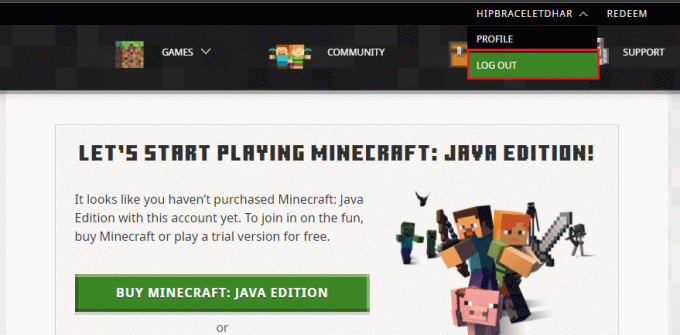
2. Vajutage nuppu Ctrl + Shift + Esc klahvid koos avada Tegumihaldur.
3. Valige Minecraft ülesanded, mis töötavad taustal. Klõpsake nuppu Lõpeta ülesanne.
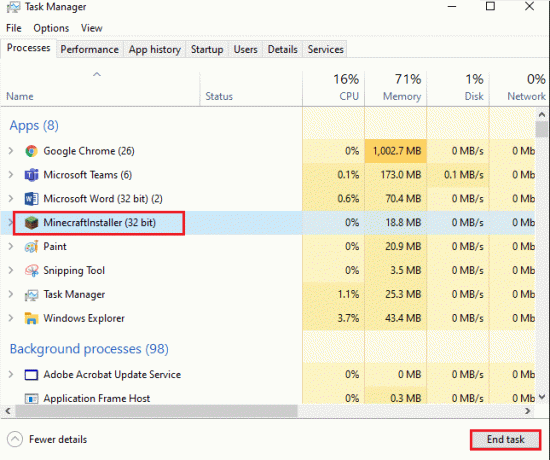
4. Taaskäivitage arvuti.
5. LOGI SISSE uuesti oma mandaatidega ja kontrollige, kas olete parandanud Minecrafti sisselogimise ebaõnnestumise vea.
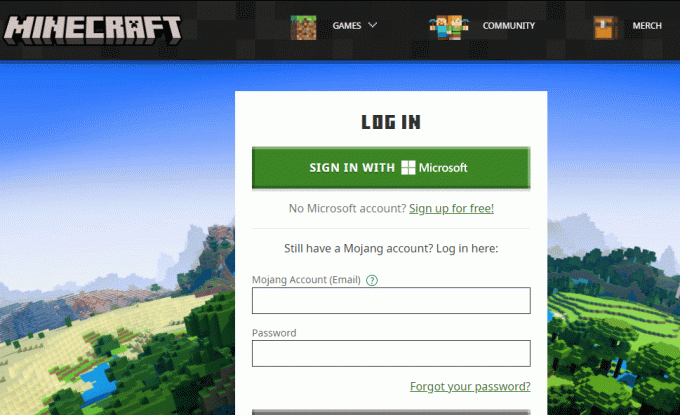
Loe ka:Parandage Minecrafti tõrge, mille põhitõmmise kirjutamine ebaõnnestus
3. meetod: käivitage Minecraft Launcher administraatorina
Mõnikord võite Minecrafti käivitusprogrammi mõnele teenusele juurdepääsuks vajada administraatoriõigusi. Kui teile pole administraatoriõigusi antud, võib tekkida Minecrafti sisselogimise ebaõnnestumine. Minecrafti administraatorina käivitamiseks järgige alltoodud samme.
1. Paremklõpsake Minecraftotsetee töölaual või navigeerige paigalduskataloog ja paremklõpsake sellel.
2. Kliki Omadused.
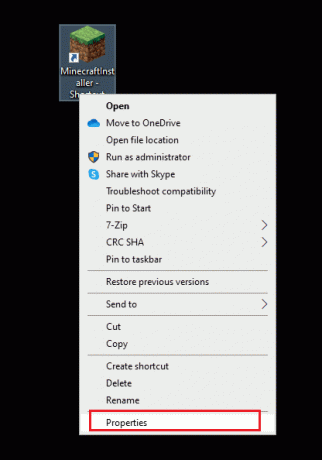
3. Aastal Omadused aken, lülitage sisse Ühilduvus sakk.
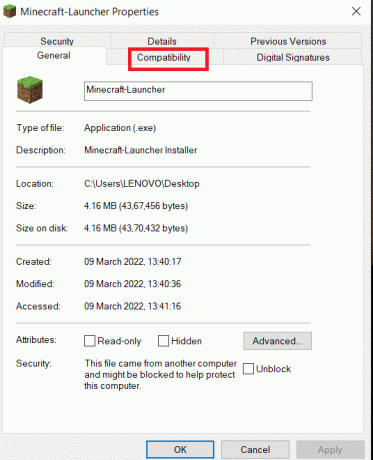
4. Märkige ruut Käivitage see programm administraatorina.
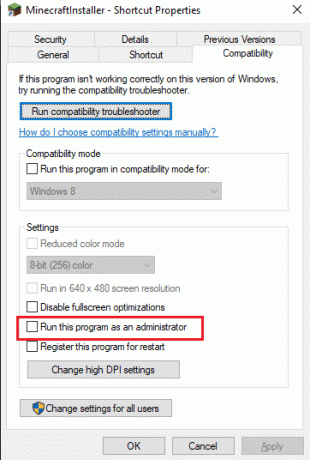
5. Lõpuks klõpsake nuppu Rakenda ja Okei muudatuste salvestamiseks.
4. meetod: eemaldage hostide failist Minecrafti kirjed
Kui hostifailis on redigeeritud Minecraft.net või Mojangi domeeni kirjeid, tekib Minecrafti sisselogimisviga. Seetõttu peate sama lahendamiseks kirjed eemaldama. Siin on mõned juhised Minecrafti kirjete eemaldamiseks.
1. Vajutage Windows + E avamiseks võtmed kokku Windows Explorer.
2. Lülitu Vaade vahekaarti ja kontrollige Peidetud esemed kastis Näita Peida osa.
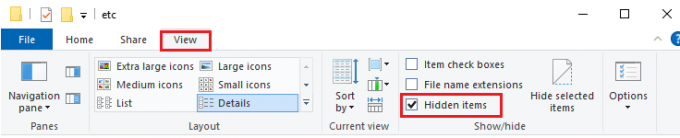
3. Nüüd navigeerige järgmisse asukohta tee File Explorerist.
C:\Windows\System32\drivers\jne
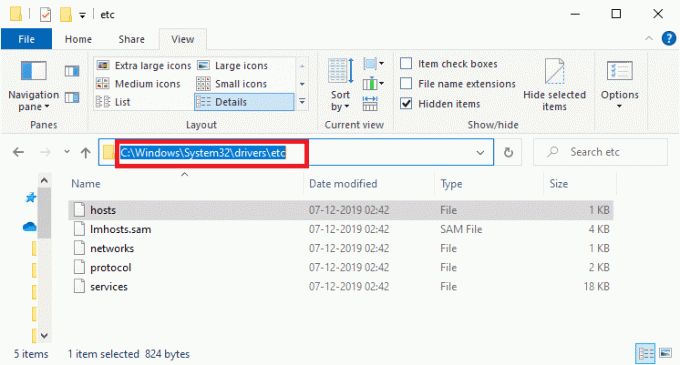
4. Valige ja paremklõpsake seda võõrustajad fail ja valige Ava koos valik.
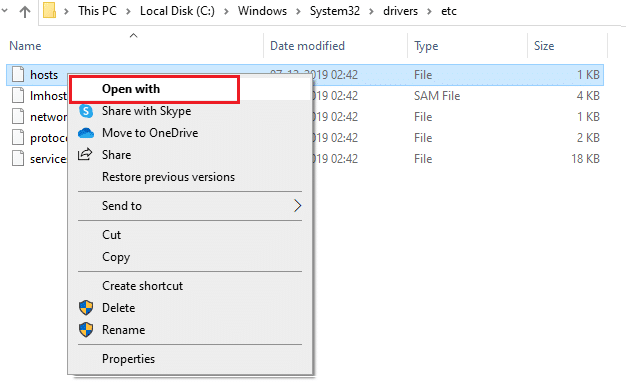
5. Valige Märkmik valik loendist ja klõpsake nuppu Okei.
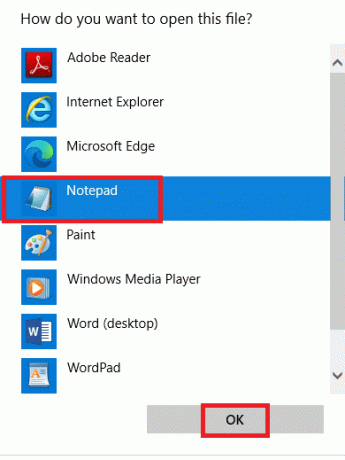
6. Nüüd avatakse hostifail Märkmik järgnevalt.

7. Kliki Ctrl + F võtmed avamiseks Otsi aken. Siin, tippige Minecraft aastal Leia mida vahekaarti ja klõpsake nuppu Otsige üles.

8. Kui te ei saanud ühtegi otsingutulemust, tähendab see, et teil pole ühtegi viga Minecraft failid arvutis. Kui leiate Minecraft jaotises paremklõpsake seda ja kustutada neid.
9. Salvestage fail, klõpsates nuppu Ctrl+S klahvid koos.
10. Välju Märkmik ja kontrollige, kas olete Minecrafti sisselogimisvea parandanud.
Loe ka:10 parimat armsat Minecrafti majaideed
5. meetod: loputage DNS-i
DNS-i loputamine kustutab kõik vahemällu salvestatud võrguandmed ja sunnib seega tegema uue DNS-i konfiguratsiooni. DNS-i vahemälu tühjendamiseks järgige alltoodud samme.
1. Mine lehele Windows otsi menüüst ja tippige cmd. Kliki Käivitage administraatorina.
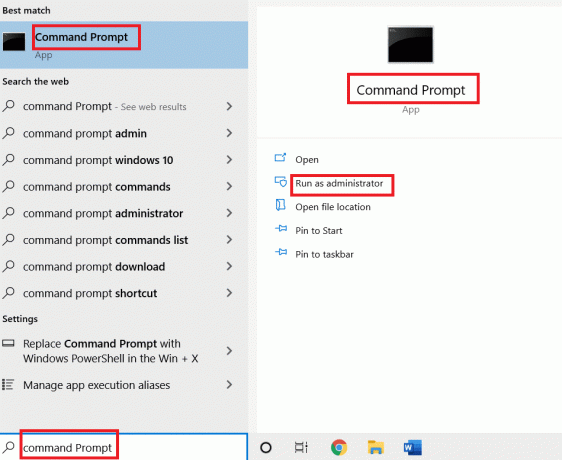
2. Nüüd tippige ipconfig /flushdns käsuaknas ja vajuta Sisenema.
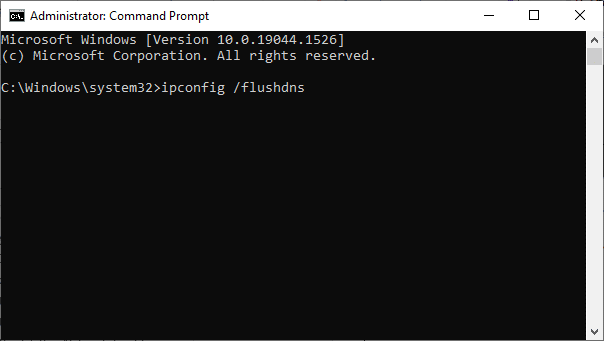
3. Oodake, kuni käsk täidetakse ja viga parandatakse nüüd.
6. meetod: lubage Windowsi värskendusteenus
Minecrafti sisselogimise ebaõnnestunud vea parandamiseks kontrollige, kas olulised mänguteenused, nagu Windows Update, IP Helper, Xbox Live Auth Manager, Xbox Live Game Save, Xbox Live'i võrguteenus, mänguteenused, Microsofti installiteenus jooksmine. Siin on, kuidas seda teha.
1. Lööge Windowsi võti ja tüüp Teenused. Kliki Käivitage administraatorina
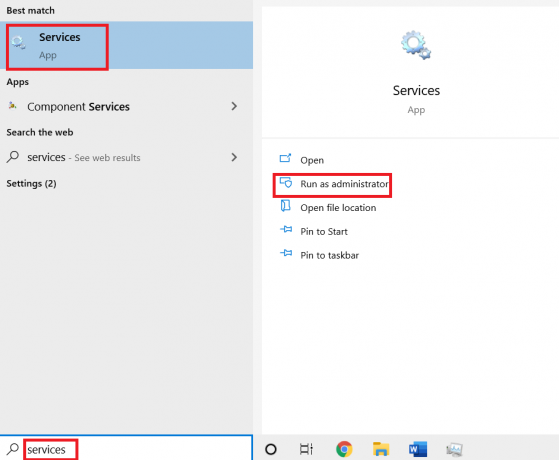
2. Kerige alla ja otsige Windowsi värskendusteenused ja klõpsake sellel.
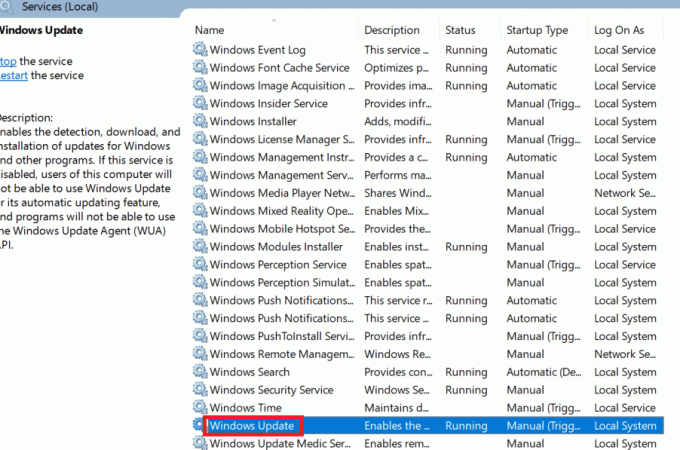
3. Kliki Omadused.
Märge: Võite ka topeltklõpsata Windowsi värskendusteenused atribuutide akna avamiseks.

4. Määrake Käivitamise tüüp juurde Automaatne.
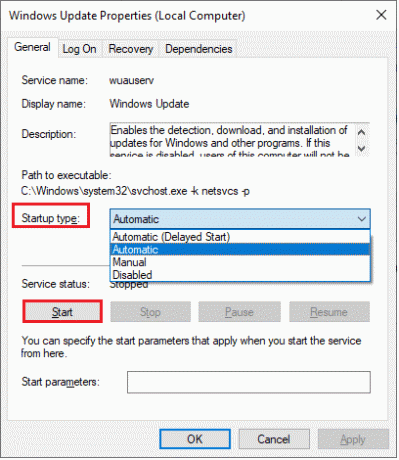
5. Kliki Rakenda ja Okei muudatuste salvestamiseks.
6. Korrake samu samme järgmiste teenuste puhul ja kontrollige, kas olete probleemi lahendanud.
- IP abimees,
- Xbox Live Auth Manager,
- Xbox Live'i mängu salvestamine,
- Xbox Live'i võrguteenus,
- mänguteenused,
- Microsofti installiteenus.
Loe ka:Kuidas kasutada Minecrafti värvikoode
7. meetod: lähtestage ja tühjendage Microsoft Store'i vahemälu
Minecrafti sisselogimisvea parandamiseks võite proovida Microsoft Store'i vahemälu lähtestada ja tühjendada. Selle ülesande tegemiseks on lihtne viis ja seda on näidatud allpool.
1. Tüüp Powershell otsinguribal ja klõpsake nuppu Käivita administraatorina.
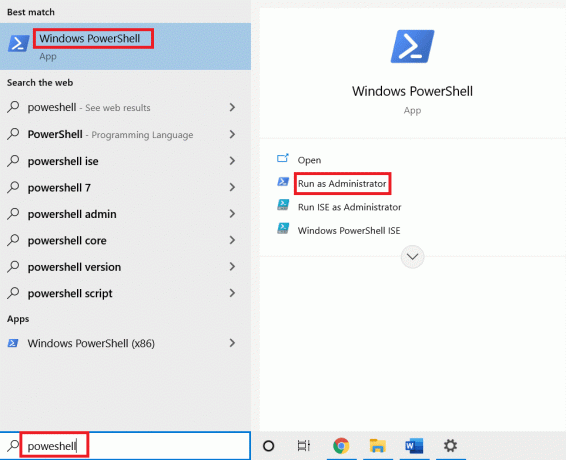
2. Tippige järgmine käsk ja vajutage Sisestage võti.
Get-AppxPackage -AllUsers| Foreach {Add-AppxPackage -DisableDevelopmentMode -Registreeri "$($_.InstallLocation)\AppXManifest.xml"}
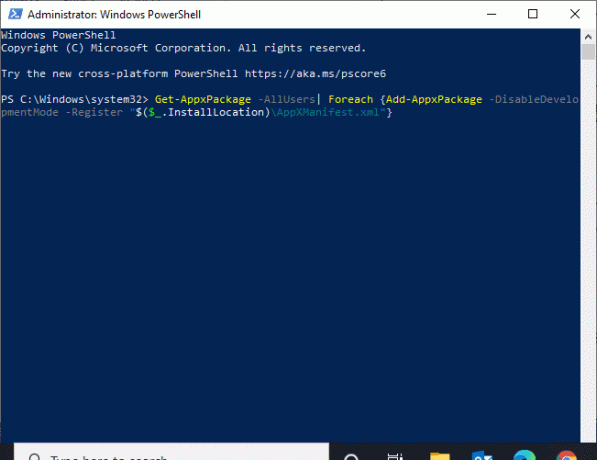
3. Oodake, kuni käsk täidetakse, ja kontrollige, kas olete parandanud Minecrafti sisselogimise ebaõnnestumise probleemi.
8. meetod: värskendage GPU draivereid
Igasugune korrumpeerunud graafika draiverid võib teie Windows 10 arvutis põhjustada Minecrafti sisselogimise ebaõnnestumise tõrke. Ka teised vanad või ühildumatud draiverid takistavad Minecrafti ühenduvust. Soovitatav on värskendada graafikakaart juht vastavalt allolevatele juhistele.
1. Lööge Windowsi võti ja tüüp Seadmehaldus otsinguribal.

2. Topeltklõpsake Võrguadapterid nende laiendamiseks.
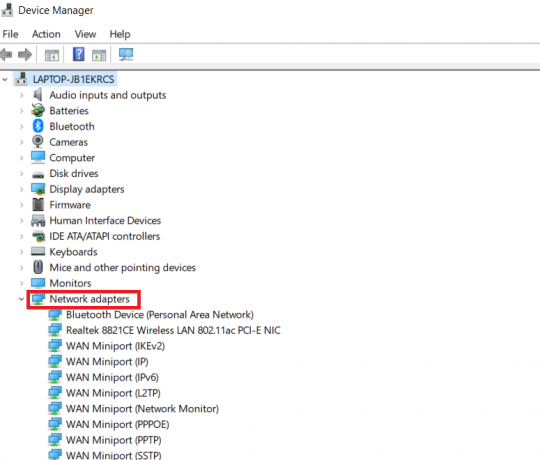
3. Paremklõpsake teie juht (öelge Intel (R) Dual Band Wireless-AC 3168) ja klõpsake Uuenda draiverit.
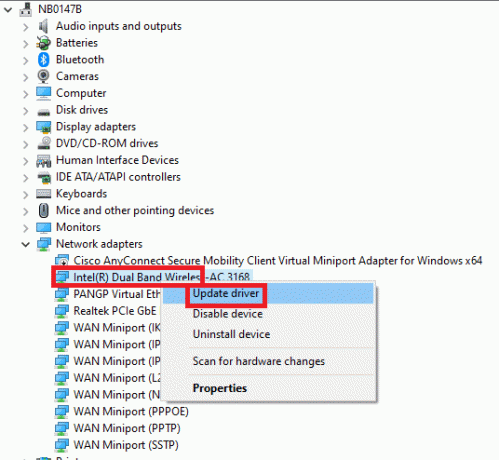
4. Kliki Sirvige minu arvutist draivereid draiveri käsitsi leidmiseks ja installimiseks.
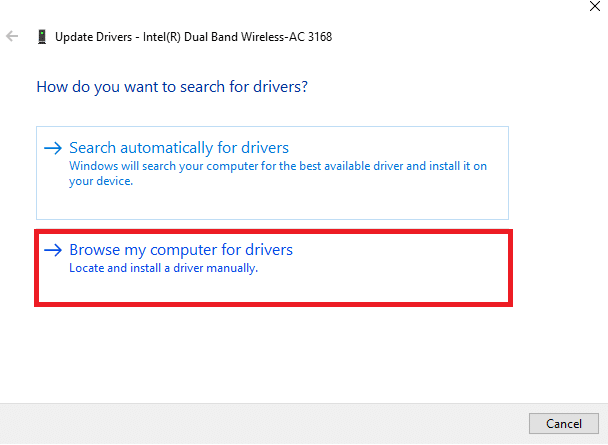
5. Klõpsake nuppu Sirvi.. nuppu mis tahes kataloogi valimiseks. Kui olete oma valiku teinud, klõpsake nuppu Edasi nuppu.
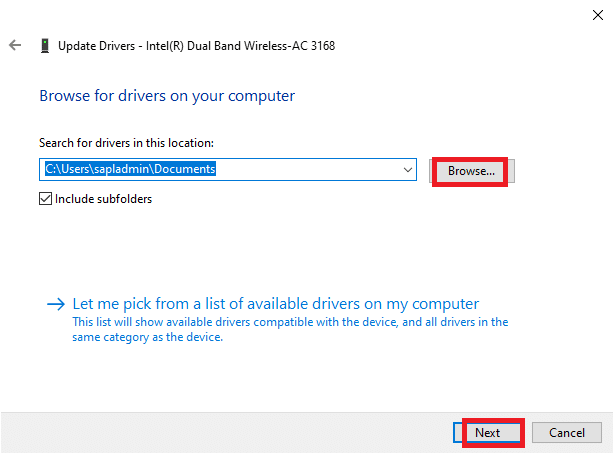
5A. Nüüd värskendatakse draiverid uusimale versioonile, kui neid ei värskendata.
5B. Kui need on juba värskendatud, kuvatakse ekraanil järgmine teade: Teie seadme parimad draiverid on juba installitud.
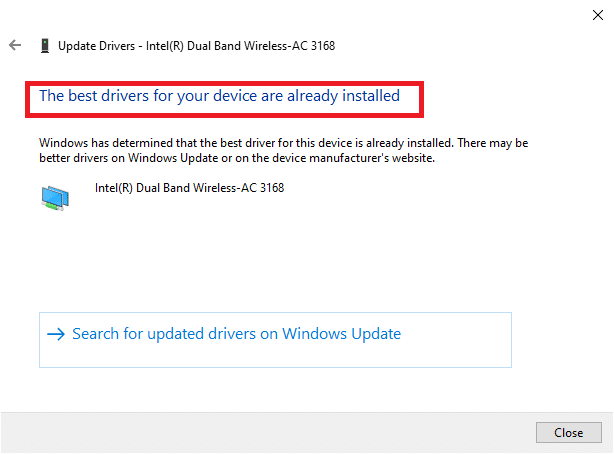
6. Kliki Sulge aknast väljumiseks.
7. Taaskäivitaarvutisseja kontrollige, kas teie arvutis on Minecrafti sisselogimise ebaõnnestumise tõrge.
Loe ka:Parandage io.netty.channel. AbstractChannel$AnnotatedConnectException Viga Minecraftis
9. meetod: installige värskendused Microsoft Store'ist
Veenduge alati, et kõik Microsoft Store'i rakendused ja mängud oleksid värskendatud uusimale versioonile. Kui on mõni aegunud rakendus, võib teil tekkida sisselogimisprobleeme. Järgige Microsoft Store'i värskenduse installimiseks juhiseid.
1. Lööge Windowsi võti ja tüüp Microsofti pood. Kliki Avatud.

2. Klõpsake nuppu Raamatukogu ikooni vasakus alanurgas.
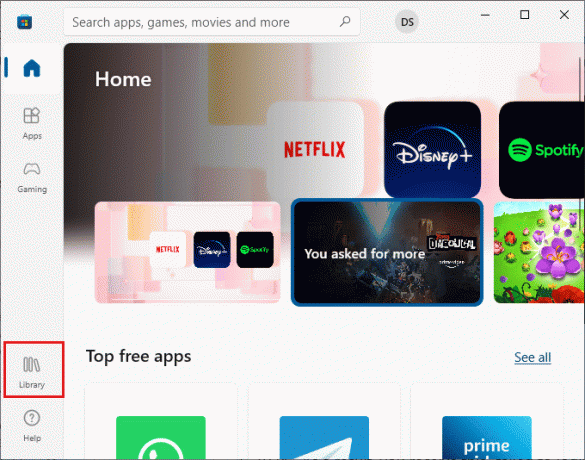
3. Kliki Hankige värskendusi.
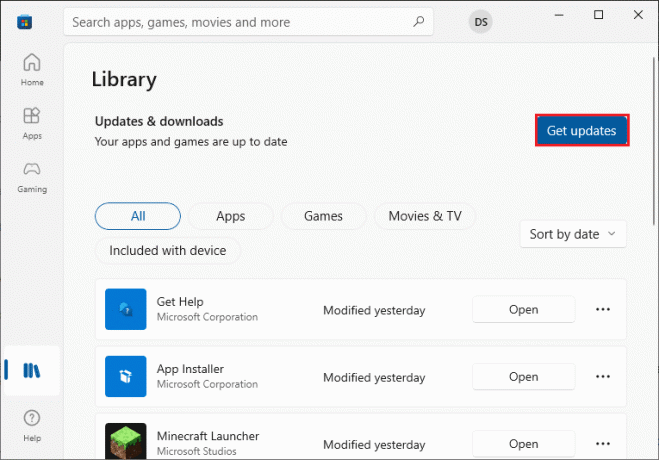
4. Kliki Värskenda kõik.

5. Oodake, kuni värskendused teie Windows 10 arvutisse alla laaditakse, ja veenduge, et saate Teie rakendused ja mängud on ajakohased viip.
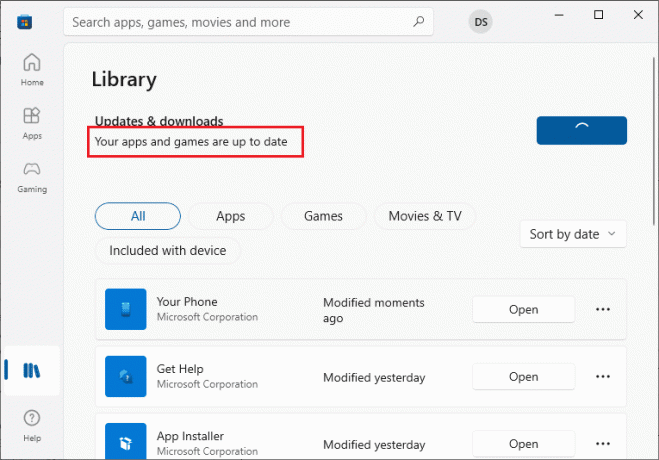
10. meetod: värskendage Windowsi
Lisaks rakenduste ja mängude värskendamisele peate tagama ka selle, kas teie Windows 10 arvuti on värskendatud uusimale versioonile. Siin on mõned juhised Windowsi operatsioonisüsteemi värskendamiseks ja Minecrafti ebaõnnestunud sisselogimise probleemi lahendamiseks.
1. Vajutage Klahvid Windows + I üheaegselt käivitada Seaded.
2. Klõpsake nuppu Värskendus ja turvalisus plaat, nagu näidatud.

3. Aastal Windowsi uuendus vahekaarti, klõpsake nuppu Kontrolli kas uuendused on saadaval nuppu.

4A. Kui uus värskendus on saadaval, klõpsake nuppu Installeeri nüüd ja järgige värskendamiseks juhiseid.

4B. Vastasel juhul, kui Windows on ajakohane, kuvatakse see Olete kursis sõnum.

5. Taaskäivitaarvutisse ja kontrollige, kas Minecrafti sisselogimise probleem on nüüd lahendatud.
Loe ka:Parandage Minecrafti tõrge, mille põhitõmmise kirjutamine ebaõnnestus
11. meetod: Windowsi tulemüüri keelamine
Kui Windows Defenderi tulemüür on teie arvutis lubatud, võivad mõned Minecrafti teenused olla blokeeritud. Selle tulemusena näete Minecrafti sisselogimise ebaõnnestumist. Saate lisada Minecrafti URL-i valgesse loendisse või selle ajutiselt keelata, nagu allpool kirjeldatud.
I valik: URL valgesse nimekirja
1. Mine lehele WindowsOtsingumenüü ja tüüp Windows Defenderi tulemüür. Kliki Avatud.

2. Kliki Rakenduse või funktsiooni lubamine Windows Defenderi tulemüüri kaudu.
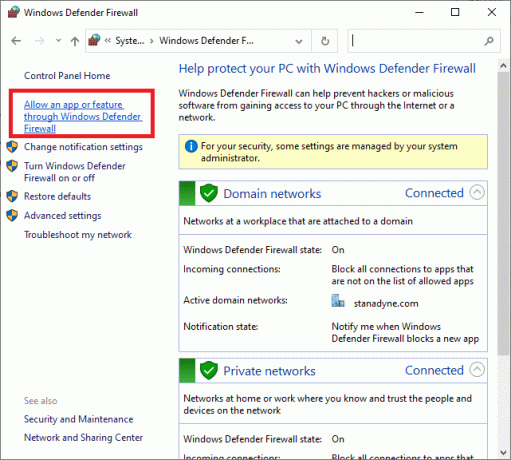
3. Klõpsake Muuda seadeid. Lõpuks kontrollige Minecraft et lubada läbi tulemüüri.
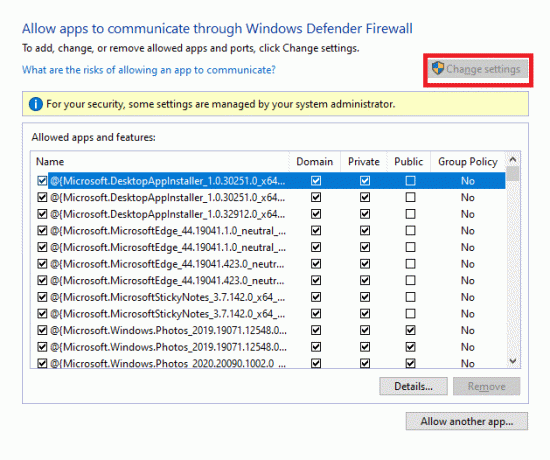
4. Sa võid kasutada Luba teine rakendus… Minecrafti sirvimiseks.
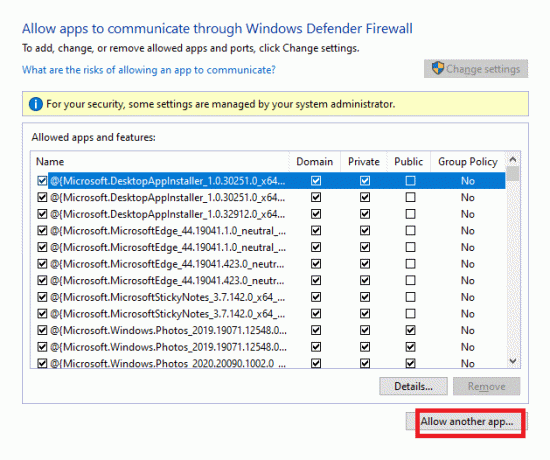
5. Lõpuks klõpsake Okei muudatuste salvestamiseks ja kontrollimiseks, kas olete parandanud Minecrafti sisselogimise mittetöötamise vea.
II valik: Windows Defenderi tulemüüri keelamine (pole soovitatav)
Kui te pole Minecrafti URL-i valgesse loendisse lisamisega ühtegi lahendust saavutanud, proovige keelata Windows Defenderi tulemüür.
Märge: Tulemüüri keelamine muudab teie süsteemi pahavara või viiruserünnakute suhtes haavatavamaks. Seega, kui otsustate seda teha, lubage see kohe pärast probleemi lahendamise lõpetamist.
1. Käivitage Kontrollpaneel otsides seda jaotisest Windows otsinguriba.
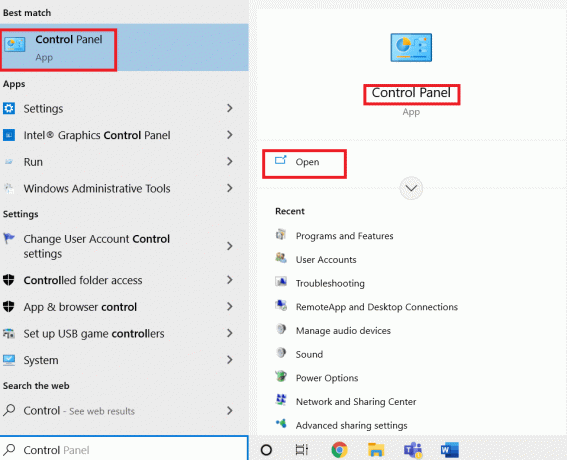
2. Valige Süsteem ja turvalisus.

2. Kliki Windows Defenderi tulemüür.
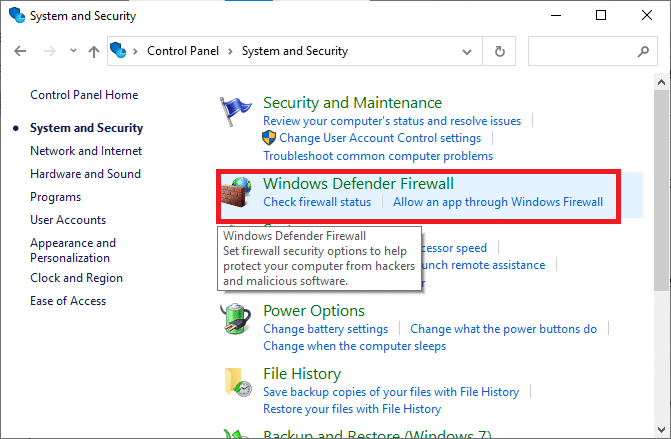
3. Valige Lülitage Windows Defenderi tulemüür sisse või välja valik.
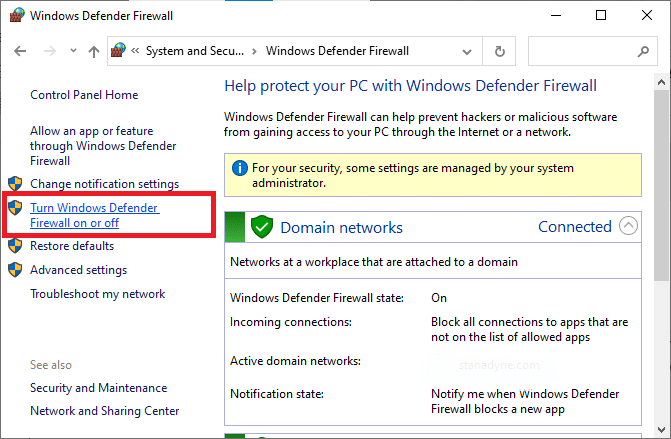
4. Märkige ruudud Windows Defenderi tulemüüri väljalülitamine (pole soovitatav).

12. meetod: parandage ja lähtestage Minecrafti käivitaja
Kui te pole ülalkirjeldatud meetodite rakendamisega ühtegi lahendust saavutanud, võib Minecraft Launcheri parandamine teid aidata. Tööriista on väga lihtne parandada ja lähtestada. Pange tähele, et Minecraft Launcheri lähtestamine kustutab kõik rakendusega seotud andmed ja kõik seaded. Minecrafti käivitaja parandamiseks ja lähtestamiseks ning Minecrafti sisselogimise ebaõnnestunud probleemi lahendamiseks järgige alltoodud samme.
1. Lööge Windowsi võti ja tüüp Minecrafti käivitaja.
2. Valige Rakenduse seaded valik nagu esile tõstetud.
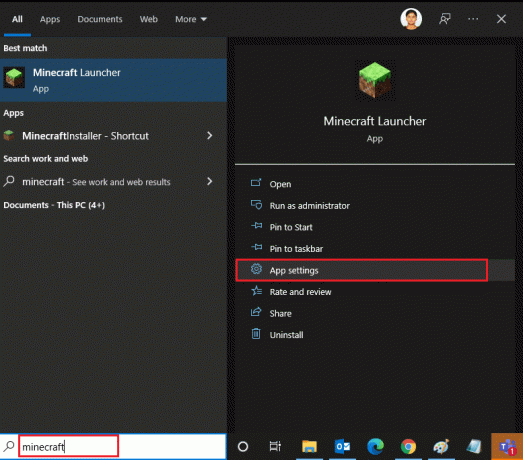
3. Kerige alla Seaded ekraanil ja klõpsake nuppu Remont valik.
Märge: Parandamine ei mõjuta teie rakenduse andmeid Minecrafti käivitaja.
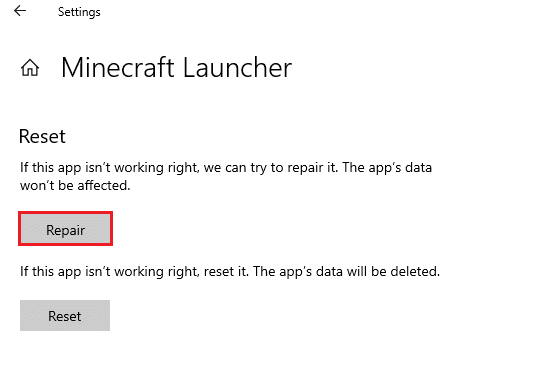
4. Kontrollige, kas olete probleemi lahendanud. Kui ei, klõpsake nuppu Lähtesta valik.
Märge: Lähtestamine Minecrafti käivitaja kustutab rakenduse andmed.
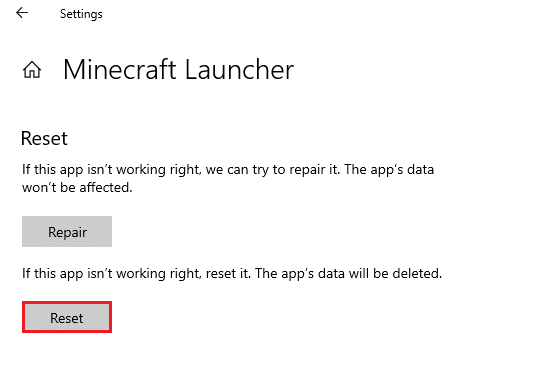
5. Lõpuks taaskäivitage arvuti ja kontrollige, kas olete parandanud Minecrafti sisselogimise ebaõnnestumise vea.
Loe ka:Parandage graafikakaarti, mida Windows 10-s ei tuvastatud
13. meetod: installige mänguteenused uuesti
Kui tööriista parandamine ja lähtestamine ei toimi, pole teil muud võimalust kui rakendusega seotud mänguteenused uuesti installida. Minecrafti ebaõnnestunud sisselogimise probleemi lahendamiseks on lihtne viis mänguteenuste uuesti installimiseks PowerShelli abil, nagu allpool kirjeldatud.
1. Lööge Windowsi võti ja tüüp Windows PowerShell. Kliki Käivita administraatorina.
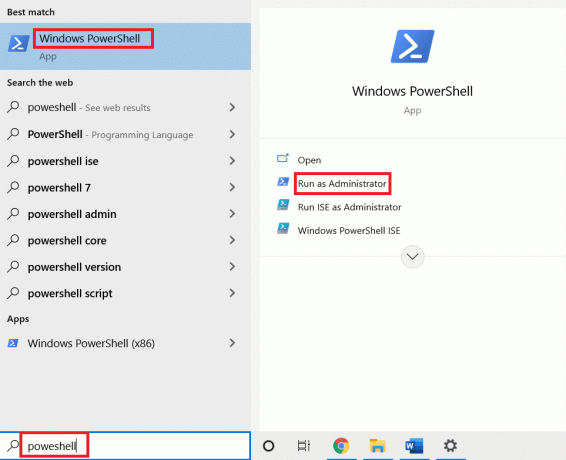
2. Seejärel kleepige järgmine käsk ja klõpsake nuppu Sisestage võti. Oodake, kuni käsk täidetakse.
Get-AppxPackage *mänguteenused* -allusers | Remove-appxpackage -allusers käivitab ms-windows-store://pdp/?productid=9MWPM2CQNLHN
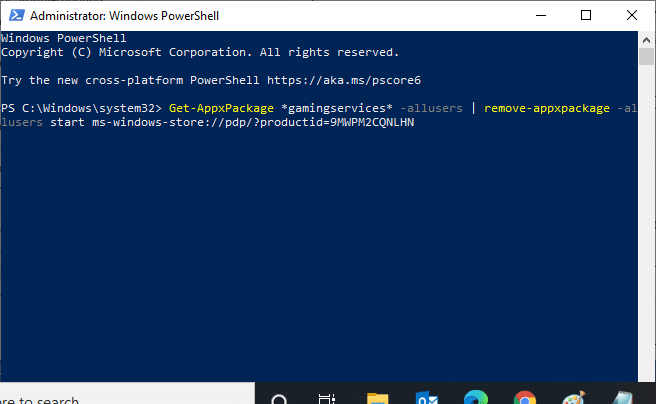
3. Nüüd sa pead taaskäivitage arvuti et muudatused oleksid tõhusad. Oleksite nüüd parandanud Minecrafti ebaõnnestunud sisselogimise probleemi.
14. meetod: installige Minecraft uuesti
Kui ükski meetoditest ei aidanud teid, siis viimase võimalusena desinstallige tarkvara, taaskäivitage arvuti ja installige see hiljem uuesti. Siin on mõned sammud sama kohta.
1. vajutage ja hoidke Klahvid Windows + I koos avada Windowsi sätted.
2. Kliki Rakendused.
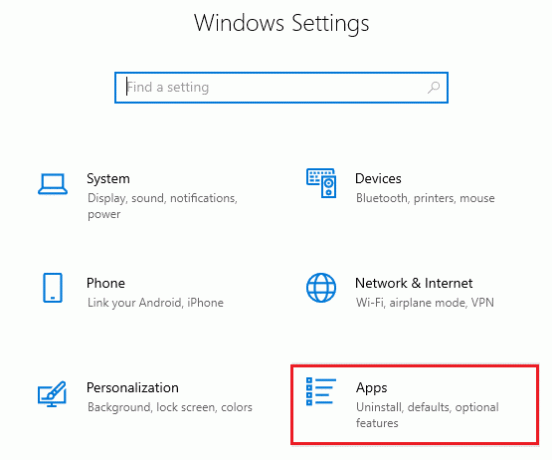
3. Otsige ja klõpsake nuppu Minecrafti käivitaja ja valige Desinstallige valik.

4. Kinnitage viipa, kui see on olemas, ja taaskäivitage arvuti pärast desinstallimist Minecraft.
5. Külastage Minecraft Launcheri ametlik sait ja klõpsake nuppu Laadi alla Windowsi jaoks 11/10 nuppu.
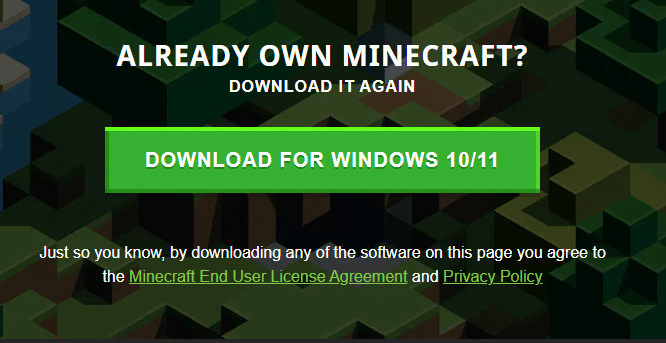
6. Navigeerige Minu allalaadimised ja käivitage Minecraft Installer seadistusfail.
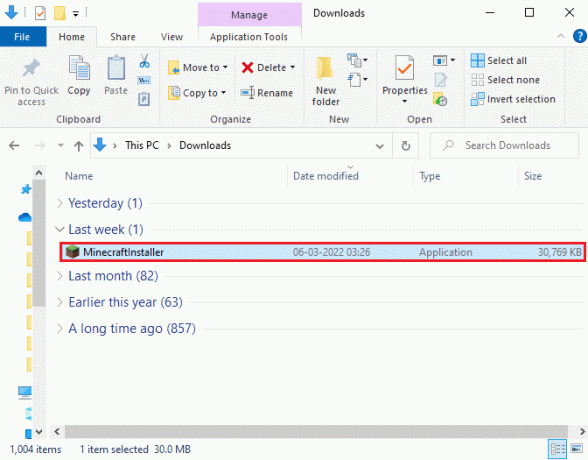
7. Järgige arvutisse installimise lõpuleviimiseks ekraanil kuvatavaid juhiseid.
8. Lõpuks olete uuesti installinud Minecrafti kanderakett arvutis. See oleks lahendanud kõik rakendusega seotud probleemid.
9. Sa saad ka tõsta pilet poole ulatada Minecrafti tugi.

Soovitatav:
- Parandage, et Windows 10-s ei leitud ühtegi WiFi-võrku
- 17 viisi Dota 2 ketta kirjutamisvea parandamiseks
- Kuidas parandada Valorant FPS-i langusi
- Parandage Warframe'i käivitusprogrammi värskenduse nurjumise viga
Loodame, et see juhend oli kasulik ja saate seda parandada Minecrafti sisselogimisviga. Oma päringute ja ettepanekutega võtke meiega ühendust alloleva kommentaaride jaotise kaudu. Andke meile teada, millist teemat soovite järgmisena uurida.