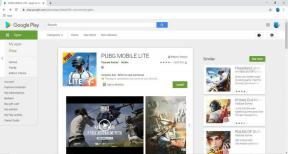Kuidas printida suuri pilte mitmele lehele operatsioonisüsteemis Windows 11
Miscellanea / / March 15, 2022

A0-formaadis paberid on ISO 216 paberiformaadi jaotuste järgi meile saadaolevad suurimas formaadis paberid. Kuidas aga sellise suurusega kõrgresolutsiooniga pilti välja printida? Eriti kui meie süsteemid suudavad printida ainult suurimaid kuni A3 suurusi. Noh, see viitab mitmelehelisele väljatrükile koos paari lehekülje kombineerimisega aitab teil soovitud pildi saada. See artikkel aitab teil printida suuri pilte mitmele lehele ja mõista, kuidas printida pilti mitmele lehele Windows 10 ja 11 puhul.
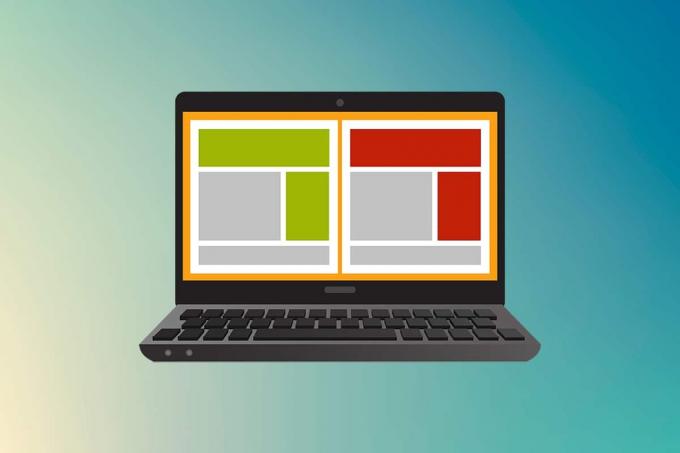
Sisu
- Kuidas printida suurt pilti mitmele lehele opsüsteemis Windows 10/11
- 1. meetod: Microsoft Paint
- 2. meetod: Exceli arvutustabeli kasutamine
- 3. meetod: Microsoft Wordi kaudu
- 4. meetod: PDF-vormingus
Kuidas printida suurt pilti mitmele lehele opsüsteemis Windows 10/11
Suurte piltide printimine pole otseselt võimalik suurte plakatisuuruste piltide puhul. Universaalselt saadaolevad suurused Windows 10 ja 11 prinditavad on:
- USA kirjasuurused ja USA ümbriku suurused.
- A-seeria (A3 kuni A5), B4 kuni B6 prindisuurused, C-suuruses leht, D-suuruses leht, E-suuruses leht.
- Ümbriku suurused, Hiina Rahvavabariigi ümbriku suurused, Jaapani ümbriku suurused, PRC suurused, postkaardi suurused ja palju muud.
A3 on aga praegu kasutatavate süsteemide jaoks suurim otseprinditav suurus. Ja arvestades Indias lubatud trükisuurusi, lubab India standardibüroo ISO-Seeria suurus joonistamiseks ja muudeks inseneritöödeks. Seetõttu on riigis suurim saadaolev suurus A3x4 paber. Pärast seda lühikest, kuid olulist teavet paberi suuruste kohta jätkame õppimisega, kuidas printida suuri pilte mitmele lehele.
Märge: Allpool kirjeldatud meetodid ja sammud viiakse läbi operatsioonisüsteemis Windows 11. Kasutatud pildid, liides ja terminoloogiad pärinevad Windows 11-st, mis kattuvad täpselt ka Windows 10-ga. Kontrollige enne muudatuste tegemist.
1. meetod: Microsoft Paint
Suure pildi mitmeks osaks jagamist ja mitmele lehele printimist saab hõlpsasti teha Microsoft Paintiga. See on üks viise, kuidas printida suurt pilti mitmele lehele operatsioonisüsteemides Windows 10 ja 11. Selleks toimige järgmiselt.
1. Leidke oma soovitud pilt aastal File Explorer.
2. Paremklõpsake sellel ja klõpsake kontekstimenüüs nuppu Ava koos > Värvida rakendus, nagu allpool näidatud.

3. Kui pilt avaneb programmis Paint, klõpsake nuppu Fail vasakust ülanurgast menüüvalik.

4. Valige antud loendist Prindi valik ja seejärel klõpsake nuppu Lehekülje seadistamine nagu näidatud.
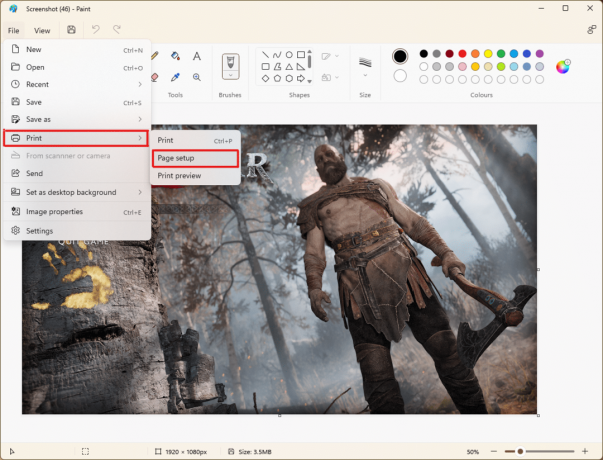
5. Aastal LehekülgSeadistamine aknast valige soovitud paberiformaat Suurus: rippmenüü valik.
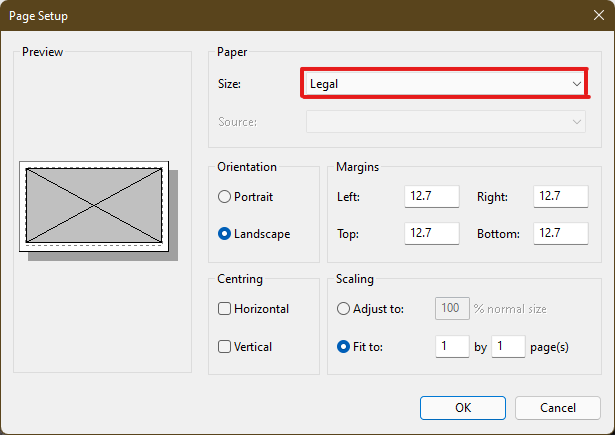
6A. Reguleerige ja kontrollige Orienteerumine ja Tsentreerimine jaotised vastavalt teie väljundpildi eelistustele.
6B. Tippige lehtede arv, mis on vajalik pildi poolitamiseks Sobib valikukasti all Skaleerimine osa. Nagu allpool näidatud, kui pilt tuleb jagada 16-kseraldipildid, tüüp 4 x 4 lehekülge kastides.
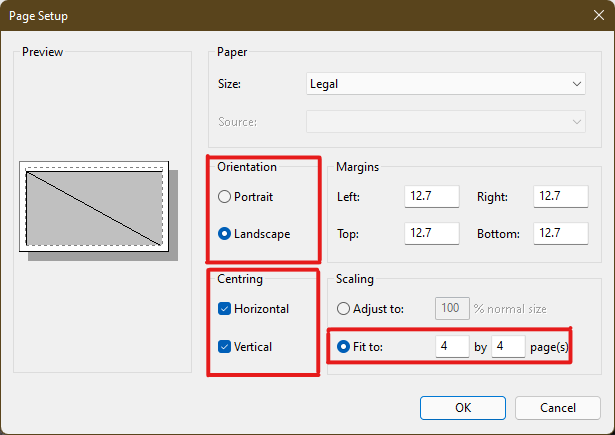
7. Pärast kohandamist klõpsake nuppu Okei nuppu.
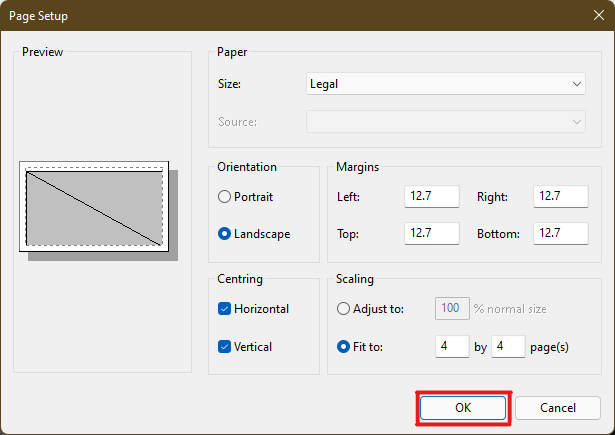
8. Järgmisena klõpsake Fail > Prindi >Prindi nagu allpool näidatud.
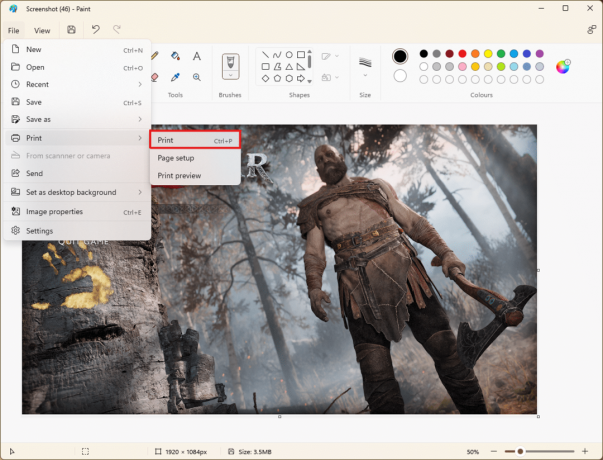
9. Klõpsake nuppu printer mille alla soovite printida Valige Printer osa.
10. Seejärel klõpsake nuppu Prindi. Koopiaid hakatakse printima vastavalt tehtud valikule.
Märge: Demo eesmärkidel oleme valinud Microsoft Print PDF-i valiku all Valige Printer osa. Valige soovitud piltide printimiseks oma süsteemis saadaolev printer.
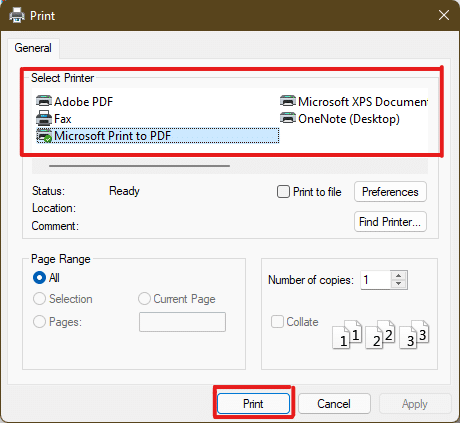
Loe ka:Kuidas parandada, et printer ei reageeri operatsioonisüsteemis Windows 10
2. meetod: Exceli arvutustabeli kasutamine
Teine viis suure pildi mitmele lehele printimise õppimiseks on teha seda Exceli arvutustabelil. Saate Microsoft Exceliga kiiresti printida suure osa pilte järgmiselt.
1. Tüüp Excel aastal Windowsi otsing menüü ja klõpsake nuppu Käivitage administraatorina.

2. Avage Exceli aknas Kodu ja klõpsake nuppu Tühi töövihik suvand nagu näidatud.

3. Uues tühjas töövihikus klõpsake nuppu Sisesta sakk.
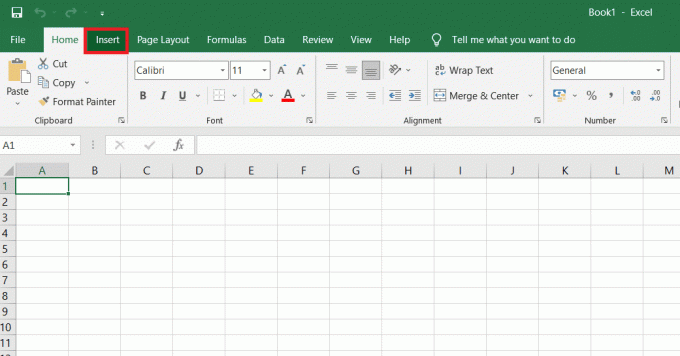
4. Klõpsake nuppu Pildid rippmenüü valik ja valige See seade soovitud pildi sirvimiseks ja valimiseks.
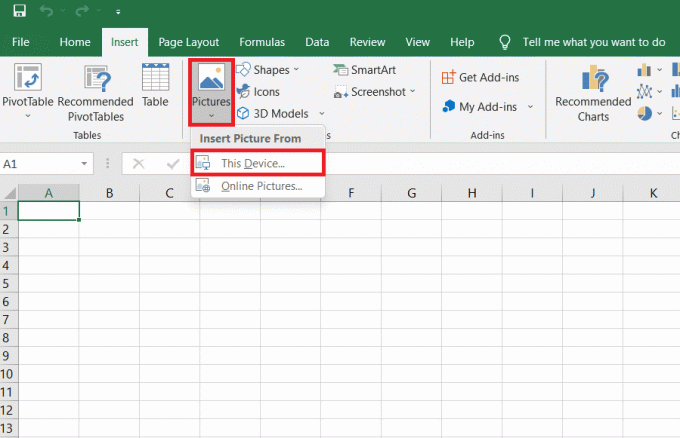
5. A Failuurija ilmub hüpikaken. Nüüd leidke oma asukoht pilt ja klõpsake edasi Sisesta.
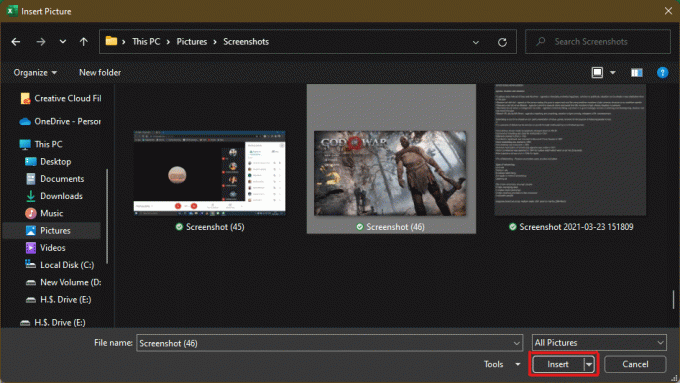
6. Kui pilt on arvutustabelisse laaditud, klõpsake pildil ja hõljutage kursorit suvalises nurgas, kui näete, et kursor muutub laienev nool.

7. Selle suuruse suurendamiseks klõpsake ja lohistage pildi nurki.

8. Pärast pildi venitamist soovitud suurusele, mis on näidatud joonisel Suurus osa Pildi formaat lindil, klõpsake nuppu Fail valik.

9A. Klõpsake nuppu Prindi valik ja konfigureerige Seaded jaotist vastavalt teie väljundpildi eelistustele.
9B. Kontrollige numbrit Leheküljed teie pilt jaguneb vastavalt venitatud suurusele ja tehtud sätetele.

Märge: Saate korrata samme 7, 8 ja 9, et reguleerida pildist vajaliku prindikoopiate arvu Seaded kuni soovitud eelvaateni jõutakse.
10. Klõpsake nuppu Printer rippmenüü valik, et leida ja valida printer ühendatud teie süsteemiga.

11. Pärast nende sätete täitmist valige koopiate arv Koopiad rippmenüü kast. Seejärel klõpsake nuppu Prindi printimise alustamise võimalus.
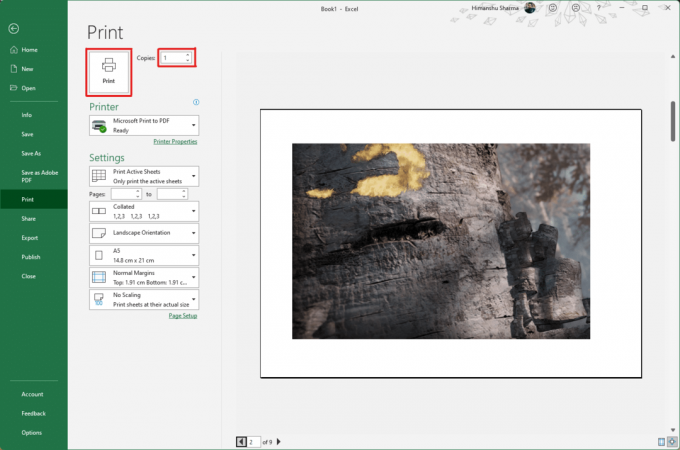
Loe ka: Kuidas külmutada Excelis ridu ja veerge
3. meetod: Microsoft Wordi kaudu
Microsoft Word on veel üks alternatiiv, mille abil saate teada, kuidas printida suurt pilti mitmele lehele. Selleks järgige eelseisvaid samme.
1. Tüüp Sõna aastal Windowsi otsinguriba ja klõpsake nuppu Avatud valik, nagu allpool näidatud.
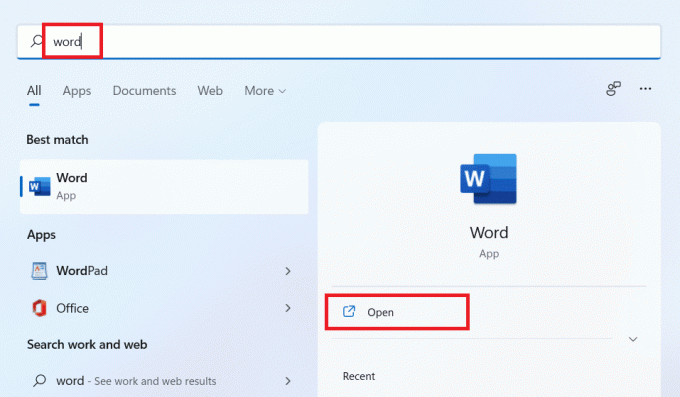
2. Klõpsake nuppu Vaade tühja töövihiku vahekaarti.
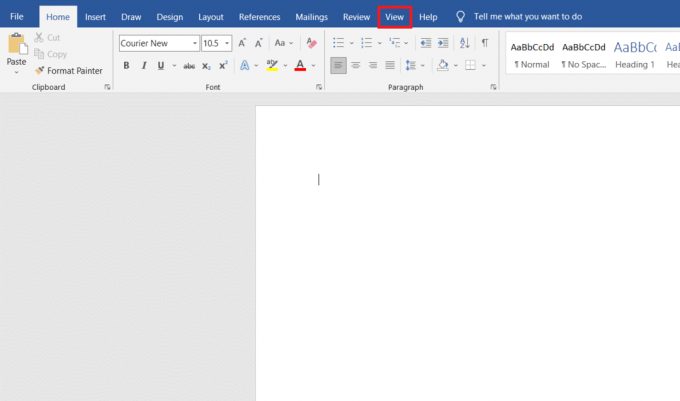
3. Aastal Lehekülje liikumine jaotises valige Küljelt küljele esile tõstetud valik.
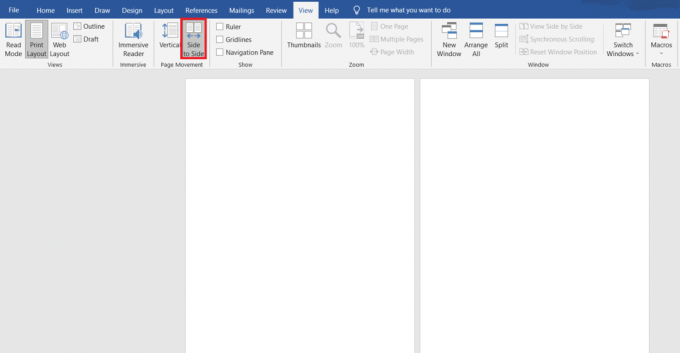
4. Klõpsake nuppu Sisesta vahekaarti ja klõpsake nuppu Pildid > See seade valik, nagu allpool näidatud.

5. Valige ja sisestage soovitud pilt hüpikaknast sellesse Wordi faili.
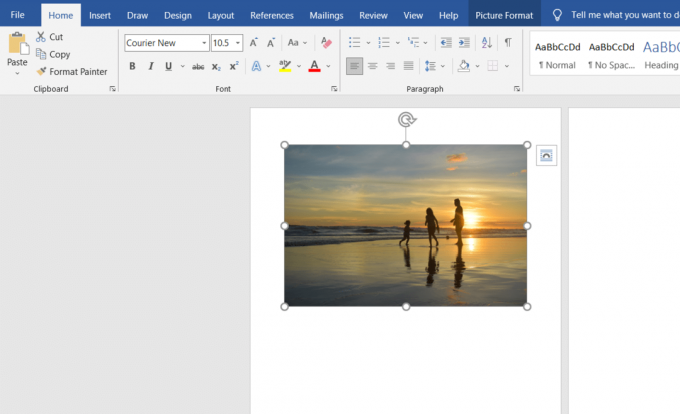
6. Paremklõpsake pilti ja klõpsake nuppu Teksti murramine valik.
7. Kujutise mähkimiseks ja vabaks teisaldamiseks Wordi failis valige üks neist Teksti taga või Texi ees valik.

8. Seejärel venitage pilt kuni soovitud laius ja kõrgus esimesel lehel, nagu näidatud.

9. Samamoodi lisage sama pilt teisele lehele ja pakkige pilt nagu varem.
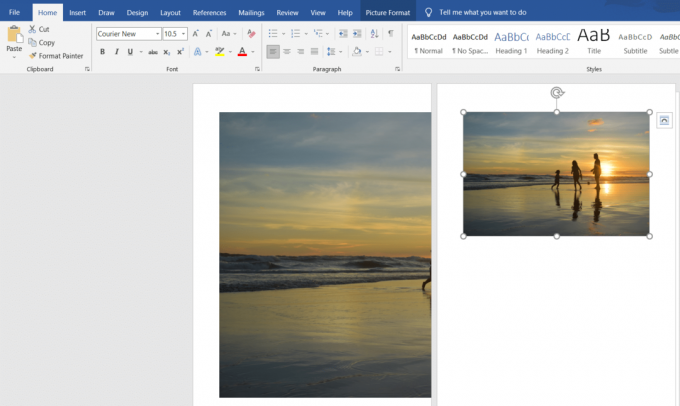
10. Venitage teist pilti vajalikul määral ühendada esimene pilt, nagu allpool näidatud.
Märge: Soovitud laiust ja kõrgust saate kontrollida Suurus alt paremast ülanurgast Pildi formaat sakk.

11. Nüüd järgi sammud 8-11 alates2. meetod pildi printimiseks seadistamiseks ja seejärel alustage pildi printimist mitmele lehele.
Loe ka:Google Mapsi allalaadimine Windows 11 jaoks
4. meetod: PDF-vormingus
PDF on veel üks viis, kuidas saate suurema eraldusvõimega pildi printimiseks mitmeks pildiks jagada. Vastuse saamiseks küsimustele, kuidas printida suurt pilti mitmele lehele, toimige järgmiselt.
Märge: Järgmised sammud viiakse läbi Adobe Acrobat DC. Enne eelseisvate toimingute tegemist veenduge, et see tarkvara oleks teie süsteemi installitud.
1. Leidke oma soovitud pilt aastal File Explorer.
2. Paremklõpsake sellel ja klõpsake kontekstimenüüs nuppu Ava koos > Valige mõni muu rakendus valik, nagu allpool näidatud.

3. Kuidas soovite seda faili avada? Ilmub hüpikaken koos süsteemi installitud rakenduste loendiga. Otsige üles ja valige Adobe Acrobat DC ja klõpsake edasi Okei.
Märge: Võite klõpsata Rohkem rakendusi rakenduste loendi veelgi laiendamiseks, kui te varem Adobe Acrobati ei leidnud.
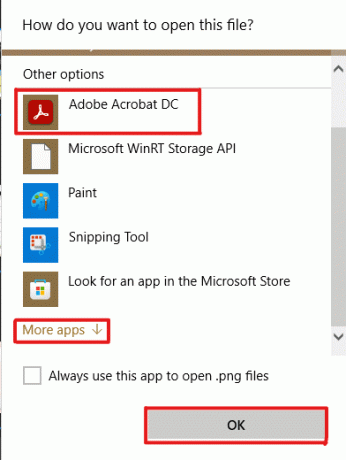
4. Pärast pildi avamist Adobe Acrobatis vajutage klahvikombinatsiooni Ctrl + P avada Prindi aken.
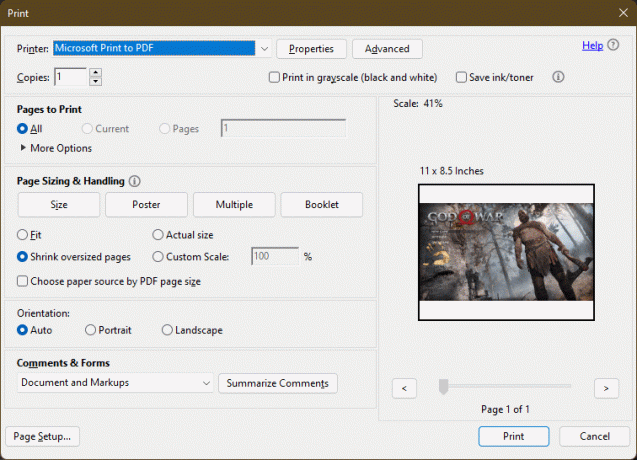
5. Klõpsake nuppu Plakat piltide jagamiseks.

6. Klõpsake nuppu Lehe seadistamine… nuppu, et konfigureerida poolitatud piltide lehekülje suurusi.

7. Seadistage Orienteerumine seaded ja Paberi suurus seaded rippmenüüst ja klõpsake nuppu Okei.
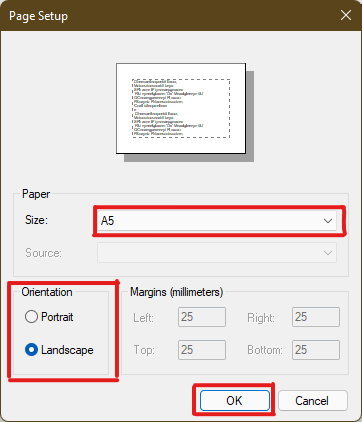
8. Valige printer amis on teie süsteemile lisatud Printer rippmenüü valik vasakus ülanurgas ja klõpsake nuppu Prindi võimalus printimise alustamiseks.

Soovitatav:
- Kuidas luua Wordis ja Google Docsis rippuvat taanet
- Kuidas lähtestada Windows 11
- Kohaliku prindispuuleri parandamise teenus ei tööta
- PDF-faili loomine Windows 11-s
Loodame, et saite aru kuidas printida suuri pilte mitmele lehele operatsioonisüsteemis Windows 10/11. Jagage oma kogemusi allpool olevas kommentaaride jaotises oma päringute ja soovitustega. Samuti andke meile teada, millist teemat soovite järgmisena uurida.