Kuidas kasutaja kausta ümber nimetada Windows 11-s
Miscellanea / / March 15, 2022
Windows 11 on juba avaldanud oma kohalolekut miljonitele kogu maailmas. Sellel on kena visuaalne kapitaalremont ja varustus Funktsioonid.

Kui installisite äsja oma arvutisse Windows 11 värske koopia, olete tõenäoliselt selle seadistanud, logides sisse oma Microsofti kontole. Kuigi see on õige viis, on sellel üks negatiivne külg – kausta Kasutaja nimi saab teie e-posti aadressi esimese viie tähemärgi alusel.
See võib olla tüütu, kui soovite kaustale kohandatud nime määrata, kuna esimesed viis märki võivad kõlada väga juhuslikult. Õnneks on selle muutmiseks paar võimalust.
Mis on kasutaja kaust Windows 11-s?
Igal installitud Windows 11 koopial on kaust, mille nimi on kasutajakonto järgi. See kaust on koht, kuhu salvestatakse teie allalaaditavad failid, dokumendid, pildid ja muud isiklikud andmed.

Vaikimisi määrab Windows 11 sellele kaustale viietähelise nime, mis osutub teie Windowsis registreeritud meili ID viieks esimeseks tähemärgiks. See võib olla tüütu, eriti kui su nimes on kuus tähte, aga vana hea Windows jätab kasutaja kaustale nime andmisel viimase tähe maha.
Kuidas kasutaja kausta ümber nimetada
Kahjuks ei saa te lihtsalt paremklõpsata kaustal Kasutaja ja seda ümber nimetada. Kasutaja kausta ümbernimetamiseks Windows 11-s on kaks võimalust.
Nimetage kasutaja kaust ümber, luues uue kasutajakonto
See on neist kahest lihtsam meetod ja hõlmab mõningate põhiseadete muutmist. Kasutaja kausta ümbernimetamise asemel on lihtsam luua uus kasutajakonto ja anda kaustale soovitud nimi. Siin on, kuidas saate seda teha.
Samm 1: Klõpsake oma Windows 11 tegumiribal otsinguikooni.

2. samm: Sisenema Seaded otsinguribal ja klõpsake rakendusel selle avamiseks.
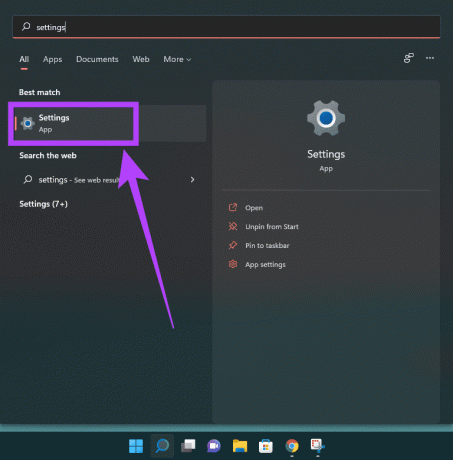
3. samm: Liikuge vasakpoolsel paneelil jaotisesse Kontod.
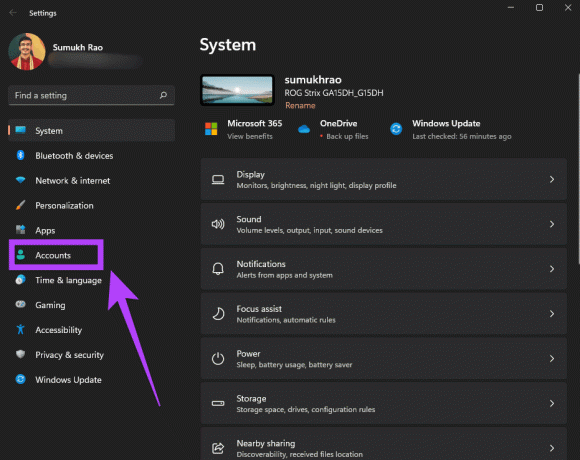
4. samm: Valige Perekond ja teised kasutajad.
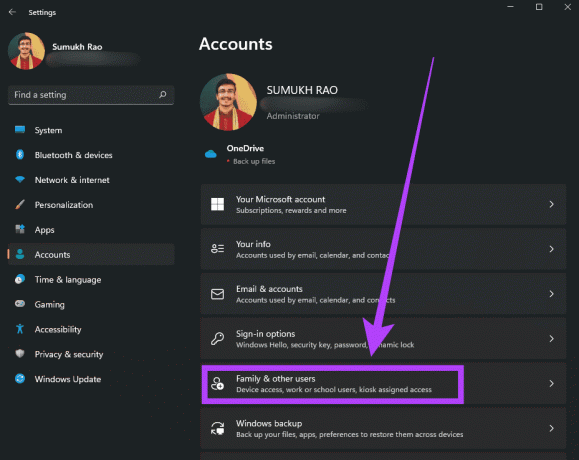
5. samm: Klõpsake suvandit Lisa konto valiku Muud kasutajad kõrval.
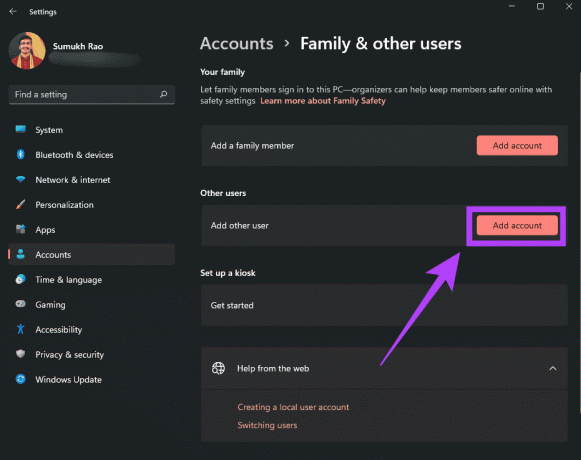
6. samm: Nüüd näete konto seadistamise viisardit. Pange tähele, et jätkamiseks peate valima "Mul pole selle inimese sisselogimisandmeid". Ärge kasutage selles etapis oma Microsofti kontot.
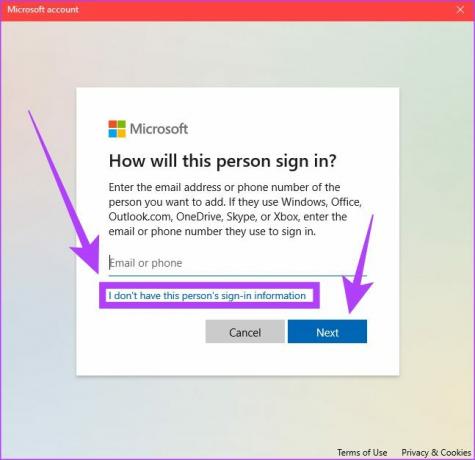
7. samm: Sisestage uue kasutajakonto nimi. See on ka teie kasutaja kausta nimi. Konto kaitsmiseks võite sisestada ka parooli. Kui olete valmis, klõpsake nuppu Edasi.
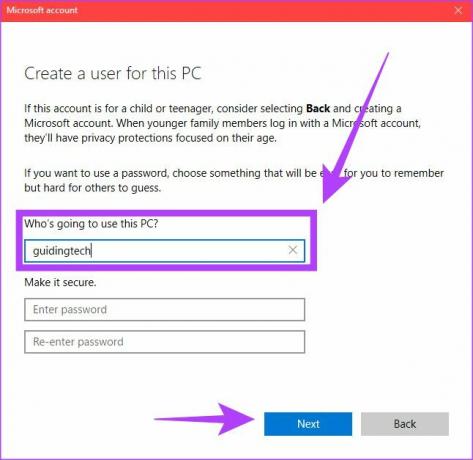
8. samm: Teie uus konto on nüüd valmis. Nüüd klõpsake uue kasutajakonto kõrval olevat väikest noolt ja valige Muuda konto tüüpi.
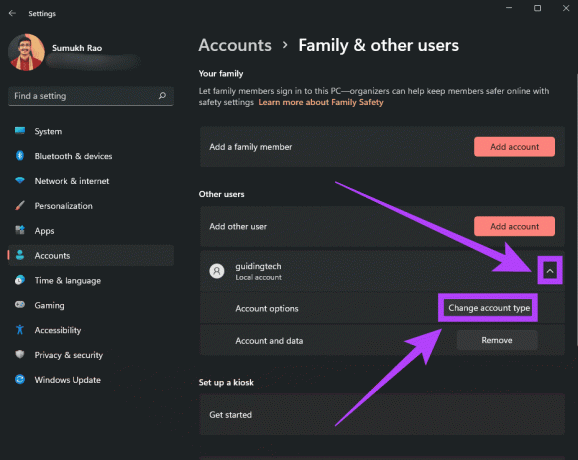
9. samm: Valige konto tüübiks Administraator ja klõpsake nuppu OK.
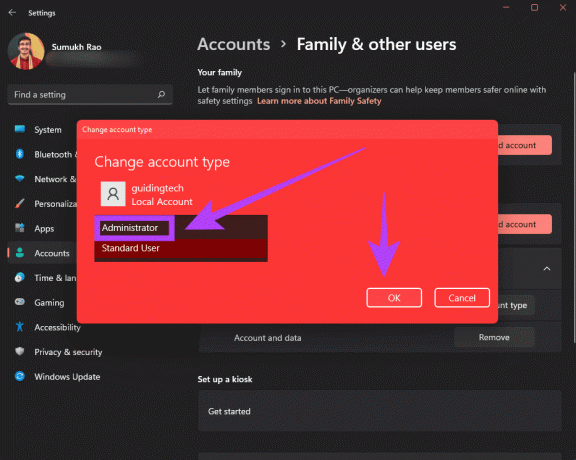
10. samm: Lülitage arvuti välja ja järgmine kord, kui selle sisse lülitate, logige sisse uue kasutajakontoga. See on üks viis soovitud ja lihtsa nimega kasutajakausta hankimiseks.
See on lahendus, kuna kasutaja kausta ümbernimetamine on veidi keeruline. Kui olete siiski nõus seda teed valima, saate seda teha järgmiselt.
Nimetage kasutaja kaust ümber registriredaktori abil
Nagu varem mainitud, on see veidi arenenud meetod ja sisaldab väikest riski. Soovitav on võtta a arvuti täielik varukoopia enne selle meetodi proovimist.
Samm 1: Looge uus kasutajakonto, kasutades ülaltoodud esimeses meetodis mainitud samme. Taaskäivitage arvuti ja logige sellele kontole sisse.
2. samm: Klõpsake Windows 11 tegumiribal otsinguikooni.

3. samm: Sisenema Käsurida ja klõpsake rakendusel selle avamiseks.
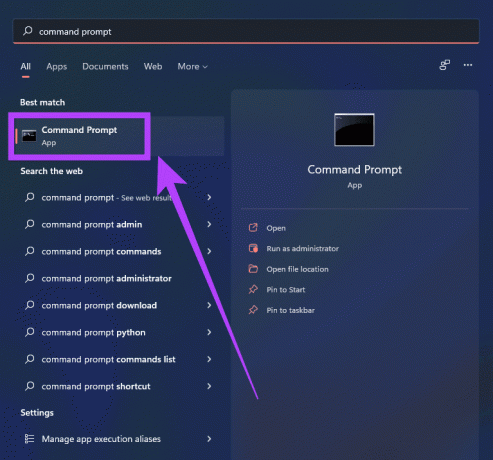
4. samm: Sisestage käsk wmic kasutajakonto hankige nimi, SID ja vajutage sisestusklahvi.

5. samm: Nüüd näete oma ekraanil kõiki kasutajakontosid koos nende vastavate SID-dega. Märkige üles selle kasutajanime SID, mille jaoks soovite kausta Kasutaja ümber nimetada.
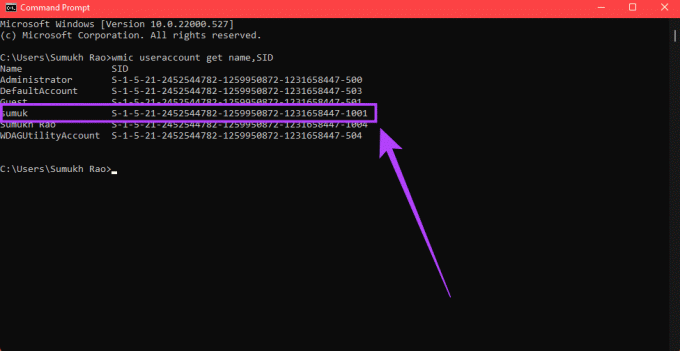
6. samm: Käivitage Run, vajutades klaviatuuril klahve Windows + R.
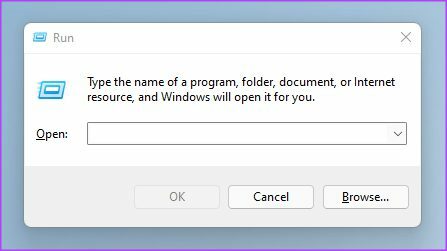
7. samm: Sisenema regedit aknas Run ja vajutage sisestusklahvi. Kui teilt küsitakse, kas soovite lubada sellel rakendusel teie seadmes muudatusi teha, klõpsake nuppu Jah.
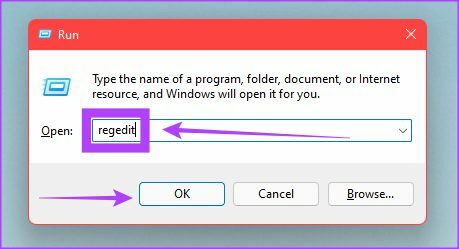
8. samm: Olete nüüd Windows 11 registriredaktori avanud.
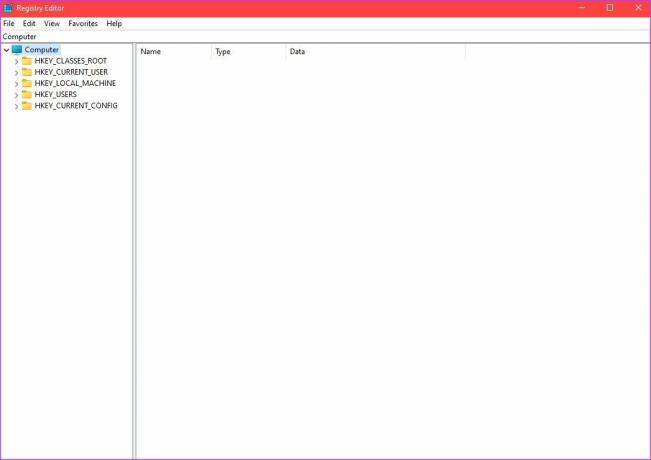
9. samm: Registriredaktori aknas klõpsake vasakul asuva kausta HKEY_LOCAL_MACHINE kõrval olevat väikest noolt. Seejärel klõpsake TARKVARA kõrval olevat noolt. Jätkake seda, kuni jõuate \Microsoft\Windows NT\CurrentVersion\ProfileList\SID kus SID on see, mille te varem üles märkisite.
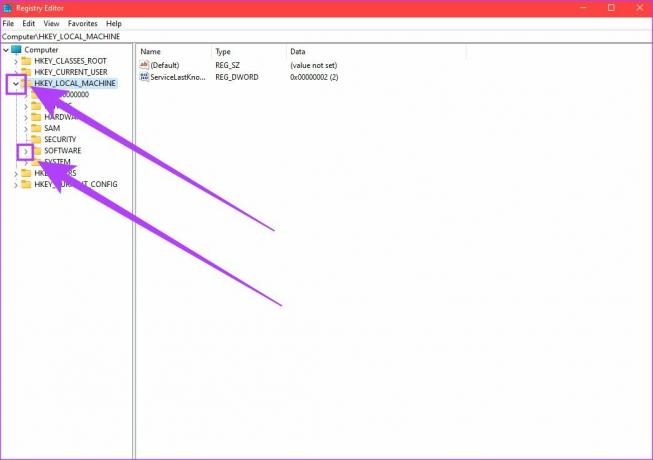
10. samm: Ekraani paremas pooles oleva sisu laiendamiseks klõpsake õigel SID-l.
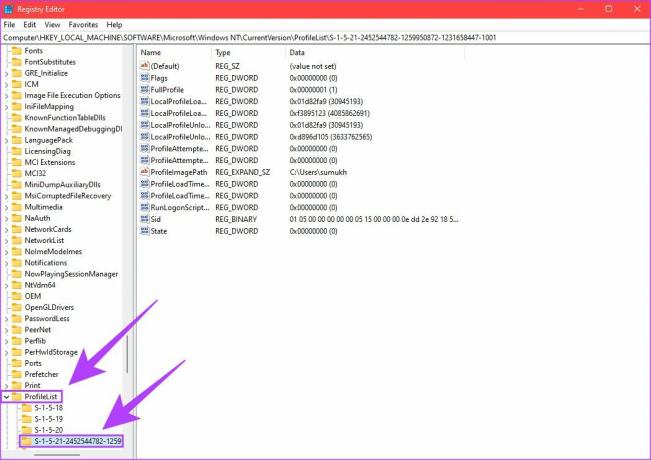
11. samm: Valige parempoolses aknas kuvatavast üksuste loendist fail ProfileImagePath ja paremklõpsake seda. Klõpsake nuppu "Muuda".
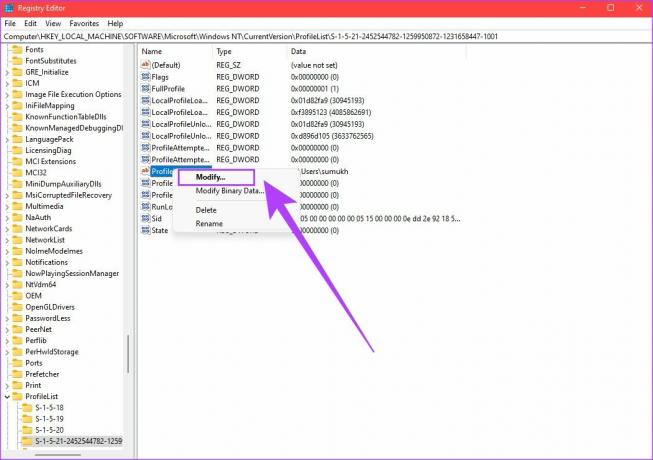
12. samm: Sisestage kasutajate kausta soovitud nimi pärast teed „C:\Users\”. Kui olete valmis, klõpsake nuppu OK.
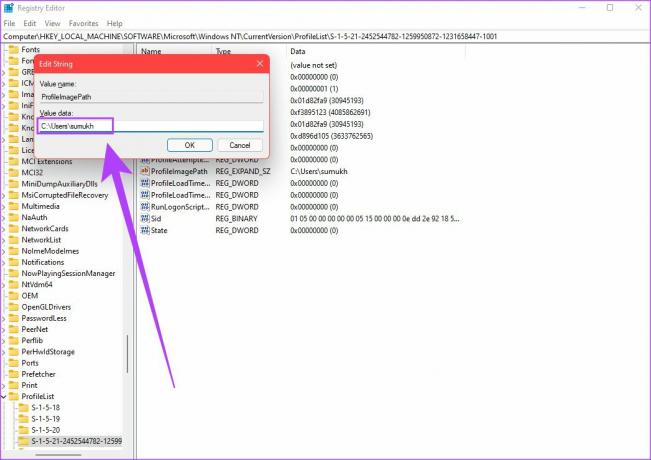
13. samm: Avage Windows Explorer ja minge kasutajakataloogi. Leiate kasutaja kausta vana nimega. Paremklõpsake sellel ja valige suvand Nimeta ümber.
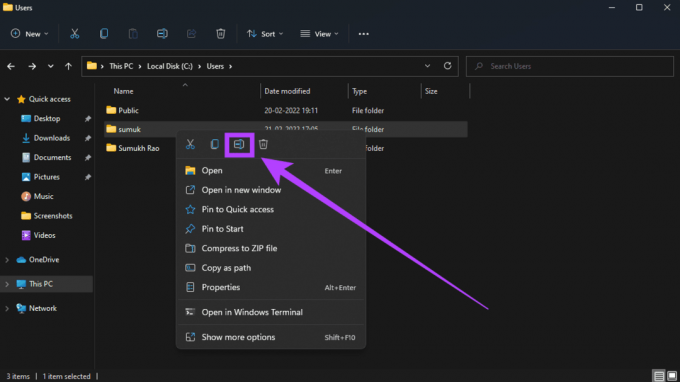
14. samm: Sisestage sama nimi, mis sisestasite registriredaktorisse. Kui olete valmis, vajutage sisestusklahvi.
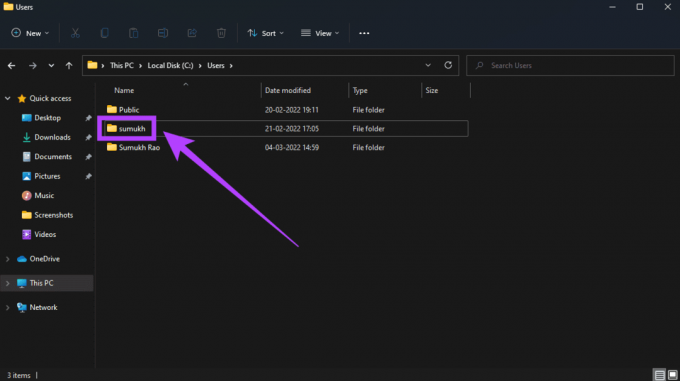
Taaskäivitage arvuti ja logige sisse kontole, mille olete kausta Kasutaja ümber nimetanud. Peaksite nägema, et kaust on ümber nimetatud. Saate nüüd arvutis loodud teisese konto kustutada ja soovi korral jätkata esmase konto kasutamist.
Muutke kasutaja kausta nime
Kuigi esimene meetod on lahendus, aitab teine meetod teil Windows 11 põhikonto kasutajakausta ümber nimetada. Järgmine kord, kui Windowsi seadistate, veenduge, et te ei logiks alguses sisse oma Microsofti kontoga. See on viis, kuidas Windows ei pane kasutajakaustale automaatselt nime.
Viimati värskendatud 04. märtsil 2022
Ülaltoodud artikkel võib sisaldada sidusettevõtete linke, mis aitavad toetada Guiding Techi. See aga ei mõjuta meie toimetuslikku terviklikkust. Sisu jääb erapooletuks ja autentseks.



