Parandage Windows 10 Bluetoothi draiveri tõrge
Miscellanea / / March 16, 2022
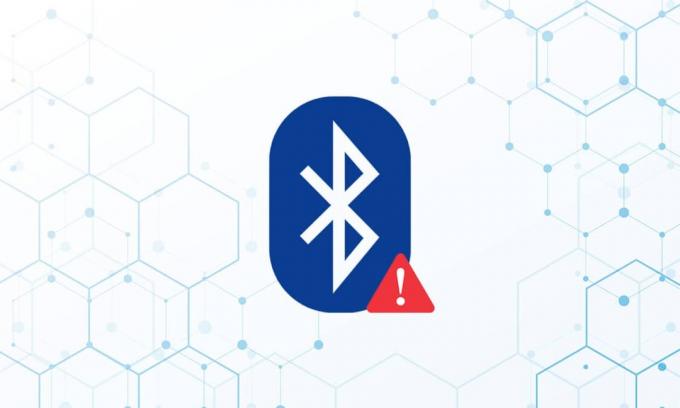
Tänapäeval on Windows 10 arvutis Bluetoothi välisseadmete probleemid üsna tüüpilised. Puuduv üldine Bluetoothi draiver on üks selline probleem, millega me just kokku puutusime. Bluetoothi draiveri probleem võib ilmneda, kui ühendate Windows 10 arvutiga Bluetoothi kõlari, klaviatuuri või hiire. Üldise Bluetoothi draiveri puudumine teie arvutis võib olla tingitud ootel olevatest Windows 10 versiooniuuendustest või kahjustatud draiverist. See probleem võib tekkida vananenud seadmedraiverite, mis on peidetud või vigaste süsteemifailide tõttu. Laadige alla ja installige uusim CU. Selle korduva probleemi saab lahendada, käivitades Bluetoothi tõrkeotsingu, desinstallides ja uuesti installides Bluetoothi draiveri ning kasutades süsteemifailide parandamise tööriistu (SFC/DISM). Täna selles postituses vaatleme mõningaid selle Windows 10 Bluetoothi draiveri vea probleemi võimalikke põhjuseid ja mõningaid võimalikke abinõusid. Järgige Windows 10 Bluetoothi draiveri probleemi lahendamise meetodeid.

Sisu
- Bluetoothi draiveri tõrgete parandamine Windows 10-s
- Eelkontrollid
- 1. meetod: käivitage Bluetoothi tõrkeotsing
- 2. meetod: värskendage draivereid
- 3. meetod: käivitage SFC ja DISM skannimine
- 4. meetod: värskendage Windowsi
- 5. meetod: värskendage peidetud draivereid
- 6. meetod: installige draiverid uuesti
- 7. meetod: hiljutiste värskenduste tagasivõtmine
- 8. meetod: lähtestage arvuti
Bluetoothi draiveri tõrgete parandamine Windows 10-s
On mõeldav, et te ei järgi sidumise samme põhjalikult, kui te ei saa Bluetooth-seadet Windowsiga ühendada. Kuna nende seadmete sidumine võib mõnikord olla keeruline, järgige hoolikalt juhiseid. Enne alustamist veenduge, et oleksite vajutanud nende sidumisnuppu ja et vidin oleks sidumisrežiimis. Kui te seda ei tee, ei suuda Bluetooth teie arvutis olevaid seadmeid tuvastada. Bluetooth-ühenduse loomise tõrke korral võib olla ka teisi selgitusi, kuid need meetodid aitavad teil lahendada Windows 10 Bluetoothi draiveri vea probleemi.
Eelkontrollid
Enne tõrkeotsingu meetodite läbimist järgige antud eelkontrolle.
1. toiming: veenduge, et Bluetooth oleks sisse lülitatud
Allolev meetod näitab, kuidas kontrollida, kas teie Bluetooth on sisse lülitatud.
1. Vajutage nuppu Klahvid Windows + I koos avada Seaded.
2. Valige Seadmed Tab.
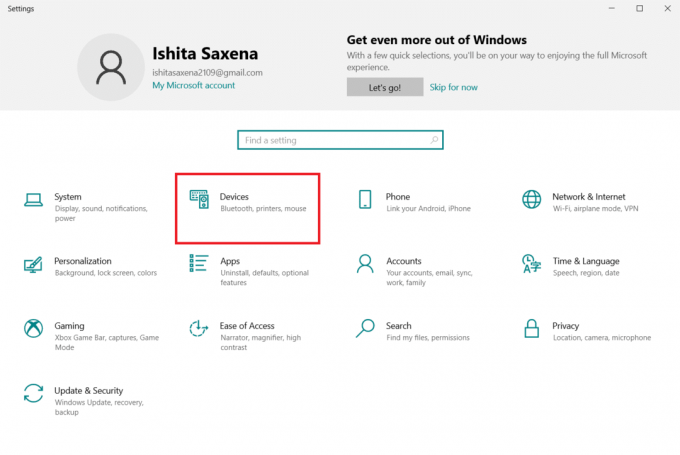
3. Valige Bluetoothja muud seadmed.
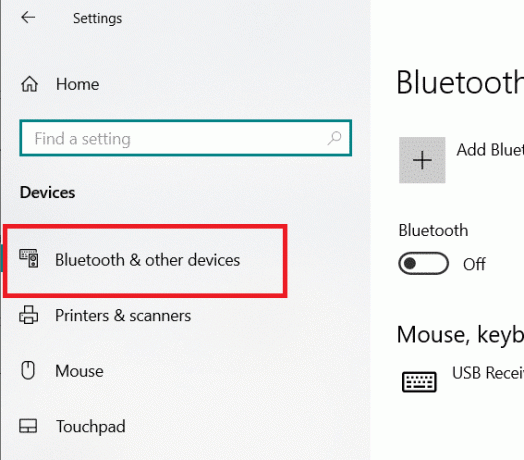
4. Veenduge, et Bluetooth on pööratud Peal.

2. samm: lülitage lennuk välja
Bluetoothi draiveri vea parandamiseks opsüsteemis Windows 10 veenduge, et lennukirežiim oleks sisse lülitatud. Kui see nii on, keelake see enne Bluetooth-seadmetega ühenduse loomist. Lennukirežiimi väljalülitamiseks vajutage sülearvuti klaviatuuril nuppu või järgige allolevaid juhiseid.
1. Vajutage nuppu Klahvid Windows + I üheaegselt avada Seaded.
2. Valige Võrk ja Internet.
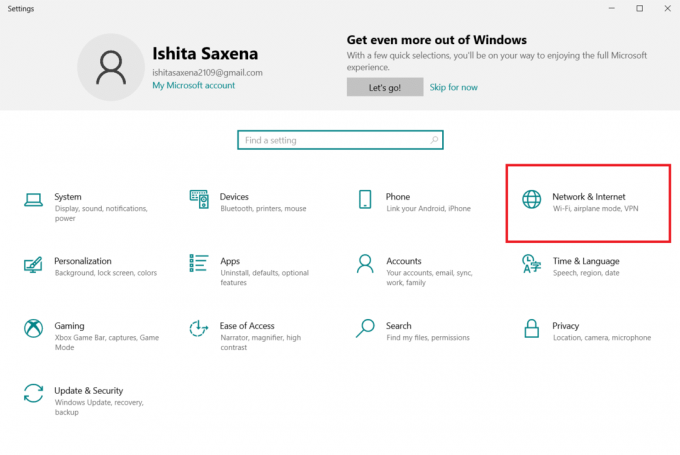
3. Kliki Lennukirežiim ja veenduge, et lüliti on pööratud Väljas.

3. samm: kontrollige, kas teie Bluetooth-seade töötab hästi
Bluetooth on mõnes seadmes vaikimisi aktiveeritud ja kui lülitate mõnes teises seadmes Bluetoothi sisse, palub see teil ühenduse luua. Kui see ei tööta, proovige:
- Enne kasutamise jätkamist lülitage seade mõneks sekundiks välja.
- Veenduge, et vidin oleks Bluetoothi levialas.
- Hoidke oma Bluetooth-seade kaitsmata USB-seadmetest eemal. Selle tulemusena võib teie ühenduvus olla takistatud.
- Kui teie vidin on heas töökorras, proovige see uuesti ühendada.
Oleme Bluetooth-seadme kontrollimiseks näidanud järgmisi samme
1. Käivitage Windowsi sätete menüü, vajutades Windows + Ivõtmed koos.
2. Kliki Seadmed.

3. Otsige üles seade mis põhjustab probleeme, klõpsake sellel ja valige Eemalda seade ja kinnitage eemaldamine, klõpsates Jah.

4. Kliki Bluetooth ja muud seadmed seaded.
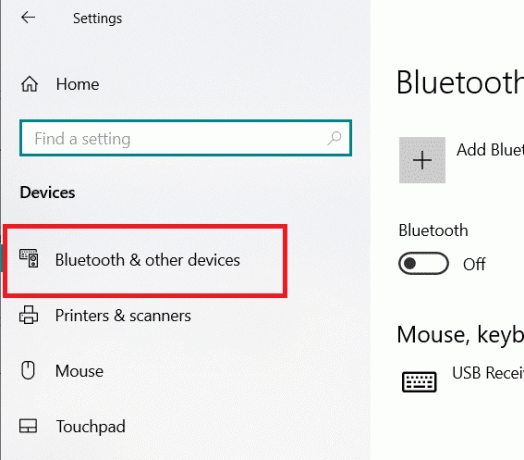
5. Kliki Lisage Bluetooth või mõni muu seade.

6. Kliki Bluetooth. Lubage oma süsteemil otsida ühilduvaid seadmeid.
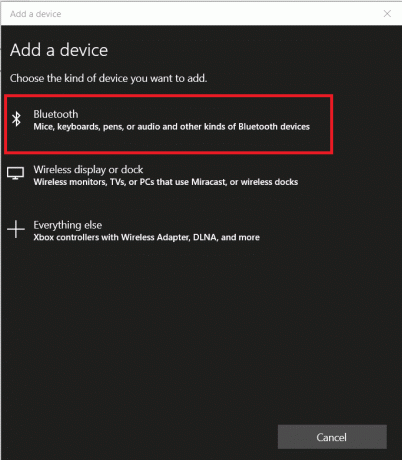
7. Klõpsake seadmel, mida soovite ühendada.
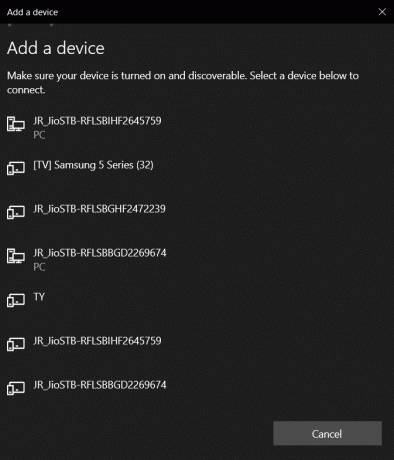
Loe ka:Bluetoothi installimine Windows 10-sse
1. meetod: käivitage Bluetoothi tõrkeotsing
Kasutage Windows 10 sisseehitatud Bluetoothi silumistööriista, kui ükski ülaltoodutest ei aidanud. Windows 10-l on mitu sisseehitatud tõrkeotsingut, mille eesmärk on sisemiste probleemide lahendamiseks.
1. Vajutage Klahvid Windows + I üheaegselt käivitada Seaded.
2. Valige Värskendus ja turvalisus.
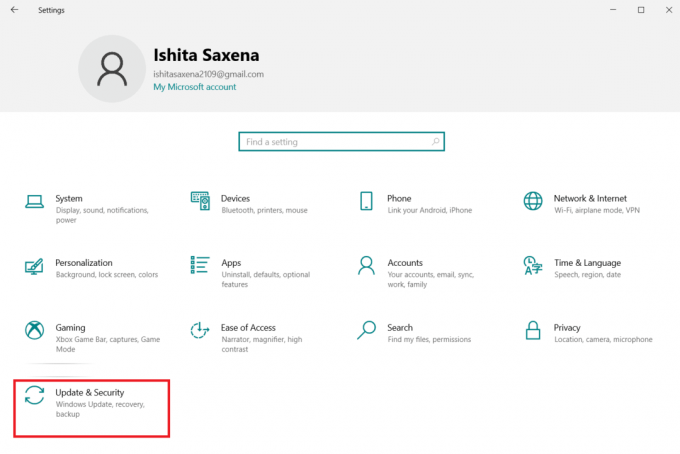
3. Valige Veaotsing vasakult paanilt.

4. Kerige alla ja klõpsake nuppu Täiendavad veaotsingud.

5. Kliki Bluetooth ja valige Käivitage tõrkeotsing.
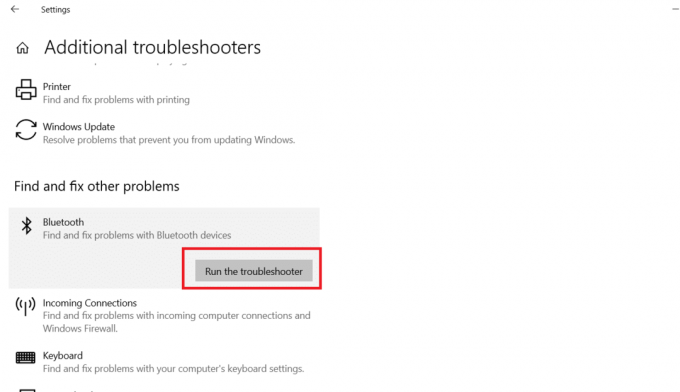
6. Taaskäivitage seade kui tõrkeotsing on lõppenud, ja vaadake, kas pääsete juurde üldisele Bluetoothi draiverile.
2. meetod: värskendage draivereid
Draiveri värskendamine on üks viis, mis võib parandada teie Bluetoothi draiveri vea Windows 10-s. Tõenäoliselt olete sellest miljon korda lugenud, kuid see võib olla kasulik. Seega, kui teie juht pole olnud värskendatud Windowsi kaudu Värskendage, minge seadmehaldurisse ja laadige käsitsi alla oma Bluetooth-seadme uusim draiver.
1. Lööge Windowsi võti, tüüp Seadmehaldus ja klõpsake edasi Avatud.

2. Topeltpuudutage Bluetooth selle laiendamiseks.

3. Paremklõpsake Generic Bluetooth Adapter. Valige Uuenda draiverit.
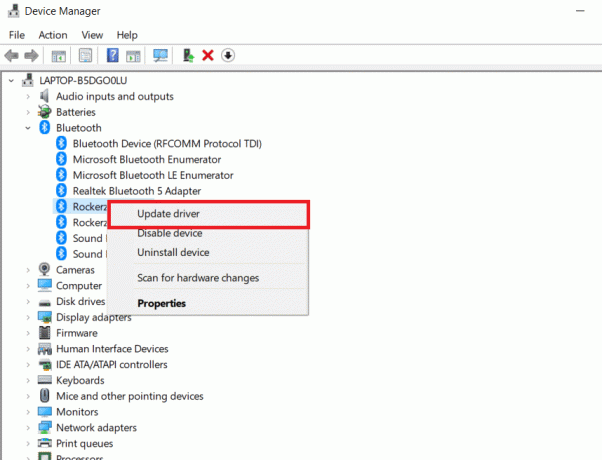
4. Kliki Otsige automaatselt draivereid.
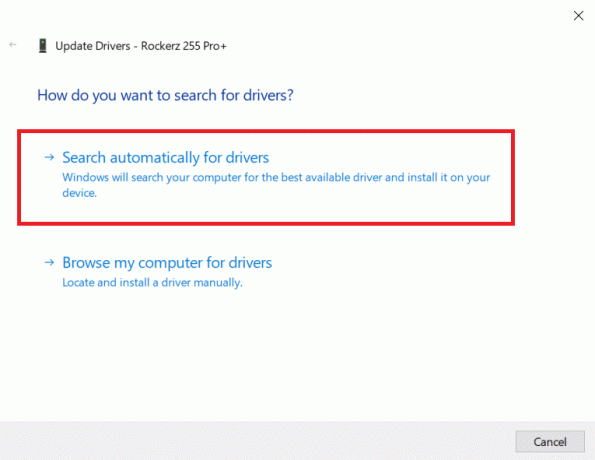
The Bluetoothi draiver leiab Windows.
Loe ka:Kuidas Windows 10 Bluetooth-seadmeid ümber nimetada
3. meetod: käivitage SFC ja DISM skannimine
Kiire voolukõikumine võib põhjustada süsteemi komponentide rikkumist, mille tulemuseks on tõrked, näiteks puudub üldine Bluetoothi draiver. Kasuta süsteemifail Checker utiliidi tööriist, mis teid sel juhul aitab. Järgmised sammud tuleb astuda.
1. Lööge Windowsi võti, tüüp Käsurida ja klõpsake edasi Käivitage administraatorina.

2. Kliki Jah aastal Kasutajakonto kontroll viip.
3. Tüüp sfc /scannow ja vajutage Sisestage võti jooksma Süsteemifailide kontrollija skannida.

Märge: Alustatakse süsteemi skannimist ja selle lõpetamine võtab paar minutit. Samal ajal võite jätkata muude tegevustega, kuid olge ettevaatlik, et mitte kogemata akent sulgeda.
Pärast skannimise lõpetamist kuvatakse üks järgmistest teadetest:
- Windowsi ressursside kaitse ei leidnud ühtki terviklikkuse rikkumist.
- Windowsi ressursikaitse ei saanud soovitud toimingut sooritada.
- Windows Resource Protection leidis rikutud failid ja parandas need edukalt.
- Windowsi ressursside kaitse leidis rikutud failid, kuid ei suutnud mõnda neist parandada.
4. Kui skannimine on lõppenud, Taaskäivitaarvutisse.
5. Jälle käivitage Käsuviip administraatorina ja täitke üksteise järel antud käsud:
dism.exe /Onlain /cleanup-image /scanhealthdism.exe /Onlain /cleanup-image /restorehealthdism.exe /Onlain /cleanup-image /startcomponentcleanup
Märge: DISM-i käskude õigeks täitmiseks peab teil olema töötav Interneti-ühendus.

4. meetod: värskendage Windowsi
Sarnased probleemid võivad ilmneda ka desinstallitud Windows 10 värskenduse korral. Isegi kui see nii ei ole, säilitage operatsioonisüsteem ajakohane kõrvaldab hulga vigu ja probleeme. Seetõttu soovitame teil alla laadida ja installida oma seadmesse uusim turvapaiga, järgides allolevaid juhiseid.
1. Vajutage Windows + R klahvid üheaegselt avada Seaded.
2. Kliki Värskendus ja turvalisus.
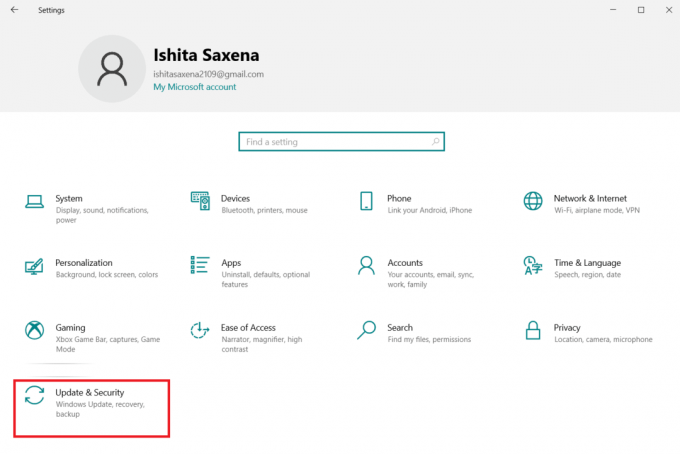
3. Kliki Kontrolli kas uuendused on saadaval.
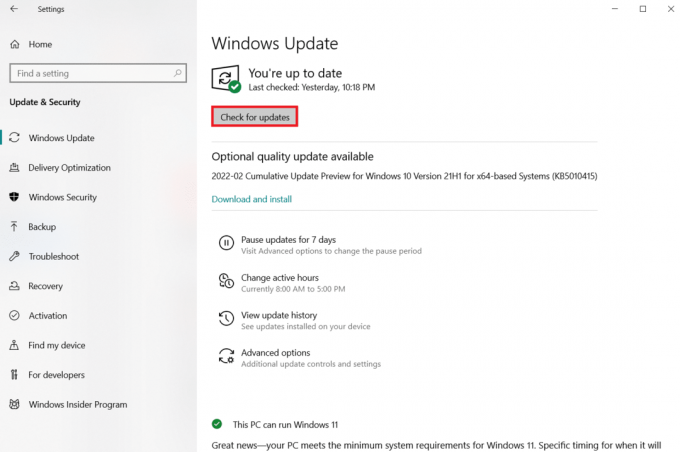
4A. Klõpsake Installeeri nüüd uusima saadaoleva värskenduse allalaadimiseks ja installimiseks.
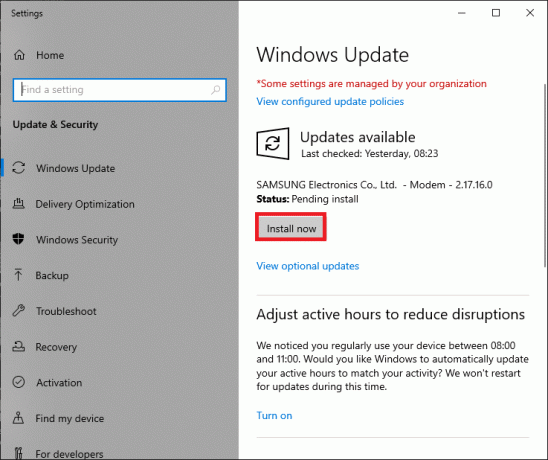
4B. Kui teie süsteem on juba ajakohane, kuvatakse see Olete kursis sõnum.
Loe ka:Bluetoothi probleemide lahendamine opsüsteemis Windows 10
5. meetod: värskendage peidetud draivereid
Süsteem ei suuda sellistel juhtudel mõnda riistvaradraiverit tuvastada, kuna need on peidetud, mille tulemuseks on puuduv üldine Bluetoothi draiver. Siit saate teada, kuidas peidetud draivereid leida ja värskendada.
1. Lööge Windowsi võti, tüüp Seadmehaldus ja klõpsake edasi Avatud.

2. Valige Vaade ja klõpsake edasi Näita peidetud seadmeid.
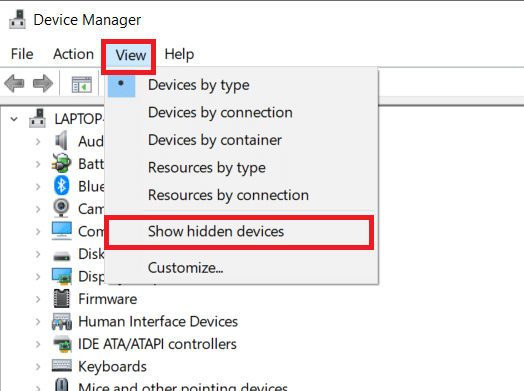
3. See toob esile kõik peidetud draiverid praeguses aknas. Topeltklõpsake, et laiendada Bluetooth.
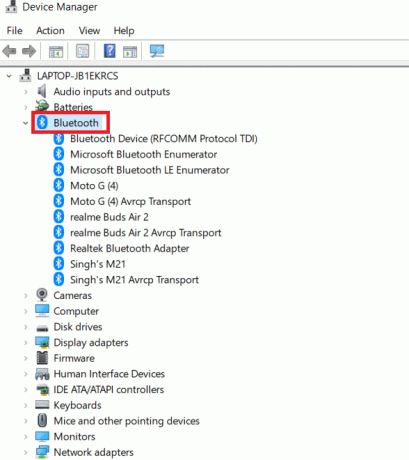
4. Paremklõpsake peidetud seadme draivereid ja valige Uuenda draiverit.
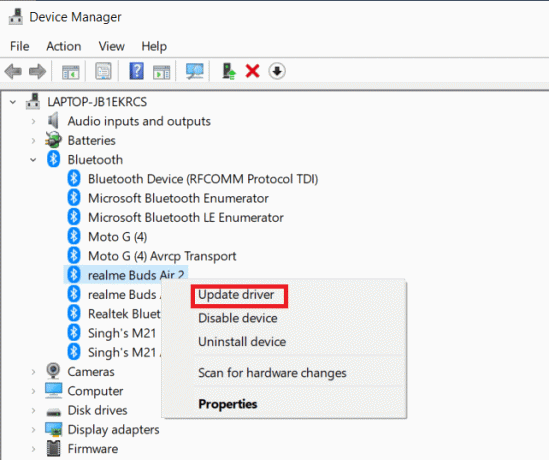
6. meetod: Installige draiverid uuesti
Bluetoothi draiveri vea parandamine Windows 10-s võib ilmneda ka siis, kui olemasolev seadmedraiver on rikutud. Selle Windows 10 Bluetoothi draiveri vea probleemi lahendamiseks minge tootja veebisaidile ja laadige alla/installige vajalik draiver. Alustamiseks tehke järgmist.
1. Lööge Windowsi võti, tüüp Seadmehaldus ja klõpsake edasi Avatud.

2. Topeltklõpsake Bluetooth laiendada.
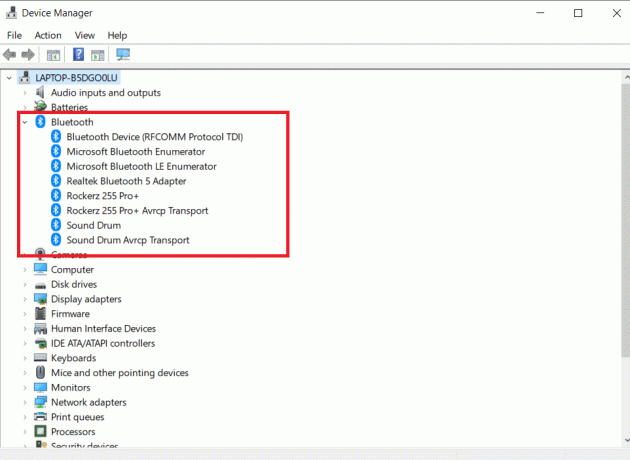
3. Paremklõpsake oma Bluetooth-adapteril. Kliki Desinstalligeseade.
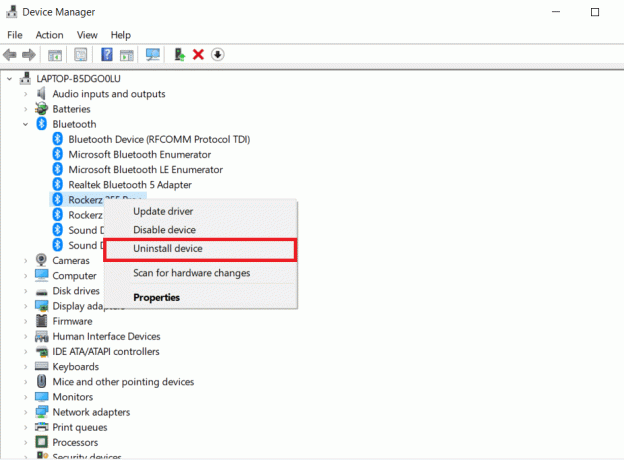
4. Kui kuvatakse kinnitusaken, valige Desinstallige korra veel.
5. Korrake seda menetlust kuni kõik Bluetoothi sektsiooni draiverid on eemaldatud.
6. Pärast seda, kui olete kõik kustutanud Bluetoothi draiverid, minge tootja veebisaidile (nt. Lenovo) ja laadige alla oma süsteemi uusim draiver.
Märge: Olen lisanud Lenovo Bluetoothi draiveri. Saate otsida Google'ist oma sülearvuti tootjat.
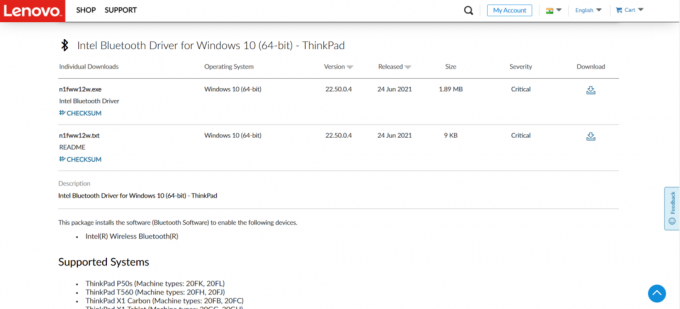
Loe ka:Bluetoothi ei saa Windows 10-s välja lülitada
7. meetod: hiljutiste värskenduste tagasivõtmine
Kui teil on pärast hiljutist OS-i uuendamist probleeme üldise Bluetoothi draiveri probleemiga, minge tagasi eelmise versiooni juurde. See võib olla defektse Build OS-i installi tulemus. Siin on, kuidas alustada
1. Otsima Kontrollpaneel sisse Windows otsinguriba. Kliki Avatud.

2. Kliki Vaataja: suured ikoonid. Valige Programm ja funktsioonid.
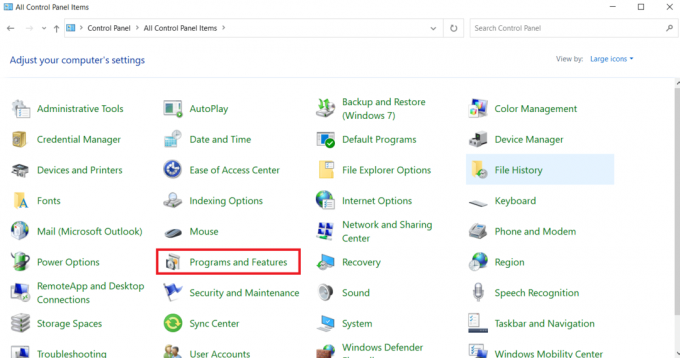
3. Minema VaadeInstallitud värskendused.
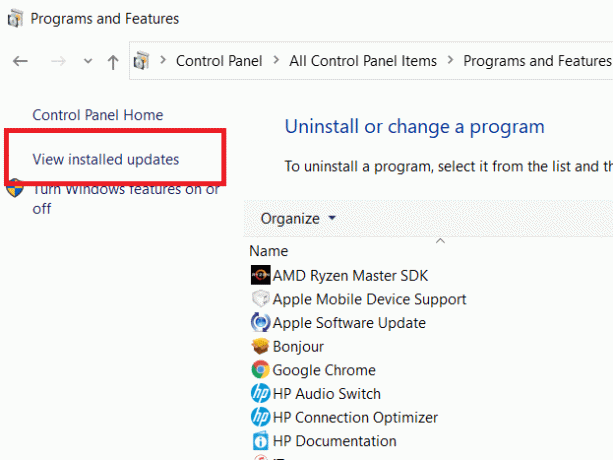
4. Valige uusim plaastri värskendus ja valige Desinstallige ülemisest lindist.

5. Kui Kasutajakonto kontroll kuvatakse viip, klõpsake nuppu Jah eemaldamise kinnitamiseks.
Loe ka:Mis on seadme draiver? Kuidas see töötab?
8. meetod: lähtestage arvuti
Lähtestage arvuti, kui ükski eelnevatest alternatiividest ei aita puuduvat üldist Bluetoothi lahendada.
1. Vajutage Klahvid Windows + I koos avada Seaded.
2. Valige Värskendus ja turvalisus.
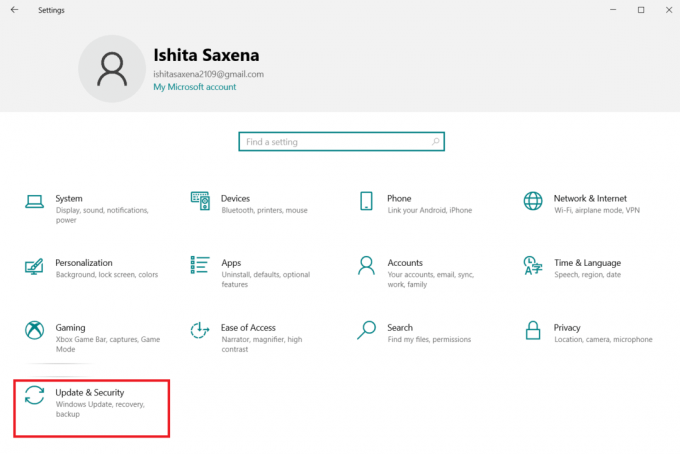
3. Valige Taastumine suvand vasakul paanil ja klõpsake nuppu Alustama.
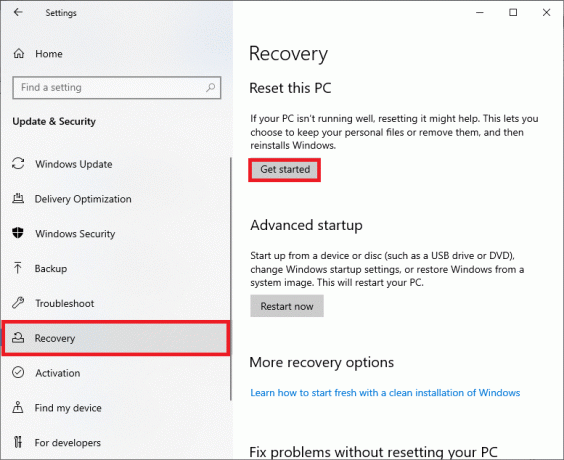
4. Nüüd valige suvand hulgast Lähtestage see arvuti aken. Hoidke mu failid alles valik eemaldab rakendused ja seaded, kuid säilitab teie failid. The Eemaldage kõik valik eemaldab kõik teie failid, rakendused ja seaded.
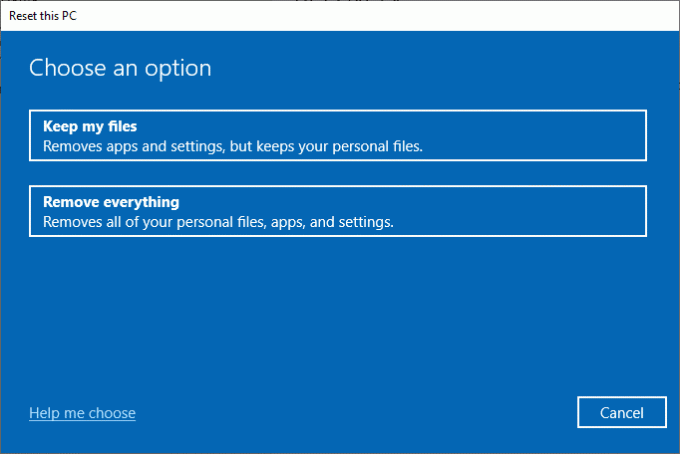
5. Kliki Pilve allalaadimine järgneb Lähtesta.
6. Lähtestamisprotsessi lõpuleviimiseks järgige ekraanil kuvatavaid juhiseid. Lõpuks kontrollige, kas olete käsitletud vea parandanud.
Korduma kippuvad küsimused (KKK)
Q1. Mis on Bluetoothi draiveri viga?
Vastus: Kui teil pole seadme draiverit installitud või kui teil on aegunud seade, kuvatakse Bluetoothi draiveri tõrketeade.
Q2. Mis juhtus minu Bluetoothi draiveriga?
Vastus: Kui teie Bluetoothi draiver on vana või vigane, ilmnevad alati vead. Enamikul juhtudel lahendab probleemi Bluetoothi draiveri värskendamine.
Q3. Mis põhjustab juhi rikkeid?
Vastus: Enamik Windowsi seadme draiveriprobleeme on põhjustatud puuduvatest, kahjustatud või aegunud draiveritest. See on vaid üks paljudest põhjustest, miks peaksite alati oma seadme draivereid värskendama.
Soovitatav:
- Parandage Telegrami veeb, mis ei tööta
- Kuidas lähtestada Windows Update'i komponente Windows 10-s
- Parandage, et kaamera ei tööta meeskondades
- Parandage Windows 10 heli pragunemine
Loodame, et see teave oli teile kasulik ja leidsite, kuidas seda parandada bluetooth draiveri viga Windows 10 probleemis. Palun andke meile teada, milline tehnika oli teile kõige kasulikum. Kui teil on küsimusi või kommentaare, kasutage allolevat vormi.


![Süsteemi taastamise viga 0x800700B7 [LAHENDATUD]](/f/184ace303e86ab5bb28d2f61b14e165b.png?width=288&height=384)
![4 viisi hiirekursori kadumise parandamiseks [JUHEND]](/f/e6b31eeebc9369dbe108fbf78c16ea4b.png?width=288&height=384)