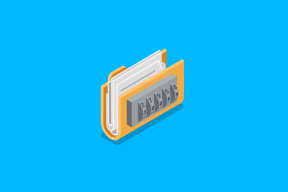Google Chrome'i parandamine Avaneb automaatselt
Miscellanea / / March 16, 2022

Mõjutatud tarbijad otsivad aktiivselt vahendeid, mis takistaksid veebibrauseri automaatset käivitumist pärast iga alglaadimisprotsessi. Kuigi automaatse käivitamise keelamine Chrome'is näib olevat lihtne toiming, on paljud mõjutatud kasutajad seda teinud väitis, et Chrome'i protsess käivitub endiselt automaatselt isegi pärast selle keelamist brauseris seaded. See postitus annab teile mitmeid tõrkeotsingu meetodeid, kui teil on selle probleemi lahendamisel probleeme miks Chrome avaneb, kui ma arvuti käivitan, ja takistab Google Chrome'i automaatset käivitumist igal ajal käivitamine.
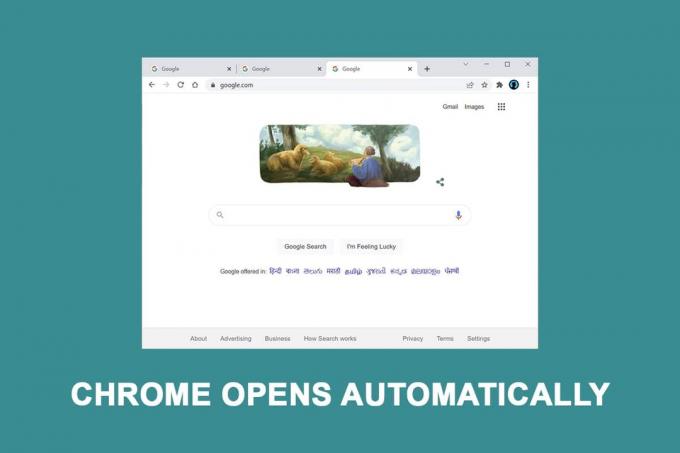
Sisu
- Google Chrome'i parandamine Avaneb automaatselt Windows 10-s
- 1. meetod: keelake käivitusrakendus
- 2. meetod: muutke Chrome'i käivitusseadeid
- 3. meetod: tühjendage Chrome'i vahemälu
- 4. meetod: keelake Chrome'i taustarakendused
- 5. meetod: kasutage registriredaktorit
- 6. meetod: keelake Chrome'is kiirvahekaart või akna sulgemine
- 7. meetod: looge partiifail
- 8. meetod: installige Chrome uuesti
Google Chrome'i parandamine Avaneb automaatselt Windows 10-s
Chrome on üks parimaid tänapäeval saadaolevaid brausereid ja just sel põhjusel on sellest saanud enamiku inimeste jaoks üle kogu maailma valitud brauser. Enamik inimesi kasutab Chrome'i peamise brauserina kogu maailmas. Kuigi Chrome on tavaliselt kiire ja töökindel, võib selle igapäevasel kasutamisel tekkida teatud raskusi. Üks neist levinud probleemidest on see, et Chrome käivitub iseseisvalt isegi pärast seda, kui olete selle arvuti käivitusrakendustest eemaldanud. Uurisime seda probleemi, miks kroom avaneb, kui ma arvuti käivitan, vaadates erinevaid kasutajakaebusi ja remondiprotseduure.
Meie tulemuste kohaselt on allpool loetletud mitu võimalikku põhjust:
- Chrome'il on lubatud käitada igal käivitamisel: Chrome'il on lubatud käitada igal käivitamisel, kuna Windowsi käivitushaldur lubab seda. Kui teie Chrome'i järg on piisavalt vana, võite brauseri käivitusvõtme keelata, et vältida selle käivitamist igal käivitamisel.
- Chrome on vaikimisi seadistatud vahekaarte taastama. See tähendab, et iga kord, kui brauseri käivitate, avab see uuesti kõik teie suletud vahelehed.
- Chrome on seadistatud käivitama taustaprogramme: Kui teie brauser on seadistatud käivitama taustarakendusi, võite märgata, et mõned brauseriga seotud toimingud käivituvad arvuti käivitumisel automaatselt.
- Käivitamisel kinnitatud üksused sunnivad Chrome'i avama: Kui olete nakatunud brauseri kaaperdajaga või olete kogemata installinud veidraid PuP-sid (potentsiaalselt soovimatu rakendused), on teil tõenäoliselt teatud käivitusvolitused, mis sunnivad Chrome'i igal ajal avama käivitamine.
- Chrome'is on lubatud vahelehtede/akende kiire sulgemine: Chrome'is on üks eksperimentaalne valik, mis teadaolevalt selle probleemi põhjustab. Kui soovite takistada Chrome'i käivitumist süsteemi igal käivitamisel, peate katsefunktsioonide menüüst keelama akna kiire sulgemise/vahekaartide sulgemise.
- Pahavara on kaaperdanud Chrome'i: Kui teil on tegemist pahavaraga, võib see probleem tekkida ka teil. On teada, et teatud brauserikaaperdajad sunnivad Chrome'i regulaarselt avama suunata kasutaja ümber ohtlikele veebisaitidele.
- Chrome on seadistatud taustaprogrammide käitamiseks: Kui teie brauser on seadistatud käivitama taustarakendusi, võite märgata, et mõned brauseriga seotud protsessid käivituvad arvuti käivitumisel automaatselt.
Järgige meetodeid samas järjekorras, et parandada, miks kroom arvuti käivitamisel avaneb.
1. meetod: keelake käivitusrakendus
Tegumihalduris näete hõlpsalt kõiki käivitamisel käivituvaid rakendusi. See peaks olema teie esimene sihtkoht, kui alles hakkate uurima viise, kuidas peatada Chrome'i käivitamine süsteemi igal käivitamisel. Järgige neid samme, et seda teha ja Google Chrome'i automaatse avanemise probleem lahendada.
1. Vajutage Ctrl + Shift + Esc klahvid üheaegselt avada Tegumihaldur.
2. Mine lehele Käivitamine sakk.
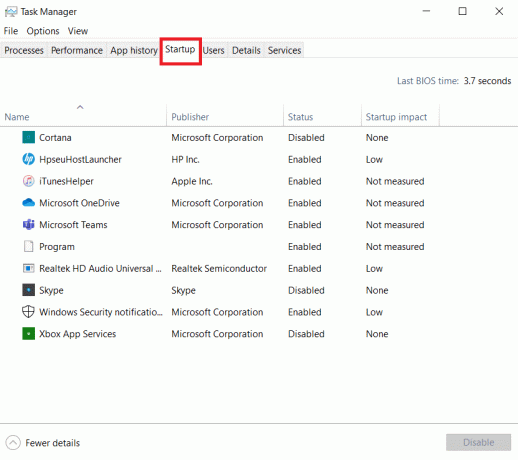
3. Selleks paremklõpsake Google Chrome'il Keela.
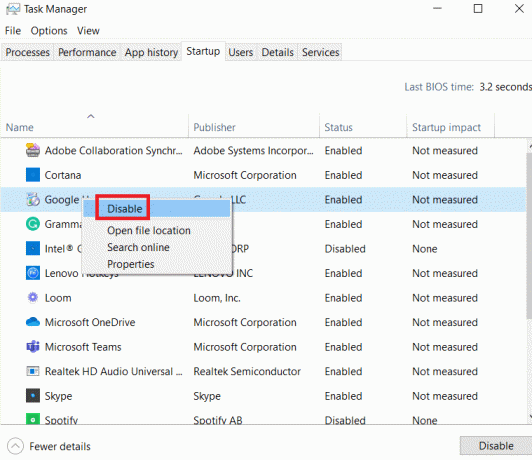
Kui olete seda lähenemist juba proovinud ja see ei töötanud või kui Google Chrome pole käivitusüksuste hulgas loetletud, minge järgmise meetodi juurde.
2. meetod: muutke Chrome'i käivitusseadeid
Kui teid häirib Chrome'i harjumus avada kõik hiljuti külastatud lehed iga kord, kui brauseri käivitate, on sellele lihtne lahendus. Pidage meeles, et Chrome on vaikimisi seadistatud viimase brauserist väljumise ajal avatud vahelehtede meeldejätmiseks ja taastamiseks. Vaikekäitumist on lihtne muuta. Seda peate tegema:
1. Avatud Google Chrome ja minge juurde menüü.
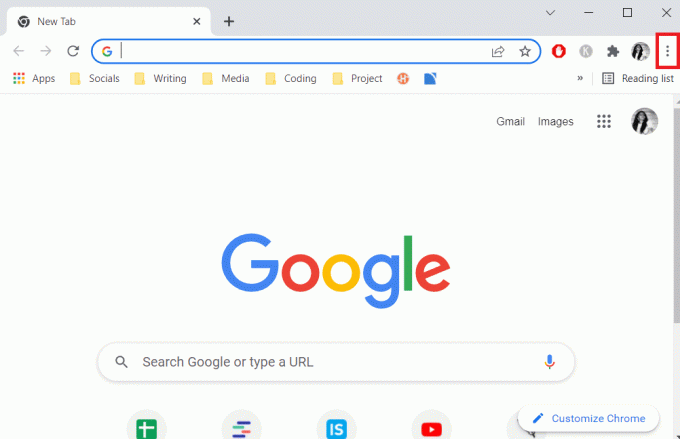
2. Valige Seaded.
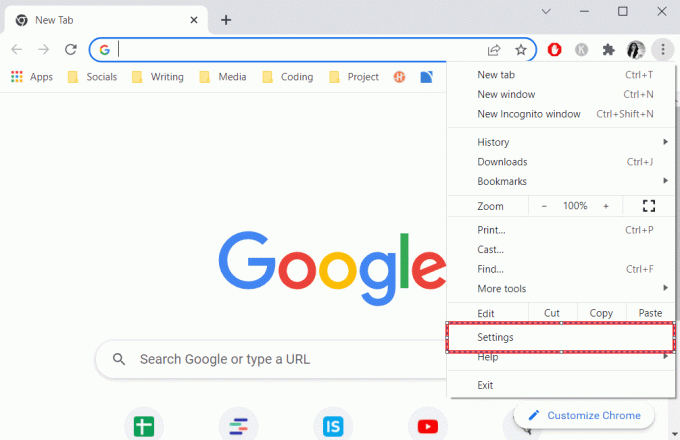
3. Kerige alla jaotiseni Käivitamise valikul.
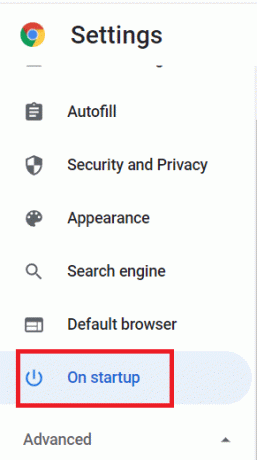
4. Lülita välja Jätkake sealt, kus pooleli jäite ja lülitage sisse Avage leht Uus vaheleht
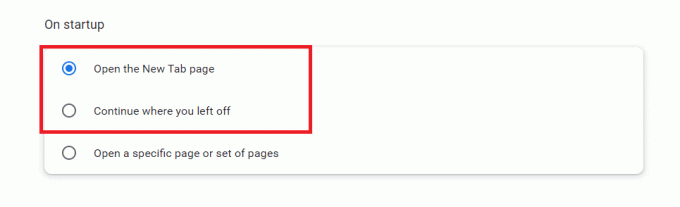
5. Välju Google Chrome ja Taaskäivita arvutisse, et näha, kas Google Chrome'i automaatse avanemise probleem on lahendatud.
Loe ka: Parandage Chrome'is ERR_CONNECTION_RESET
3. meetod: tühjendage Chrome'i vahemälu
Kui Chrome avaneb pärast ülaltoodud lahenduste rakendamist automaatselt, proovige vahemälu kustutada. Vigane vahemälu võib aeglustada brauseri jõudlust ja selle tühjendamine võib takistada Chrome'i käivitumist. Chrome'i vahemälu eemaldamiseks toimige järgmiselt.
1. Puudutage paremas ülanurgas kolm vertikaalset punktid.
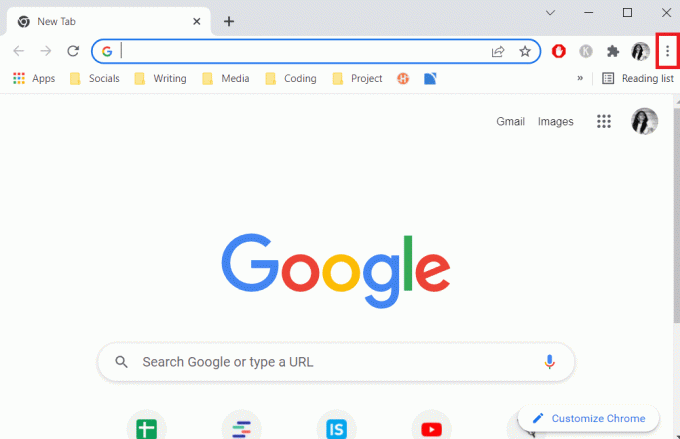
2. Valige Rohkem tööriistu ja klõpsake edasi Kustuta sirvimise andmed.

3. Kõik karbid v.a Paroolidjamuud sisselogimisandmed tuleks kontrollida.
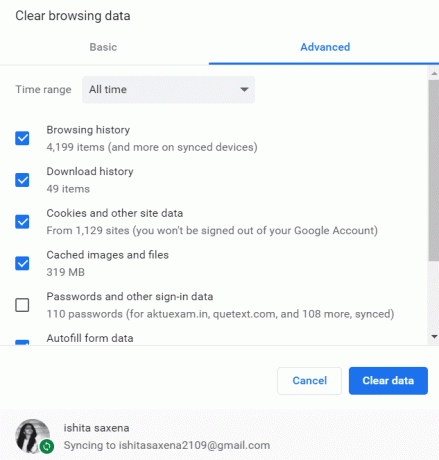
4. Klõpsake Kustuta andmed menüüst.
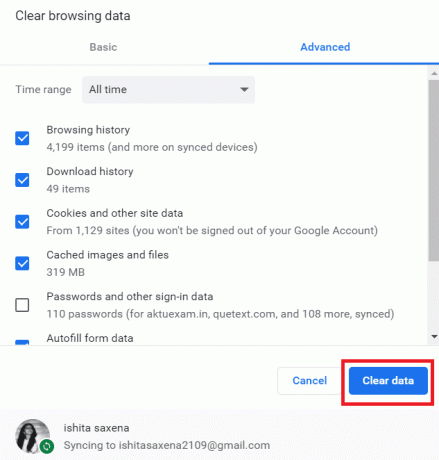
4. meetod: keelake Chrome'i taustarakendused
Isegi pärast Google Chrome'i sulgemist jätkavad Chrome'i taustaprogrammide sageli töötamist. Need taustaprogrammid võivad sundida teie veebibrauserit käivitama iga kord, kui arvuti käivitate. Chrome'i käivitamise takistamiseks ja ressursside säästmiseks deaktiveerige taustaprogrammid järgmiselt.
1. Avatud Google Chrome ja minge juurde menüü.
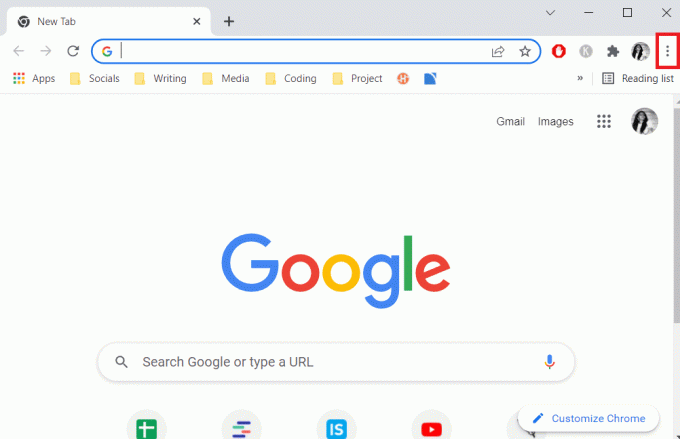
2. Valige Seaded.
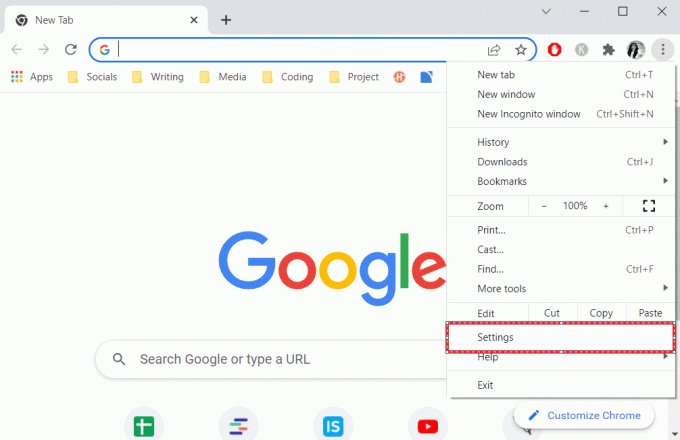
3. Kerige alla ja valige Täpsem menüü. Kliki Süsteem.
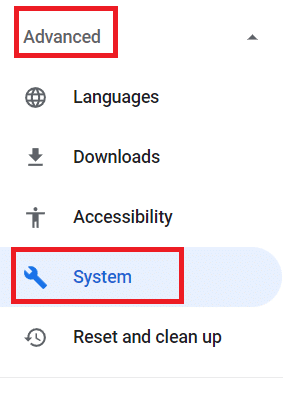
4. Lülita välja Jätkake taustaprogrammide käitamist, kui Google Chrome on suletud

5. Taaskäivitage arvuti ja kontrollige, kas Chrome avaneb automaatselt, probleem on lahendatud või mitte.
Loe ka:14 võimalust Chrome'i profiili vea parandamiseks
5. meetod: kasutage registriredaktorit
Kui Chrome ilmub pärast tegumihalduris desaktiveerimist uuesti käivitamisrakenduste loendisse, Google Chrome Tõenäoliselt sekkub automaatkäivitus Chrome'i ise käivituskausta lisamisega. See juhtub tavaliselt siis, kui teie arvutisse imbuvad soovimatud rakendused, kui installite ebaturvalist tarkvara või sirvite veebisaiti ebaturvalise ühendusega. Registriredaktoris saate sellest lahti saada järgmiselt.
1. Lööge Windows + R klahvid üheaegselt avada Jookse Dialoogikast.
2. Tüüp regedit ja tabas Sisestage võti.

3. Administraatoriõiguste andmiseks klõpsake nuppu Jah aastal Kasutajakonto kontroll.
4. Kui olete registriredaktoris, sirvige järgmist asukohta tee.
Arvuti\HKEY_CURRENT_USER\Software\Microsoft\Windows\CurrentVersion\Explorer\StartupApproved\Run
Märge: saate seda teha käsitsi või kleepides aadressi navigeerimisribale ja vajutades Sisenema.
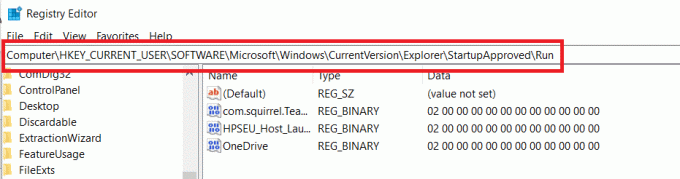
5. Liikuge parempoolsele paanile ja kontrollige asju, mida te ei tunne .
6. Paremklõpsake ja klõpsake nuppu Kustuta kõik paaritu üksused, mis ei näi vastavat ühelegi teie installitud programmile.
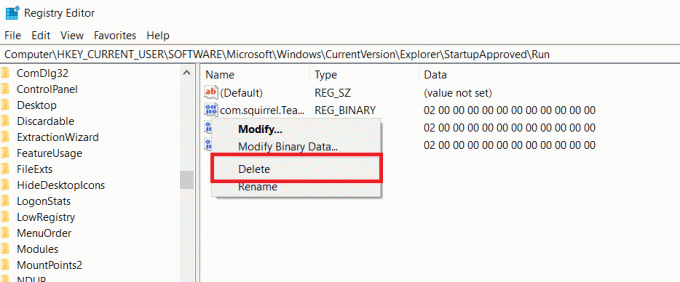
7. Kui olete lõpetanud, sirvige vasakpoolset paneeli või navigeerimisriba kasutades järgmist asukohta.
Arvuti\HKEY_CURRENT_USER\Software\Microsoft\Windows\CurrentVersion\Run
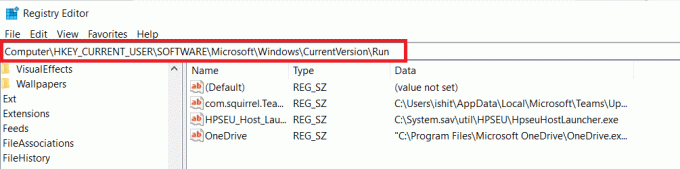
8. Kui olete jõudnud teise klahvi Run, minge parempoolsele klahvile ja kustutage kõik väärtused, mida te ei tunne.
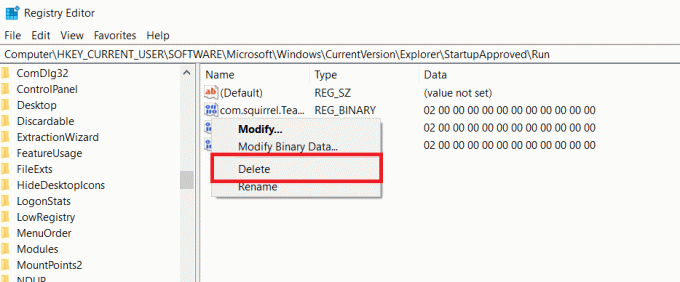
9. Sulge Registriredaktor ja Taaskäivita arvutisse, et kontrollida, kas probleem on lahendatud.
6. meetod: keelake Chrome'is kiirvahekaart või akna sulgemine
Nagu selgub, võib Chrome'i automaatse käivituse käivitada ka eksperimentaalne funktsioon nimega Fast tab/window shutdown. Chrome'i eksperimentaalsete funktsioonide menüü on ainus koht, kus saate selle funktsiooni aktiveerida või keelata. See menüü on vaikimisi peidetud, nii et te poleks saanud seda kogemata aktiveerida, kui poleks olnud lipumenüüs.
Märge: Kui kasutate praegust Chrome'i versiooni, ei kehti see lähenemisviis enam. Chrome'i eksperimentaalsete funktsioonide menüü ei sisalda enam vahekaardi/akna kiire sulgemise valikut.
1. Avage Google Chrome ja tippige kroom:/lipud navigeerimisribale.
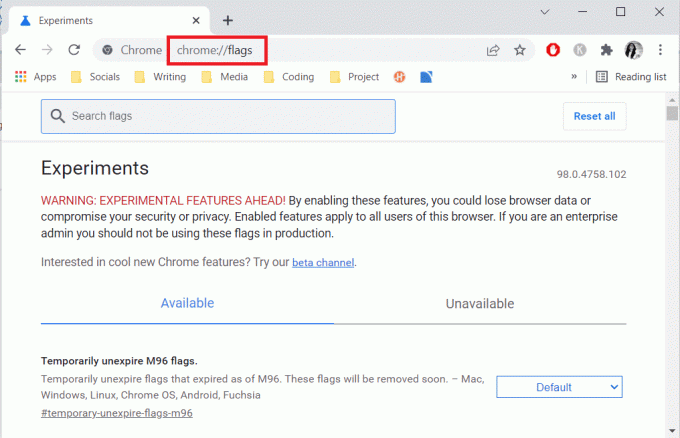
2. Kui kinnituskast seda küsib, valige Jah eksperimentaalsete funktsioonide kasutamiseks.
3. Kasutage otsimiseks otsingufunktsiooni Kiire vahekaardi/akende sulgemise lubamine või #enable-fast-unload eksperimentaalse menüü all.
4. Seadistage funktsiooniga seotud rippmenüü väärtusele Keelatud pärast selle leidmist.
Loe ka:16 parimat reklaamide blokeerimise laiendust Chrome'i jaoks
7. meetod: looge partiifail
Partiifaili käsitsi lisamine alguskausta on veel üks lihtne meetod Chrome'i automaatse avanemise vältimiseks. Pakettfailid on skriptid, mis sisaldavad käskude komplekti, mida käsureatõlk ülesande täitmiseks käivitab. Google Chrome'i automaatse avanemise peatamiseks kasutame lihtsaid tekstikäske.
1. Otsima märkmik Windowsi otsinguribal ja klõpsake seda.
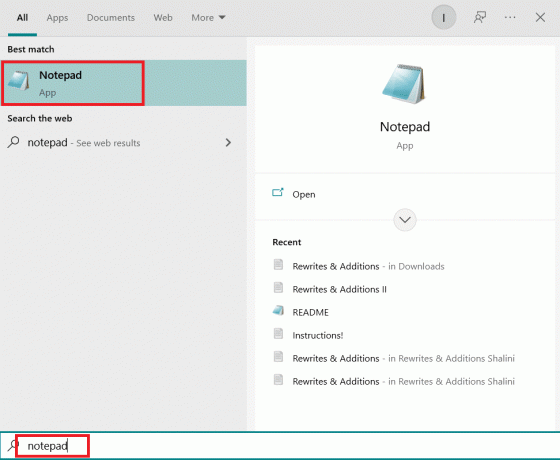
2. Kleepige märkmiku rakendusse järgmine koodijupp:
Taskkill /IM chrome.exe /F
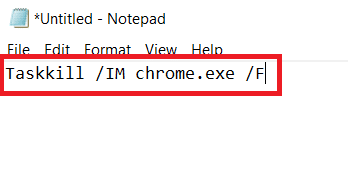
3. Pärast koodi lisamist minge aadressile Fail ja klõpsake edasi Salvesta kui.
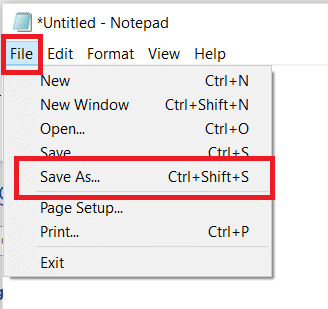
4. Andke failile soovitud nimi.
Märge: Veenduge, et laiend oleks muudetud failist.txt failiks.bat.

5. Klõpsake nuppu Salvesta valik ja seejärel sulgege Märkmik aken.
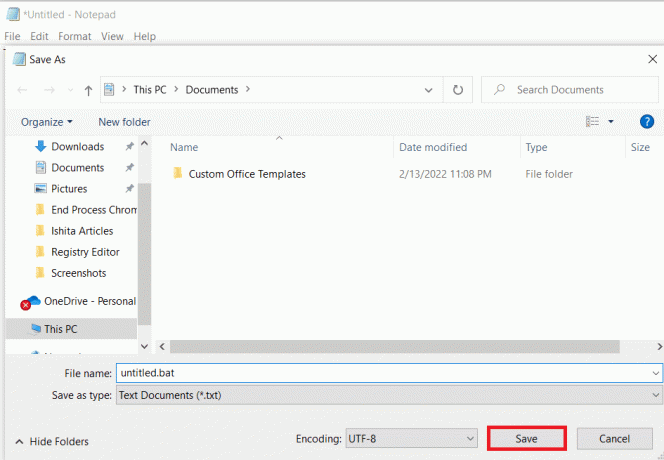
6. Ava Jookse dialoogiboksis, vajutades nuppu Windows + R klahvid koos.
7. Tüüp kest: käivitamine ja tabas Sisestage võti.
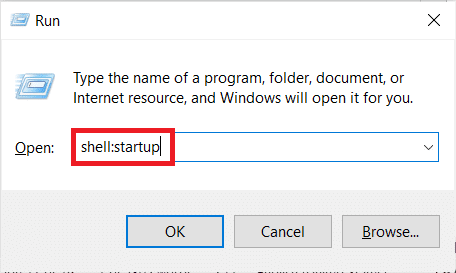
8. Lihtsamalt öeldes.nahkhiir varem loodud faili alguskausta. See tagab, et meie varem loodud ülesanne täidetakse igal süsteemi käivitamisel, lõpetades sellega Chrome'i protsessi enne, kui see saab avada peamise rakenduse.
Loe ka:Kuidas lahendada Chrome'i mälutapp
8. meetod: installige Chrome uuesti
Kui teie brauser on kaaperdatud pahavara poolt, mis üritab teid teatud veebisaitidele juhtida, nagu mõned kasutajad on kirjeldanud. Brauseri kaaperdajad sisaldavad mõnikord klahvi AutoRun, mis sunnib nakatunud brauserit käivitama igal süsteemi käivitamisel. Kui see olukord kehtib teie kohta, saate Chrome'i automaatse avanemise probleemi lahendada, desinstallides olemasoleva Chrome'i brauseri ja installides seejärel uuesti Chrome'i värske koopia. Seda teete järgmiselt.
1. Lööge Windowsi võti, tüüp rakendused ja funktsioonidja klõpsake nuppu Avatud.

2. Otsima Chrome sisse Otsi sellest loendist valdkonnas.
3. Seejärel valige Chrome ja klõpsake nuppu Desinstallige esiletõstetud nupp.

4. Jällegi klõpsake nuppu Desinstallige kinnitada.
5. Nüüd vajutage nuppu Windowsi võti, tüüp %localappdata%ja klõpsake nuppu Avatud minema kuhugi AppData Local kausta.

6. Ava Google kausta, topeltklõpsates sellel.

7. Paremklõpsake Chrome kaust ja valige Kustuta valik, nagu allpool näidatud.

8. Jälle vajuta Windowsi võti, tüüp %äppiandmed%ja klõpsake nuppu Avatud minema kuhugi AppData rändlus kausta.

9. Jällegi minge lehele Google kaust ja kustutada a Chrome kaust nagu näidatud sammud 6–7.
10. Lõpuks Taaskäivita arvutisse.
11. Järgmisena laadige alla uusim versioon Google Chrome alates ametlik veebilehekülg.

12. Käivitage seadistusfail ja järgige ekraanil kuvatavaid juhiseid installige Chrome.

Korduma kippuvad küsimused (KKK)
Q1. Kui ma arvuti sisse lülitan, miks brauser avaneb?
Vastus: See on Windows 10 Fall Creatorsi värskenduse uus funktsioon. Rakendused, mis olid avatud enne arvuti sulgemist, avanevad kohe uuesti pärast arvuti taaskäivitamist.
Soovitatav:
- Kuidas installida tarkvara ilma administraatoriõigusteta
- Kuidas muuta Chrome vaikebrauseriks
- Kuidas desinstallida Chromium opsüsteemis Windows 10
- Parandage Windows 10-s Microsoft Edge'i ERR-i VÕRK MUUDETUD
Loodame, et see teave oli teile kasulik ja suutsite probleemi lahendada Chrome avaneb automaatselt probleem. Palun andke meile teada, milline tehnika oli teile kõige kasulikum. Kui teil on küsimusi või kommentaare, kasutage allolevat vormi.