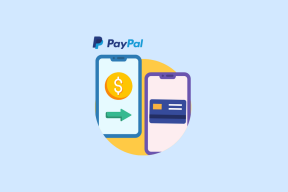11 parimat viisi Windows 11 parandamiseks jookseb pidevalt kokku
Miscellanea / / March 16, 2022
Kas teie Windows 11 arvuti jookseb pidevalt kokku või taaskäivitub keset tööd? Enne kui hakkate Windowsi uuesti installima või selle peale mõtlema, peaksite läbima allolevad tõrkeotsingu nipid, et Windows 11 kokkujooksmise probleem lõplikult lahendada.

On loomulik, et teil pole aimugi, miks Windows 11 arvuti jookseb ootamatult kokku. Kui olete aga installinud veebikaamera jaoks uue draiveri või värskendanud ebastabiilseid GPU draivereid, aitaks see esmalt seda tõrkeotsingut teha. Vastasel juhul võite alustada tõrkeotsingut.
1. Lülitage arvuti välja
Millal viimati arvuti korralikult välja lülitasite? Kui kasutate Windows 11 sülearvutis, peaksite enne krahhi tekkimist Windows 11 korralikult välja lülitama. Klõpsake ikooni Start tegumiriba, vajutage toitenuppu ja valige Shut down. Kui arvuti täielikult välja lülitub, lülitage see sisse, et kontrollida, kas kokkujooksmise probleem on olemas.

2. Kontrollige RAM-i
Esiteks peaksite veenduma, et teie arvutil on ülesannete sujuvaks täitmiseks piisavalt RAM-i. Kui teil on piiratud mäluga arvuti (umbes 4 GB), võib teie arvuti RAM-i vabastamiseks pidevalt kokku jooksma või taaskäivitada.
Siit saate teada, kuidas saate kontrollida Windows 11 saadaolevat RAM-i.
Samm 1: Vajutage Windowsi klahvi ja otsige Resource Monitor. Vajutage sisestusklahvi ja avage tööriist.
2. samm: Kontrollige saadaolevat füüsilist mälu.

Kui teil on tõepoolest vähem RAM-i, peate sulgema taustal töötavad ebaolulised rakendused ja teenused.
Samm 1: Paremklõpsake Windowsi klahvi ja valige Task Manager.

2. samm: Valige rakendused, mida te enam käivitama ei pea, klõpsake neil ja valige allosas nupp Lõpeta ülesanne.

Samuti peaksite keelake Windows 11-s käivituvad ebaolulised rakendused käivitamine. Arvutil on rohkem RAM-i, mida saate kasutada.
3. Kontrollige kõiki RAM-i probleeme
Kõik installitud RAM-iga seotud probleemid võivad Windows 11-s põhjustada krahhi. Microsoft pakub mäluhäirete kontrollimiseks mäludiagnostika tööriista.
Samm 1: Kasutage klahve Windows + R ja avage menüü Käivita.
2. samm: Tüüp mdsched.exe ja vajutage sisestusklahvi.

3. samm: Valige Windowsi mäludiagnostika menüüst suvand Taaskäivitage kohe ja kontrollige probleeme.

Enne arvuti taaskäivitamist salvestage kindlasti oma töö ja sulgege kõik avatud programmid. Kui arvuti taaskäivitub, käivitab see diagnostikatööriista ja kontrollib teie arvuti RAM-i probleeme.
Need, kes kasutavad töölauda, veenduge, et oleksite füüsilised RAM-pulgad korralikult pessa asetanud.
4. Kasutage kaasasolevat toiteadapterit
Toiteadapterite pakendist eemaldamise veider trend pole veel arvutiturule jõudnud.
Isegi kui teil on mõni teine Type-C adapter, peaksite alati valima sülearvuti laadimiseks kaasasoleva toiteadapteri.

Võib-olla vajab teie sülearvuti vähemalt 60-vatist võimsust ja laadite seda juhusliku 30-vatise adapteriga ning see mittevastavus võib põhjustada aeglase laadimise ja juhusliku taaskäivitamise.
5. Jahutage oma sülearvuti
Pikad mänguseansid, raske töövoog 4K videoekspordiga või 3D-renderdamine võivad teie sülearvuti üle kuumeneda. Kui sülearvuti ventilaatoritel on raskusi kogu sooja õhu hajutamisega, kuumeneb süsteem üle ja lülitub komponentide kaitsmiseks välja.
Lülitage sülearvuti välja ja laske sellel jahtuda. Kui temperatuurid on kontrolli all, saate sülearvuti käivitada ja tööd jätkata.
6. Vahetage CMOS-patarei
CMOS (komplementaarne metalloksiid-pooljuht) aku hoiab BIOS-i sisse lülitatuna, kui arvuti on vooluvõrgust lahti ühendatud. Tavaline CMOS aku peab vastu 2-10 aastat. Kui CMOS-aku mahl hakkab tühjaks saama, võib see põhjustada probleeme sisse-/väljalülitamisega.
Arvuti CMOS-akut on lihtsam vahetada kui sülearvutis. Avage arvutikapp ja otsige üles oma emaplaadile kinnitatud CMOS-aku (see peaks välja nägema mündikujuline).

Aku eemaldamisel pange tähele positiivseid ja negatiivseid külgi, et saaksite uue õigesti lisada.
7. Värskendage kuvari draivereid
Esiteks peate sülearvuti tootja veebisaidilt alla laadima asjakohased ekraanidraiverid. Seejärel järgige nende arvutisse installimiseks allolevaid juhiseid. Aegunud ekraanidraiverid võivad olla selle peamiseks süüdlaseks sinine või roosa surmaekraan ja muud küsimused.
Samm 1: Paremklõpsake Windowsi klahvi ja avage menüü Seadmehaldur.

2. samm: Laiendage ekraaniadapteri menüüd ja leidke ekraanidraiverid.

3. samm: Paremklõpsake sellel ja avage kontekstimenüü. Valige Värskenda draiverit.

Paluge Windowsil otsida arvutis automaatselt draivereid ja installida uusimad draiverid.
8. Eemaldage arvutist pahatahtlikud failid
Võib-olla olete aja jooksul oma arvuti võltsfailidega nakatanud. Probleem on selgem, kui teil tekib harjumus laadida tarkvara tundmatutest allikatest.
Windowsi turvalisus on üks parimaid tööriistu selliste pahatahtlike failide eemaldamiseks arvutist. Kasutame seda.
Samm 1: Vajutage Windowsi klahvi ja otsige Windowsi turvalisus.
2. samm: Avage rakendus ja minge menüüsse Viiruse- ja ohukaitse.
3. samm: Käivitage arvutis kiirkontroll ja tööriist eemaldab teie arvutist rämpsposti.

9. Värskendage Microsoft Store'i rakendusi
Aegunud rakendused teie arvutis võivad samuti põhjustada krahhi ja taaskäivitamist. Avage oma arvutis Microsoft Store ja minge menüüsse Library.
Klõpsake nuppu Hangi värskendused ja installige oma arvutisse uusimad rakendused.

10. Värskendage Windows 11
Microsoft kiirustas Windows 11 käivitamist. Ettevõte annab iga paari kuu tagant välja uued OS-i versioonid, et lahendada esialgsed vead.
Avage Windowsi seadete menüü (kasutage klahve Windows + I) ja minge uusima OS-i versiooni installimiseks menüüsse Windows Update.

11. Lähtestage arvuti
Kui Windows 11 jookseb endiselt kokku isegi pärast kõigi ülalnimetatud lahenduste proovimist, peate arvuti lähtestama.
Samm 1: Vajutage Windows 11 seadete avamiseks klahve Windows+i.
2. samm: Valige vasakpoolsest veerust suvand Süsteem ja klõpsake paremal nuppu Taaste.

3. samm: Valige Lähtesta arvuti ja teil on kaks võimalust – jätta isiklikud failid alles või eemaldada.

Saate oma failid alles jätta või kõik arvutist eemaldada. Kui valite Säilita minu failid, eemaldab süsteem ainult rakendused ja seaded.

Tehke tööd Windows 11-s
Usaldusväärsus pole esimene asi, mis Windows 11-st rääkides meelde tuleb. Kuigi Microsoft teeb kõvasti tööd OS-i tõrgete kõrvaldamiseks, aitavad ülaltoodud nipid vältida arvuti kokkujooksmist. Milline trikk teie jaoks probleemi lahendamiseks töötas? Jagage oma järeldusi allolevates kommentaarides.
Viimati värskendatud 14. märtsil 2022
Ülaltoodud artikkel võib sisaldada sidusettevõtete linke, mis aitavad toetada Guiding Techi. See aga ei mõjuta meie toimetuslikku terviklikkust. Sisu jääb erapooletuks ja autentseks.

Kirjutatud
Parth töötas varem EOTO.techis tehnilisi uudiseid kajastades. Praegu töötab ta Guiding Techis vabakutselisena, kirjutades rakenduste võrdlusest, õpetustest, tarkvaranõuannetest ja -nippidest ning sukeldudes sügavale iOS-i, Androidi, macOS-i ja Windowsi platvormidesse.