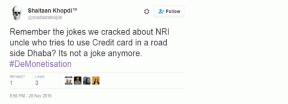Kuidas Microsoft Teamsi tausta hägustada
Miscellanea / / March 17, 2022

Paljud inimesed kasutavad Suumi digitaalsete koosolekute jaoks, kuid selle turvaprobleemid suunavad kasutajad selliste rakenduste juurde nagu Microsoft Teams. Tööriistadega, nagu meeskonnavestlused, failide jagamine, üks-ühele videovestlused ja videokonverentsid, on Teams suurepärane alternatiiv Zoomile ja teistele konverentsirakendustele. Üks selle parimaid omadusi on hägune taust, mis peidab meie tausta ja hoiab meie privaatsust puutumata. Selles artiklis anname teile kasuliku juhendi, mis õpetab teile, kuidas hägustada tausta Teamsis ja ka tausta hägustada Microsoft Teamsi rakenduses erinevates operatsioonisüsteemides.
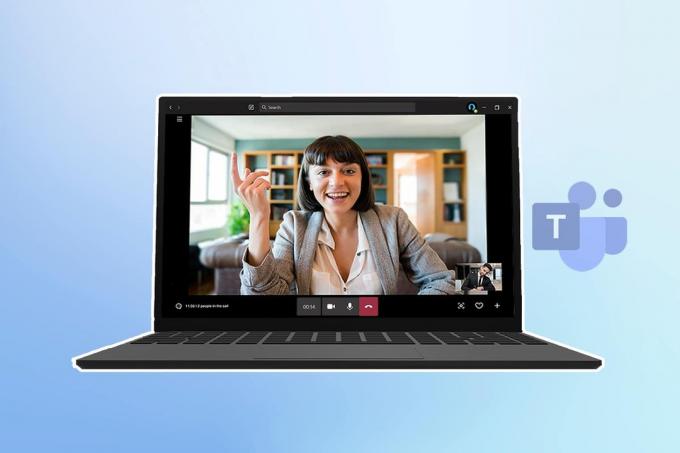
Sisu
- Kuidas Microsoft Teamsi tausta hägustada
- 1. meetod: arvutis
- 2. meetod: iOS-is
- Professionaalse näpunäide: kuidas kohandada tausta Microsoft Teamsis
Kuidas Microsoft Teamsi tausta hägustada
Tausta hägundamiseks on kaks võimalust Microsoft Teams:
- Hägustage oma taust enne koosolekut.
- Hägustage oma taust koosoleku ajal.
Näitame teile mõlemat valikut erinevates seadmetes, nii et asume nüüd sammudesse.
Märge: Microsoft Teamsi brauseriversioon seda funktsiooni ei paku.
1. meetod: arvutis
Siin on, kuidas Windowsi tausta hägustada.
Variant I: enne koosolekuga liitumist
Teamsi rakendust Windowsis kasutatakse laialdaselt. Saate oma Windowsi arvutis tausta hägustada, järgides neid juhiseid.
1. Avatud Microsoft Teams otsides seda Windowsi otsinguribalt ja klõpsates Avatud.
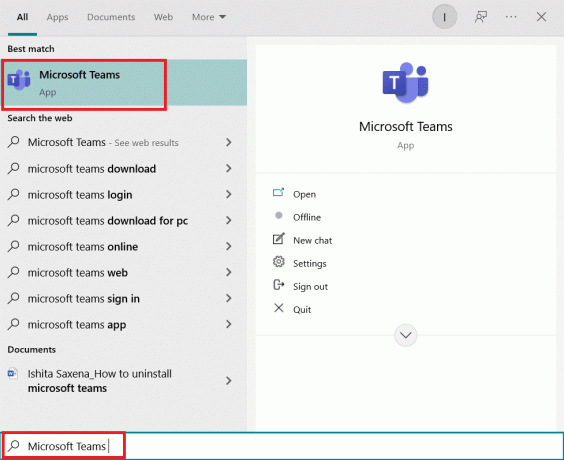
2. Alustage uut koosolekut või liituge juba käimasolevaga. Väikeses aknas näete ennast.
3. Klõpsake väikesel tööriistaribal, mis asub allosas keskel Taustafiltrid isikuikooniga.

4. Taustaseaded avaneb teie ekraani paremal küljel. Valige Hägusus.
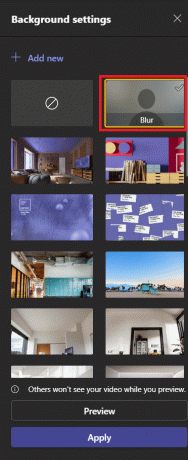
5. Pärast seda on teie taust hägune. Kliki Liitu nüüd koosolekuga liituda.
Ja nüüd teate, kuidas Teamsis tausta hägustada.
II variant: koosoleku ajal
Neid samme kasutades saate oma tausta hägustada, kui konverents veel käib.
1. Minge ülemisele tööriistaribale ja klõpsake nuppu kolm punkti või Rohkem toiminguid valik.

2. Valige Taustaefektide rakendamine.
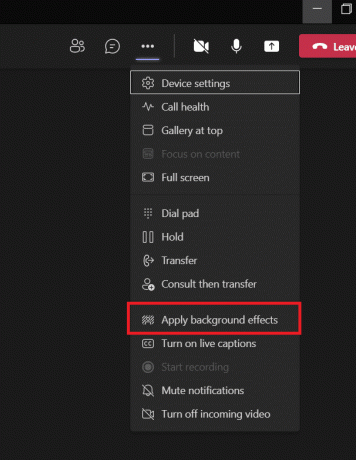
3. Otsi Hägusus valik sisse Tausta seadistuss ja valige see.

4. Et näha, kas see töötab, valige Eelvaade.

5. Kui olete rahul, valige Rakenda.
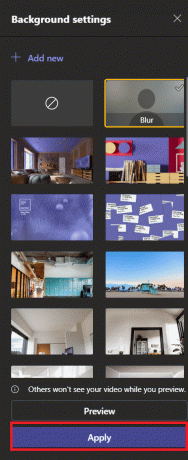
Teie taust on nüüd hägune. Võite minna tagasi Taustaseaded ja esimene valik, mis on nurga joonega ring, et eemaldada hägusust, nagu allpool näidatud.

Loe ka:Parandage, et Microsoft Teamsi videokõne ei tööta
2. meetod: iOS-is
Järgige iOS-i Microsoft Teamsi tausta hägundamiseks antud juhiseid.
Variant I: enne koosolekuga liitumist
Enne iPhone'i Microsoft Teamsi koosolekut tausta hägundamiseks toimige järgmiselt.
1. Avatud Meeskonnad rakendus teie iPhone'is.
2. Valige Liitu valik.
3. Ilmub hüpikaken. Valige Taustaefektid.
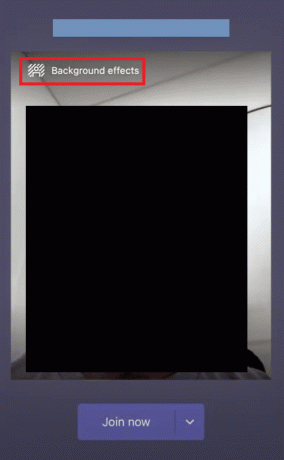
4. Allosas avaneb galerii. Valige Hägusus.

5. Valige Valmis.
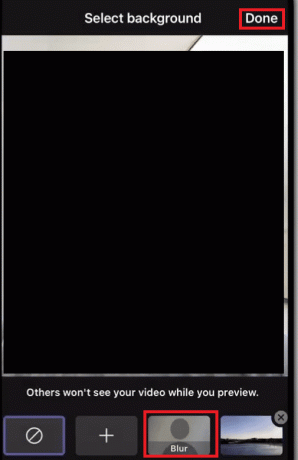
6. Klõpsake Liitu nüüd hägusa taustaga koosolekuga liitumiseks.
Olete lõpetanud tausta hägustamise Teamsi protsessis.
II variant: koosoleku ajal
Nii saate oma iPhone'is koosoleku ajal Microsoft Teamsi tausta hägustada.
1. Puudutage kolm punkti ekraani allservas.
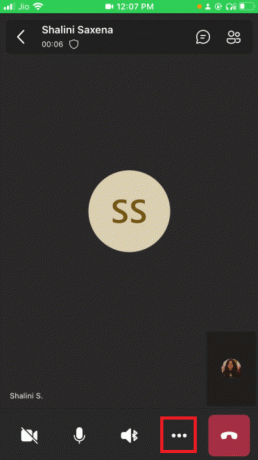
2. Kliki Taustaefektid.
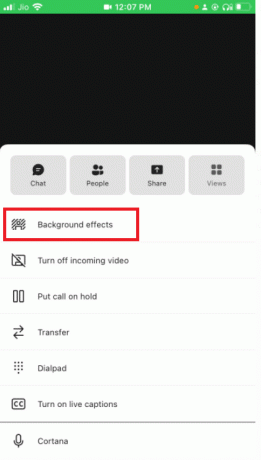
3. Vali Hägusus valik.

4. Kliki Valmis paremas ülanurgas.

Teie tausta hägustamine õnnestus.
Loe ka:Kuidas muuta Microsoft Teamsi profiili avatari
Professionaalse näpunäide: kuidas kohandada tausta Microsoft Teamsis
Lisaks hägustamisele saate muuta oma tausta Microsoft Teamsis. Saate seda teha oma Windowsi arvutis järgmiselt:
1. Minema Taustaseaded nagu on näidatud ülaltoodud Windowsi tausta hägustamise meetodis.
2. Nüüd saate eelinstallitud taustavalikute hulgast valida ükskõik millise.

3. Seadmest pildi taustaks seadmiseks võite klõpsata + Lisa uus

4. Nüüd valige soovitud pilt. See avaneb taustaseadetes. Valige see sealt.
Märge: Pildi jaoks on mõned nõuded, mille saate valida, kui see sellele ei järgi, siis see ei lae Taustaseadetes. Siin nad on
- Minimaalne suurus: 360 x 360 px
- Maksimaalne suurus: 2048 x 2048 px
- Faili tüüp: jpg, jpeg, png, bmp
5. Kliki Rakenda.
Korduma kippuvad küsimused (KKK)
Q1. Miks ma ei saa rühmades oma tausta hägustada?
Vastus: Tõenäoliselt pole hägustamise valik ja tausta kohandamise valik teie seadmes saadaval. Näiteks need kaks funktsiooni pole Linuxis juurdepääsetavad. Need funktsioonid pole saadaval ka siis, kui kasutate optimeeritud Virtuaalse töölaua infrastruktuur (VDI).
Q2. Miks puudub Microsoft Teamsi tausta hägustamise valik?
Vastus: See tähendab, et teie seadet ei toetata veel selle funktsiooni kasutamiseks. Microsoft töötab endiselt selle funktsiooni loomise kallal saadaval kõikides seadmetes, kuna see võib sõltuda riistvara võimalustest. Nii et ärge kartke, kui te seda kohe ei näe; selle valiku lubamiseks võib kuluda veidi aega.
Q3. Kas Teams Businessi tausta on võimalik hägustada?
Vastus: Jah, kindlasti saate. Saate hõlpsasti tausta hägustada rakendustes Microsoft Teams, Microsoft 365 Business Basic ja Microsoft 365 Business Standard.
Soovitatav:
- Kuidas kasutada Kodi veebiliidest
- Parandage, et Microsoft Teamsi videokõne ei tööta
- Kuidas Microsoft Outlooki tumedat režiimi sisse lülitada
- Fix Zoom ei suuda kaamerat tuvastada
Loodame, et see juhend oli kasulik ja saite õppida, kuidas seda teha tausta hägustamine Microsoft Teamsis. Nüüd kasutades suvandit Bur Background Microsoft Teams, saate vähem muretseda oma segase tausta pärast. Kui teil on küsimusi või ettepanekuid, jätke need kommentaaride jaotisse.