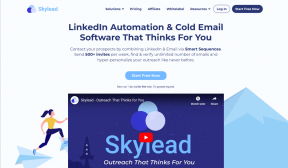Kuidas tagada, et Microsoft Teamsi koosoleku kutsujad ootaksid fuajees
Miscellanea / / March 17, 2022
Microsoft Teams püüab kasutajate virtuaalset koosolekukogemust korrata ja täiustada. See aitab tagada, et virtuaalse kohtumise kogemus kasutajate arvul on füüsilistest koosolekutest vähe või üldse mitte. Selliseks näiteks on Microsoft Teamsi fuajee funktsioon.

Tavaliselt juhib ukse juures viibiv saatja juurdepääsu koosolekuruumile. See hoiab ära kutsumata külaliste sissepääsu või tagab koosolekukorraldajatel piisavalt aega sisseelamiseks, enne kui teised külalised liituvad. Microsoft Teamsi fuajee funktsioon toimib täpselt nagu füüsiline ootesaal. Siin on kaks võimalust selle aktiveerimiseks oma virtuaalsete koosolekute jaoks.
Asjad, mida Microsoft Teamsi fuajee haldamisel tähele panna
Koosolekule kutsutud isikute juurdepääsu kontrollimisel tuleb meeles pidada järgmisi asju.
- Mõne organisatsiooni puhul juhib koosolekul osalejate vaikeseadeid organisatsiooni administraator.
- Kui olete koosoleku korraldajana kutsunud osalejaid oma organisatsioonist, võidakse neil vaikimisi lubada koosolekuruumist mööda minna..
Fuajee lubamine koosolekute valikuid muutes
Kui teie organisatsiooni administraator juhib teie koosoleku vaikeseadeid, saate siiski hallata juurdepääsu koosolekule. Enne koosoleku algust saate seda teha koosoleku valikute abil. See toimib järgmiselt.
Samm 1: Käivitage oma Microsoft Teamsi rakendus.

2. samm: Klõpsake vasakpoolses veerus ikooni Kalender.

3. samm: Koosoleku ajastamiseks klõpsake paremas nurgas ikoonil Uus koosolek.

4. samm: Lisage nõutavad osalejad ja muud koosoleku üksikasjad ning saatke kutse välja.

5. samm: Minge tagasi kalendrivaatesse ja avage äsja kavandatud koosolek.

6. samm: Koosoleku seadete avamiseks klõpsake hüpikakent.

7. samm: Avage Microsoft Teamsi ülaosas olevad suvandid ja valige Koosoleku suvandid. See käivitab teie veebibrauseris lehe.

8. samm: Teie uue koosoleku jaoks kuvatavate valikute kohta. Klõpsake valiku „Kes saab fuajeest mööda minna?” kõrval olevat rippmenüüd.
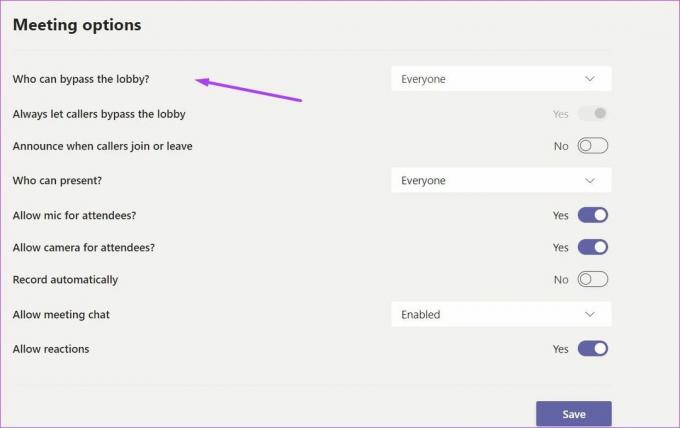
9. samm: Valikute loendi kuvamiseks klõpsake rippmenüü noolel ja valige loendi allosas „Ainult mina”.

10. samm: Klõpsake nuppu Salvesta.

11. samm: Liituge koosolekuga ja oodake oma koosolekul osalejaid. Kui keegi neist koosolekuga liitub, peaksite saama viipe, mis teavitab teid fuajees osalejatest.

12. samm: Nende koosolekule lisamiseks võite klõpsata nupul Luba. Teisest küljest võite kõigi fuajees viibijate nägemiseks klõpsata nupul Kuva fuajees.

13. samm: Kõigi fuajees viibivate inimeste nägemiseks minge parempoolsele paanile. Saate valida osalejate vastuvõtmise või tagasilükkamise, klõpsates vastavalt √ (märkimine) või × (rist).
Saate valida muud seaded, kui valite, kes saab fuajeest mööda minna. Näiteks kui valite Inimesed, keda ma kutsun, saavad ainult need inimesed sellel koosolekul fuajeest mööda minna.
Fuajee lubamine osaleja seadeid muutes
Kui unustate koosoleku valikuid enne koosoleku alustamist kohandada, ärge muretsege. Saate siiski piirata teistele kutsututele juurdepääsu. Kõik, mida pead tegema, on koosoleku ajal osaleja seadeid muutma. See toimib järgmiselt.
Samm 1: Liigutage oma Teamsi koosoleku aknas kursorit paremale ja klõpsake kolme ellipsi nuppu, mida nimetatakse ka rohkem toiminguid.

2. samm: Klõpsake nuppu Koosoleku valikud ja see peaks teie koosoleku aknas avama uue paani.

3. samm: Teie uue koosoleku jaoks kuvatavate valikute kohta. Klõpsake rippmenüüd valiku Kes saab fuajeest mööda minna?

4. samm: Suvandite loendi kuvamiseks klõpsake rippmenüü noolel ja valige Ainult mina.

5. samm: Klõpsake nuppu Salvesta.

6. samm: Naaske oma koosolekule ja uued osalejad ootavad nüüd fuajees. Kui keegi neist koosolekuga liitub, peaksite fuajees osalejaid kohe teavitama.

7. samm: Nende koosolekule lisamiseks võite klõpsata nupul Luba. Teisest küljest võite kõigi fuajees viibijate nägemiseks klõpsata nupul Kuva fuajees.

8. samm: Kõigi fuajees viibivate inimeste nägemiseks minge parempoolsele paanile. Saate valida osalejate vastuvõtmise või tagasilükkamise, klõpsates vastavalt √ (märkimine) või × (rist).
Meeskondade koosolekutel osalemise allalaadimine
Kui teie koosoleku kutsete loendis on mitu inimest, võib olla raske jälgida, kes kohal olid. Et säästa end vaimselt märkmete tegemise vaevast, saate seda teha Laadige alla Teams Meeting Attendance koosoleku ajal ja pärast seda.
Viimati uuendatud 8. märtsil 2022
Ülaltoodud artikkel võib sisaldada sidusettevõtete linke, mis aitavad toetada Guiding Techi. See aga ei mõjuta meie toimetuslikku terviklikkust. Sisu jääb erapooletuks ja autentseks.