Parandage win32kfull.sys BSOD operatsioonisüsteemis Windows 10
Miscellanea / / March 18, 2022
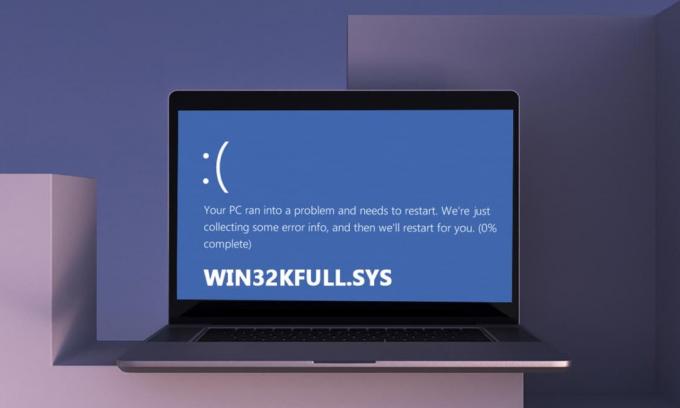
Teie arvutil on kahe draiveri komplekt, tavalised autojuhid vastutavad teie OS-i ja riistvara vahelise suhtluse eest, samas kui muu kerneli režiimi draiverid on vajalikud operatsioonisüsteemi käivitamiseks. Fail win32kfull.sys on üks teie arvuti kernelirežiimi draiveritest. Mis tahes probleemid failiga win32kfull.sys ilmnevad siis, kui teie arvutis on riistvaraprobleeme. Mõnel juhul võib arvuti käivitamisel tekkida win32kfull.sys BSOD Windows 10 probleem. See on väga masendav, kuna te ei saa oma arvutit vajaduse korral kasutada. Loodetavasti saab teie arvuti tagasi normaalseks, kui näete Blue Screen of Death tõrketeadet, hoidke toitenuppu 5 kuni 10 sekundit all. Windows võib probleemi automaatselt lahendada ja arvuti taaskäivitada. Kui ei, siis aitame teid parimate tõrkeotsingumeetoditega Windows 10 arvutis win32kfull.sys Blue Screen vea parandamiseks.
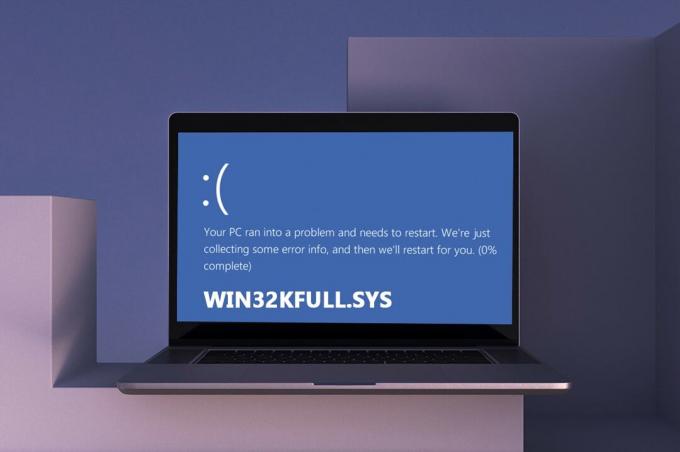
Sisu
- Kuidas parandada win32kfull.sys BSOD-i operatsioonisüsteemis Windows 10
- Mis põhjustab win32kfull.sys sinise ekraani tõrke?
- 1. meetod: käivitage printeri tõrkeotsing
- 2. meetod: parandage süsteemifailid
- 3. meetod: kasutage Windowsi mäludiagnostika tööriista
- 5. meetod: käivitage pahavara kontroll
- 6. meetod: värskendage draivereid
- 7. meetod: värskendage Windowsi
- 8. meetod: desinstallige hiljuti installitud programmid
- 9. meetod: desinstallige hiljutised värskendused
- 10. meetod: puhastage alglaadimisarvuti
- 11. meetod: teostage süsteemi taastamine
- 12. meetod: lähtestage arvuti
Kuidas parandada win32kfull.sys BSOD-i operatsioonisüsteemis Windows 10
See on teise levinud vea täielik kontekst:
"SYSTEM_SERVICE_EXCEPTION (win32kbase.sys)
APC_INDEX_MIXMATCH
PAGE_FAULT_IN_NONPAGED_AREA”
Nagu varem arutatud, win32kfull.sys failid on kerneli režiimis draiverid, mis vastutavad teie Windowsi käivitamise eest. Need draiverid vastutavad ühenduse loomise eest sisemiste ja väliste riistvaraseadmete, näiteks printeri, vahel. Selle veakoodiga võite kokku puutuda ka sellistes rakendustes nagu Sinise ekraani viga Edge'is.
Kui teil tekib win32kfull.sys failide tõttu BSOD-tõrge, kuvatakse üks järgmistest teadetest:
- STOP 0×00000050: PAGE_FAULT_IN_NONPAGED_AREA – win32kfull.sys
Iga kord, kui selle veaga silmitsi seisate, näitab see, et teie arvuti on tuvastanud vea ja see on kahjustuste vältimiseks välja lülitatud. See juhtub suure koormuse tõttu ja rikutud süsteemimälu viitamisel.
- STOP 0x0000001E: KMODE_EXCEPTION_NOT_HANDLED – win32kfull.sys
See tõrge ilmneb valesti konfigureeritud draiverite tõttu. Sageli toob see kaasa sinise ekraani viga, mida saab parandada järgides allpool kirjeldatud tõrkeotsingu meetodeid.
- STOP 0x0000000A: IRQL_NOT_LESS_EQUAL – win32kfull.sys
See tõrge ilmneb siis, kui teie arvuti üritab katkestada katkestuste katkematu ahela. Kõik katkestused seatakse prioriteediks, et vältida korduvate päringute ummikseisu. Riistvara tõrkeotsingu käivitamine ja ühildumatute draiverite uuesti installimine aitab teil vea lahendada.
Sõltumata kõigist nendest vigadest ja nende sortidest võite kasutada seda tõrkeotsingu juhendit igat tüüpi probleemide lahendamiseks failist win32kfull.sys.
Mis põhjustab win32kfull.sys sinise ekraani tõrke?
Siin on mõned levinumad põhjused, mis põhjustavad win32kfull.sys BSOD Windows 10 probleemi. Proovige põhjuseid analüüsida, et saaksite probleemi nende järgi lahendada:
- olemasolu vananenud või ühildumatud draiverid arvutis, viib win32kfull.sys BSOD.
- Kui arvutil on vigased registrivõtmed mis tahes ühildumatu programmi installimisel/desinstallimisel on tõrge tõenäolisem.
- Pahavara olemasolu arvutis ning riistvara ja seadmete vahelised konfliktid.
- Kui neid on rikutud või kadunudprogrammi failid, seisate silmitsi win32kfull.sys BSOD Windows 10 veaga.
- Rikutud RAM ja mäluprobleemid arvutis.
1. meetod: käivitage printeri tõrkeotsing
Vähesed teist võivad dokumentide printimisel silmitsi seista win32kfull.sys BSOD-i veaga. Sel juhul aitavad probleemile kaasa riistvara ja OS-i vahelised konfliktid. Saate selle lahendada, käivitades vastava tõrkeotsingu, nagu allpool kirjeldatud.
1. Vajutage Klahvid Windows + I üheaegselt avada Seaded.
2. Klõpsake pn Värskendus ja turvalisus.

3. Klõpsake Veaotsing. Seejärel valige Printer ja klõpsake edasi Käivitage tõrkeotsing.

4. Teie süsteem läbib sõelumisprotsessi. Oodake, kuni protsess on lõpule jõudnud, ja kui teie süsteemis leitakse mõni probleem, klõpsake nuppu Rakendage see parandus ja järgige järjestikustes viipades antud juhiseid.

5. Lõpuks taaskäivitage arvuti
2. meetod: parandage süsteemifailid
Süsteemifailide kontrollimise tööriist on kasulik tööriist arvutis olevate rikutud failide parandamiseks. Kõik kahjustatud süsteemifailid sorteeritakse ja parandatakse automaatselt, kui käivitate lihtsa käsurea. Samuti saate SFC käsutööriista abil taastada olulised puuduvad failid. SFC ja DISM-i tööriistade käitamiseks järgige alltoodud samme.
1. Lööge Windowsi võti, tüüp Käsurida ja klõpsake edasi Käivitage administraatorina.

2. Kliki Jah aastal Kasutajakonto kontroll viip.
3. Tüüp chkdsk C: /f /r /x käsk ja löö Sisestage võti.

4. Kui teilt küsitakse sõnumit, Chkdsk ei saa käivitada… köide on… kasutusel, seejärel tippige Y ja vajuta Sisestage võti.
5. Tippige uuesti käsk: sfc /scannow ja vajutage Sisestage võti käivitada Süsteemifailide kontrollija skannida.

Märge: Alustatakse süsteemi skannimist ja selle lõpetamine võtab paar minutit. Samal ajal võite jätkata muude tegevustega, kuid olge ettevaatlik, et mitte kogemata akent sulgeda.
Pärast skannimise lõpetamist kuvatakse üks järgmistest teadetest:
- Windowsi ressursside kaitse ei leidnud ühtki terviklikkuse rikkumist.
- Windowsi ressursikaitse ei saanud soovitud toimingut sooritada.
- Windows Resource Protection leidis rikutud failid ja parandas need edukalt.
- Windowsi ressursside kaitse leidis rikutud failid, kuid ei suutnud mõnda neist parandada.
6. Kui skannimine on lõppenud, Taaskäivitaarvutisse.
7. Jälle käivitage Käsuviip administraatorina ja täitke üksteise järel antud käsud:
dism.exe /Onlain /cleanup-image /scanhealthdism.exe /Onlain /cleanup-image /restorehealthdism.exe /Onlain /cleanup-image /startcomponentcleanup
Märge: DISM-i käskude õigeks täitmiseks peab teil olema töötav Interneti-ühendus.

Loe ka:Parandage Windows 10 Netwtw04.sys sinise ekraani tõrge
3. meetod: kasutage Windowsi mäludiagnostika tööriista
Windowsi mäludiagnostika tööriist on tasuta mälu testimisprogramm, mis tagab win32kfull.sys BSOD-i käivitava süsteemimälu probleemide ilmnemise. Seda tööriista on lihtne kasutada ja süsteem taaskäivitatakse pärast vigade sorteerimist. Windowsi mäludiagnostika tööriista kasutamiseks järgige alltoodud samme.
1. Löö oma Windowsi võti ja tüüp Windowsi mälu diagnostika otsinguribal ja Avatud.
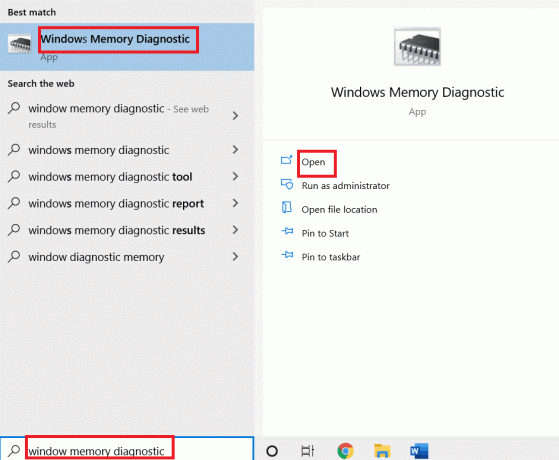
2. Kliki Taaskäivitage kohe ja kontrollige probleeme (soovitatav) võimalus skannida arvutit mäluprobleemide suhtes.
Märge: Salvestage oma töö ja sulgege kõik avatud programmid enne taaskäivitamist.
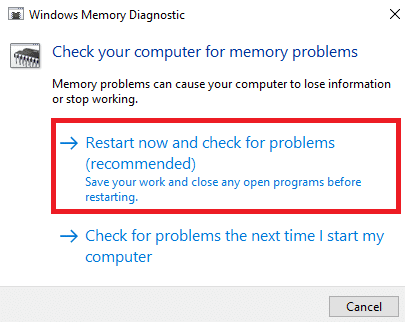
3. Nüüd, pärast taaskäivitamist, Windowsi mälu diagnostika tööriist avaneb. Seejärel vajutage nuppu F1 võti avamiseks Valikud.

4. Siin kasutage nool klahvid, et navigeerida Laiendatud valik ja vajuta F10 juurde Rakenda.
Märge: Laiendatud testid hõlmavad kõiki standardteste pluss MATS+ (vahemälu keelatud). Stride38, WSCHCKR, WStride-6. CHCKR4, WCHCKR3, ERAND, Stride6 (vahemälu keelatud) ja CHCKRS.

5. Oodake, kuni mälutest on lõppenud (see võib võtta mitu minutit) ja kontrollige, kas on teatatud tõrgetest. Kui neid on, märkige vead üles (vastavalt tõrkeotsing) ja vajutage ESC juurde Välju tööriist.
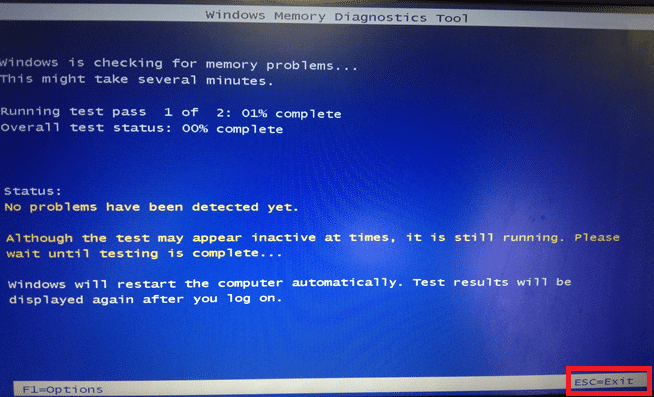
Loe ka:Parandage Windows 10 sinise ekraani tõrge
5. meetod: käivitage pahavara kontroll
BSOD win32kfull.sys võib tekkida teie arvuti vastu suunatud pahavara rünnakute tõttu. Arvutisse tunginud vead võivad nakatada ja rikkuda olulisi .sys-faile, mille tulemuseks on kõnealune tõrge. Imestan Kuidas käivitada arvutis viirusekontroll? Siin on Pahavara eemaldamine arvutist operatsioonisüsteemis Windows 10.
6. meetod: värskendage draivereid
Kui teil on aegunud draiverid, võib ilmneda win32kfull.sys BSOD-tõrge. Sageli põhjustavad sama probleemi ka ühildumatud draiverid. Vigade vältimiseks värskendage kõiki arvuti draivereid vastavalt allolevatele juhistele.
1. Lööge Windowsi võti ja tüüp Seadmehaldus, kliki Avatud.

2. Näete Võrguadapterid põhipaneelil; selle laiendamiseks topeltklõpsake sellel.

3. Paremklõpsake võrgudraiver (nt. Intel (R) kahesageduslik juhtmevaba AC 3168) ja klõpsake Uuenda draiverit.

4. Nüüd klõpsake nuppu Otsige automaatselt draivereid valikud draiveri automaatseks leidmiseks ja installimiseks.

5A. Nüüd värskendatakse draivereid uusimale versioonile, kui neid ei värskendata.
5B. Kui need on juba värskendatud, kuvatakse ekraanil järgmine teade: Teie seadme parimad draiverid on juba installitud. Kliki Sulge aknast väljumiseks.

Loe ka:Red Screen of Death Error (RSOD) parandamine operatsioonisüsteemis Windows 10
7. meetod: värskendage Windowsi
Microsoft proovib täiustada kõiki oma Windowsi versioone, et tuua arvuti ilma vigadeta. Saate parandada Windows 10 arvutis esinevad vead ja paikadega seotud probleemid, värskendades seda järgmiselt.
1. Vajutage Klahvid Windows + I üheaegselt käivitada Seaded.
2. Klõpsake nuppu Värskendus ja turvalisus plaat, nagu näidatud.

3. Aastal Windowsi uuendus vahekaarti, klõpsake nuppu Kontrolli kas uuendused on saadaval nuppu.

4A. Kui uus värskendus on saadaval, klõpsake nuppu Installeeri nüüd ja järgige ekraanil kuvatavaid juhiseid. Kui olete lõpetanud, taaskäivitage arvuti.

4B. Muidu see näitab Olete kursis sõnum nagu näidatud.

8. meetod: desinstallige hiljuti installitud programmid
Kui installisite hiljuti oma arvutisse uue programmi ja seejärel ilmneb win32kfull.sys sinise ekraani tõrge, näitab see, et programm ei ühildu teie arvutiga. Seda saab teha järgmiselt.
1. Järgige meie juhendit Kuidas käivitada Windows 10 turvarežiimi siin.
2. Nüüd vajuta Windowsi võti, tüüp rakendused ja funktsioonidja klõpsake nuppu Avatud.

3. Klõpsake nuppu vastuoluline/kahtlane rakendus (nt Battle.net) ja valige Desinstallige valik, nagu allpool näidatud.

4. Kliki Desinstallige sama kinnitamiseks uuesti.
5. Lõpuks Taaskäivitaarvutisse.
Loe ka:Kuidas parandada Window 10 sülearvuti valget ekraani
9. meetod: desinstallige hiljutised värskendused
Kui pärast Windowsi OS-i värskendamist seisate silmitsi nimetatud probleemiga, ei pruugi teie Internetis surfamise kogemus uue värskendusega ühilduda ja sel juhul desinstallige arvutist hiljutised värskendused. Samuti saate oma arvuti stabiilsuse pärast vigase värskenduse desinstallimist. Siin on, kuidas seda teha.
1. vajutage ja hoidke Windows + R klahvid koos avada Jookse Dialoogikast.
2. Tüüp appwiz.cpl nagu näidatud ja vajuta Sisenema.
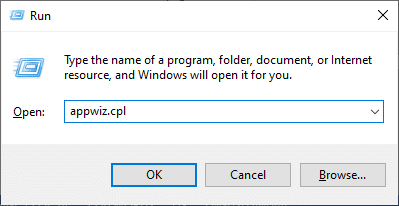
3. Kliki Vaadake installitud värskendusi.
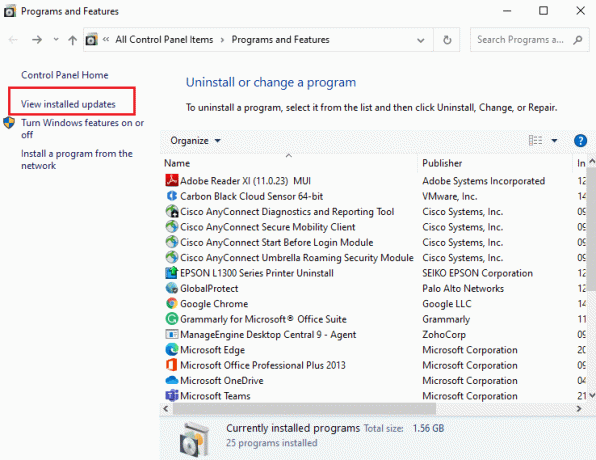
4. Valige viimane värskendus ja klõpsake edasi Desinstallige.
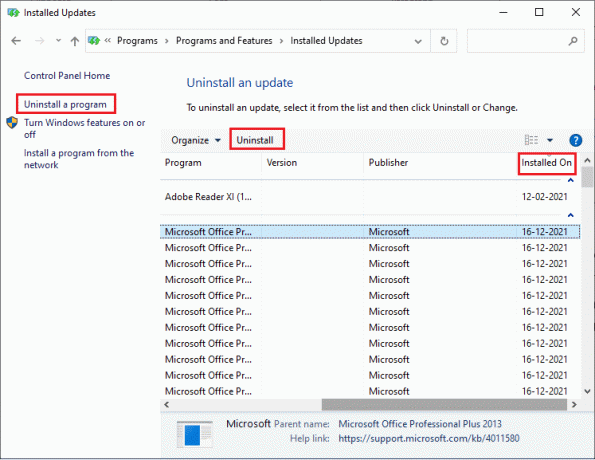
5. Kinnitage viipa, kui see on olemas, ja taaskäivitage arvuti.
10. meetod: Puhas Käivitage arvuti
Windows 10 win32kfull.sys BSOD-iga seotud probleemid saab lahendada kõigi Windows 10 süsteemis olevate oluliste teenuste ja failide puhta käivitamisega, nagu selles meetodis selgitatud.
Märge: Veenduge, et teie logige sisse administraatorina Windowsi puhaskäivitamiseks.
1. Käivitage Jookse dialoogiboksi tippige msconfig ja klõpsake nuppu Okei nuppu.

2. The Süsteemi konfiguratsioon ilmub aken. Järgmisena lülitage sisse Teenused sakk.
3. Märkige kõrval olev ruut Peida kõik Microsofti teenusedja klõpsake nuppu Keela kõik nuppu, nagu on esile tõstetud.
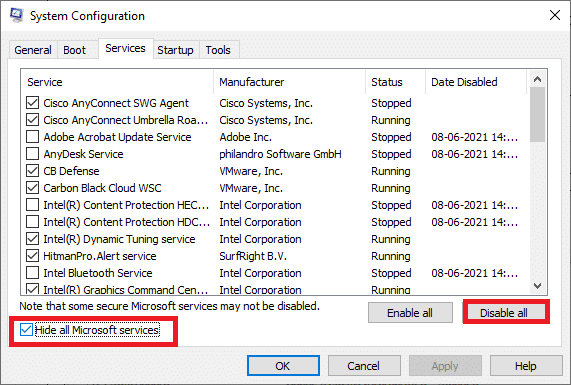
4. Lülitu Käivitamise vahekaart ja klõpsake linki Avage tegumihaldur.

5. Nüüd avaneb tegumihalduri aken. Lülitu Käivitamine sakk.
6. Valige käivitusülesanded mida pole vaja ja klõpsake Keela kuvatakse paremas alanurgas.

7. Väljuge Tegumihaldur ja Süsteemi konfiguratsioon aken. Lõpuks Taaskäivitaarvutisse.
Loe ka:Parandage Windows 10 kollane surmaekraan
11. meetod: teostage süsteemi taastamine
Pärast operatsioonisüsteemi värskendamist võite arutletud probleemiga kokku puutuda. Kui jah, siis võiks taastage oma Windows 10 süsteem selle eelmisele versioonile.
12. meetod: lähtestage arvuti
Kui te ei saavutanud kõiki ülaltoodud meetodeid järgides ühtegi lahendust, on viimane võimalus arvuti lähtestada järgmiselt:
1. Vajutage nuppu Klahvid Windows + I koos avada Seaded teie süsteemis.
2. Valige Värskendus ja turvalisus.

3. Valige Taastumine valik ja klõpsake nuppu Alustama.

4. Nüüd valige suvand hulgast Lähtestage see arvuti aken.
- Hoidke mu failid alles valik eemaldab rakendused ja seaded, kuid säilitab teie isiklikud failid.
- Eemaldage kõik valik eemaldab kõik teie isiklikud failid, rakendused ja seaded.

5. Lõpuks järgige ekraanil kuvatavad juhised lähtestamisprotsessi lõpuleviimiseks.
Soovitatav:
- Parandage tegumiriba paremklõps Ei tööta
- Parandage Windows 10 tõrge 0xc004f075
- Parandage Windows 10 Bluetoothi draiveri tõrge
- Parandage, et Windows 10-s ei leitud ühtegi WiFi-võrku
Loodame, et sellest juhendist oli abi ja see oli teile kasulik Parandage win32kfull.sys BSOD operatsioonisüsteemis Windows 10. Andke meile teada, milline meetod teie jaoks kõige paremini toimis. Samuti, kui teil on selle artikli kohta küsimusi/soovitusi, jätke need kommentaaride sektsiooni.



