14 võimalust vahemälu tühjendamiseks Windows 11-s
Miscellanea / / March 19, 2022

Vahemälu võib teie draivi partitsioonidel kulutada palju mälu, mida pole tavaliselt võimalik ka käsitsi kustutada. Vahemälu kogunemine koosneb peamiselt veebisaitide ja rakenduste ajutistest failidest, eriti kui kasutate Interneti-sirvimise ja reklaamide küpsiseid koos kõigi küpsistega. Vahemälu kaustad on peidetud ka meie süsteemi partitsioonidraividesse mittetühjendatava mälu hulka. Täna räägime kõigist võimalikest viisidest, kuidas vahemälu kustutamine on võimalik ja mida on lihtne korrata ka tulevikus. Lugege edasi, et saada lisateavet vahemälu tühjendamise kohta Windows 11-s.
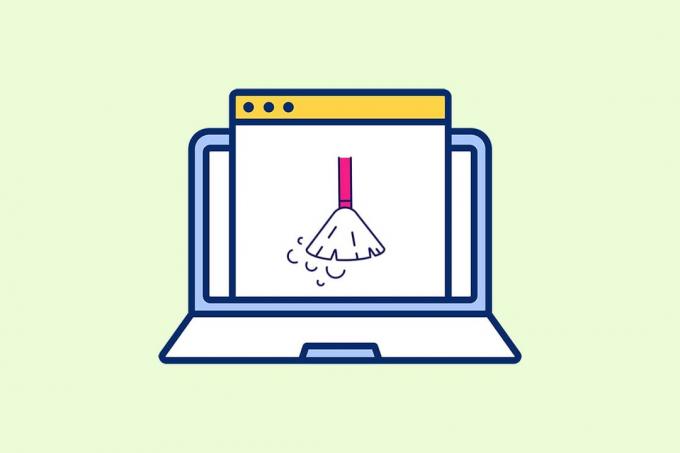
Sisu
- 14 võimalust vahemälu tühjendamiseks Windows 11-s
- 1. meetod: tühjendage ajutise kausta kohalik vahemälu.
- 2. meetod: eemaldage vahemälu salvestusseadetest
- 3. meetod: kasutage kettapuhastusutiliiti
- 4. meetod: kustutage DNS-i vahemälu
- 5. meetod: tühjendage Microsoft Store'i vahemälu
- 6. meetod: kustutage brauseri vahemälu
- 7. meetod: asukohaajaloo kustutamine
- 8. meetod: tegevuste ajaloo kustutamine
- 9. meetod: eellaadimisfailide kustutamine
- 10. meetod: puhastage File Exploreri vahemälu
- 11. meetod: süsteemitaaste vahemälu kustutamine
- 12. meetod: ekraani vahemälu kustutamine
- 13. meetod: tühjendage lõikelaua vahemälu
- 14. meetod: kasutamata sisu kustutamise seadistamine Storage Sense'i kaudu
14 võimalust vahemälu tühjendamiseks Windows 11-s
Enne meetoditega tutvumist mõistkem, mis on vahemälu ja vahemälu.
- A vahemälu on kiire riist- või tarkvarakomponent, mis salvestab vahemällu sageli nõutavad andmed ja juhised. See võimaldab veebisaitidel, rakendustel, teenustel ja muudel teie süsteemi aspektidel seda teha laadige kiiremini. Vahemälu teeb kõige rohkem kasutatavad andmed kergesti ligipääsetav. PNG-d, ikoonid, logod, varjutajad, ja muid faile, mida erinevates programmides sageli kasutatakse, nimetatakse vahemälu failid. Need failid on tavaliselt peidetud ja salvestatakse teie kõvakettaruumi.
- Vahemälu on mälestus, mis on kiiremini kui põhimälu ja/või RAM. Kuna see asub teie protsessorile lähemal kui teie RAM ja on kiirem, on see oluliselt suurem vähendab andmetele juurdepääsu aega. See aitab teie protsessorit sisse lülitada arvutuste tegemise kiirendamine, mille tulemuseks on kiirem arvuti.
Vahemälu tühjendamise meetod operatsioonisüsteemis Windows 11 sõltub tühjendatava vahemälu tüübist. Näiteks saab brauseri vahemälu veebibrauserist kustutada, samas kui kohalikku vahemälu saab C-draivi salvestatud Temp-kaustade kaudu. Mäluruumi tühjendamiseks ja süsteemi kiiruse suurendamiseks rakendage kõik antud meetodid igasuguse vahemälu tühjendamiseks.
1. meetod: tühjendage ajutise kausta kohalik vahemälu
Kõik ajutised / vahemälufailid saab kustutada selle lihtsa vana kooli meetodiga, mis võib teid aidata ka teiste Windowsi versioonidega, nagu 7, 8 ja 10. Vahemälu kustutamise protsessi teostamiseks tehke järgmist.
1. Vajutage nuppu Windows + R klahvikombinatsioon avamiseks Jookse Dialoogikast.
2. Tüüp %temp% ja vajutage Sisenema võti avamiseks Rakenduse andmed Kohalik temp kausta.
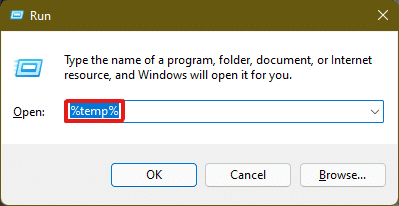
3. Vajutage Ctrl + A klahvikombinatsiooni kõigi failide valimiseks ja klõpsake nuppu Kustuta ülemisel paanil valitud failide kustutamiseks.

4. Hüpikaken pealkirjaga Juurdepääs kaustale keelatud ilmub. Kliki Jätka edasi liikuda.
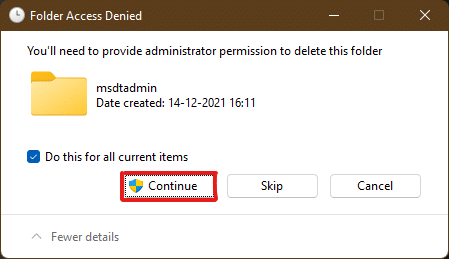
Märge: Kindlasti võib olla veel üks viip failid, mida ei saa kustutada. Märkige valik Tehke seda kõigi praeguste üksuste puhul ja klõpsake edasi Vahele jätma edasi liikuma. Tehke sama, kui leiate protsessi käigus veel selliseid viipasid.

Rakenduse vahemälu failid kustutatakse teie Windows 11 arvutist.
Loe ka:Kuidas teisaldada Windows 11-s ekraanivälist akent
2. meetod: eemaldage vahemälu salvestusseadetest
See on ka väga sobiv meetod, mida Windows 11 liides pakub vahemälu kustutamiseks.
1. Avage Windows Seaded rakenduse kaudu Start menüü nagu näidatud.

2. Klõpsake nuppu Säilitamine seadete aknast.

3. Ilmub salvestusstatistika. Klõpsake nuppu Ajutised failid esile tõstetud valik.

4. Jaotises Ajutised failid näete kõigi süsteemis salvestatud kaustade ja failide loendit koos lühikirjeldusega. Kerige alla kuni vali kustutatavad failid vastavalt teie valikule ja klõpsake nuppu Eemalda failid vahemälufailide kustutamise võimalus.

5. Kinnitage kustutamisprotsess, klõpsates nuppu Jätka. Ajutine vahemälu puhastatakse teie süsteemist.

Loe ka:C:\windows\system32\config\systemprofile\Desktop pole saadaval: parandatud
3. meetod: kasutage kettapuhastusutiliiti
Ketta puhastamine on veel üks viis vahemälu hõlpsaks puhastamiseks Windows 11-s. Kettapuhastuse vahemälu kustutamise protsessi kasutamiseks
1. Tüüp Ketta puhastamine menüüs Start otsinguriba ja klõpsake edasi Käivitage administraatorina selle avamiseks.
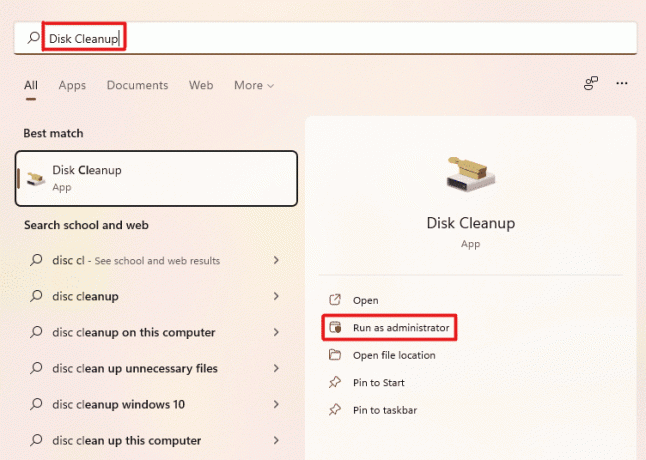
2. A Kettapuhastus: draivi valimine ilmub aken. Valige C: sõita alates Ajamid rippmenüüst ja klõpsake Okei.
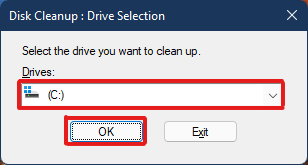
3. Kettapuhastus arvutab välja ja avab koos ajutiste vahemälufailidega salvestatud võimalike kustutatavate failide loendi. Kerige alla ja vali soovitud failid vastavalt oma valikule ja klõpsake nuppu Okei nagu allpool kujutatud.

4. Järgmises hüpikaknas klõpsake nuppu Kustuta failid nuppu kustutamise kinnitamiseks.

Loe ka:Kuidas sundida programmist Windows 11-s sulgema
4. meetod: kustutage DNS-i vahemälu
Domeeninimesüsteem (DNS) toimib arvutis sirvitavate veebisaitide kataloogina. DNS teisendab domeeninimed (nt www.google.com) IP-aadressideks (8.8.8.8). Kuigi DNS-i vahemälu aitab teie arvutil veebisaite kiiresti laadida, on mõeldav, et vahemälufailide hulk on aja jooksul suurenenud. Halvima stsenaariumi korral võite kogeda DNS-i vahemälu mürgitamist, kui toimub pahatahtlik rünnak ja muudab salvestatud IP-aadresse. Selle vältimiseks järgige Windows 11 DNS-i vahemälu tühjendamiseks antud samme:
1. Tüüp Käsurida Windowsis otsinguriba ja klõpsake Avatud.
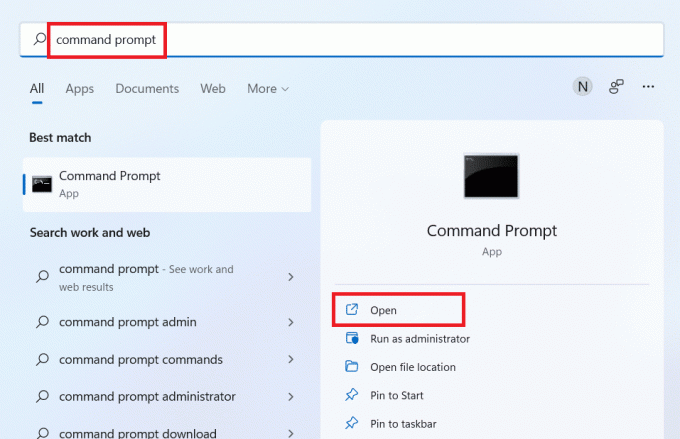
2. Tüüp ipconfig /flushdns käsuviiba aknas, nagu allpool näidatud, ja vajutage Sisenema võti.

Käsu täitmisel puhastatakse teie arvutist kogu DNS-i vahemälu.
Loe ka:DNS-serveri muutmine Windows 11-s
5. meetod: tühjendage Microsoft Store'i vahemälu
Microsoft Store, nagu ka teised rakendused, salvestab teie süsteemi vahemällu salvestatud andmed. Selle vahemälu kustutamine võib aidata lahendada probleeme ostude, allalaadimiste või poe rakendustega, mis lihtsalt ei laadita. Et oma Microsofti pood vahemälu, järgige alltoodud samme:
1. Vajutage Windows + R klahvikombinatsioon klaviatuurilt, et avada Jookse Dialoogikast.
2. Tüüp wsreset.exe ja vajutage Sisenema klahvi käsu täitmiseks.
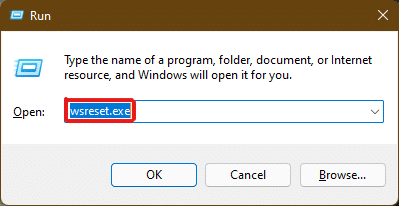
3. Ekraanile ilmub tühi käsuviiba aken. Oodake mõni sekund, kuni see aken automaatselt sulgub. Varsti pärast seda avaneb Microsoft Store pärast kogu vahemälu tühjendamist.
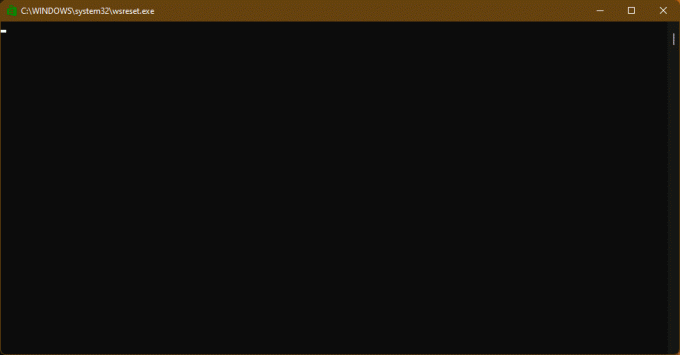
Loe ka:Kuhu Microsoft Store mänge installib?
6. meetod: kustutage brauseri vahemälu
Veebibrauserid salvestavad teie arvutisse sageli külastatud veebilehtede staatilised varad, et saaksite neile järgmistel külastustel kiiremini juurde pääseda. Staatilised varad, teisiti öeldes, on veebisaidi varad, mis on igal külastusel enam-vähem samad. Kuid teie arvutis oleva veebisaidi vahemällu salvestatud andmed võivad olla aegunud. See võib probleeme tekitada iga kord, kui proovite sellele veebisaidile juurde pääseda. Selle stsenaariumi puhul võib parim lahendus olla brauseri vahemälu tühjendamine.
Märge: Illustreerimise eesmärgil oleme kaalunud Google Chrome brauser. Enne muudatuste tegemist veenduge oma brauseris.
1. Avatud Chrome brauser ja vajutage nuppude kombinatsiooni Ctrl + Tõstuklahv + Kustuta avama Kustuta sirvimise andmed seaded hüppavad üles.

2. Klõpsake nuppu Ajavahemik rippmenüüst ja valige Kogu aeg valik.

3. Umärkige kõik valikud peale Vahemällu salvestatud pildid ja failid ja klõpsake edasi Kustuta andmed.

7. meetod: asukohaajaloo kustutamine
Arvuti asukohateenuse kasutamine toob arvutisse palju vahemälu, kui seda sageli kasutatakse. Asukohaajaloo tühjendamine võib aidata Windows 11 vahemälu tühjendada järgmiselt.
1. Avage Windows Seaded rakenduse kaudu Start menüü.

2. Klõpsake Privaatsus ja turvalisus plaat.
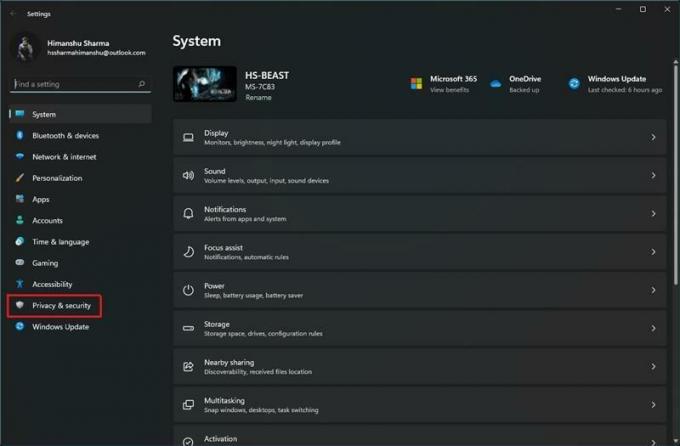
3. Klõpsake nuppu Asukoht valik, nagu allpool näidatud.

4. Siin, leidke Asukoha ajalugu valik ja klõpsake Selge nuppu nagu allpool kujutatud.

Loe ka:Google Mapsi allalaadimine Windows 11 jaoks
8. meetod: tegevuste ajaloo kustutamine
Nii nagu asukohateenus, aktiivsed tunnid koguge süsteemis vahemälu, kui täidate arvutis erinevaid toiminguid. Saate selle vahemälu tühjendada, rakendades järgmisi samme:
1. Jälgi Sammud 1-2 kohta 7. meetod avada Privaatsus ja turvalisus menüü.
2. Klõpsake nuppu Tegevuse ajalugu valik all Windowsi load.
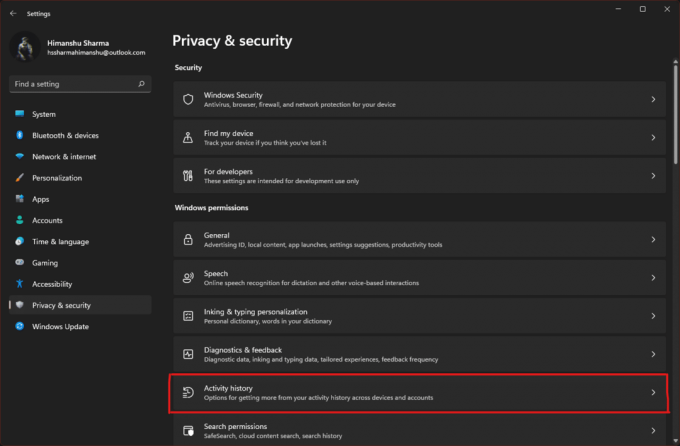
3. Märkige või tühjendage märgitud valik Salvestage minu tegevuste ajalugu selles seadmes, nagu sobib. Seejärel klõpsake nuppu Selge all Kustuta tegevuste ajalugu pealkiri nagu näidatud esile tõstetud.

9. meetod: eellaadimisfailide kustutamine
Eellaadimisfaile, mida esmakordselt tutvustati Windows XP-ga, kasutatakse teie Windowsi arvuti käivitamise kiirendamiseks. Kui teie süsteem on nakatunud ründetarkvaraga ja teil on käivitamisel probleeme, on täiesti mõeldav, et soovite eellaadimisfailid eemaldada.
Märge: Eellaadimisfaile kasutatakse süsteemi alglaadimisaja lühendamiseks. Nende kustutamine võib mõjutada teie arvuti käivitamist, seega mõelge sellele enne oma süsteemis muudatuste tegemist.
1. Avatud Jookse dialoogiboks nagu varem. Tüüp eellaadimine ja tabas Sisenema.

2. Aastal Windowsi eellaadimine kausta, vajutage Ctrl + A klahvid kõigi failide valimiseks ja vajutage nuppude kombinatsiooni Tõstuklahv + Kustuta valitud failide jäädavalt kustutamiseks.

3. Kinnitage kustutamisprotsess, klõpsates nuppu Jah aastal Kustuta mitu üksust viip.
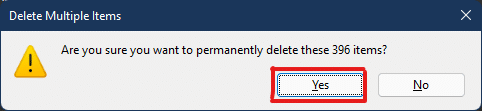
Loe ka:Kuidas luua Windows 11 töölaua otseteid
10. meetod: puhastage File Exploreri vahemälu
The Kiire juurdepääsu valik on hea näide sellest, kuidas File Explorer jätab meelde failid ja asukohad, mida oma süsteemis sageli kasutate. Windows võimaldab teil kustutada seda teavet sisaldavad File Exploreri vahemälufailid. Sama saate teha järgmiselt.
1. Avatud File Explorer kaudu Start menüü nagu näidatud.

2. Klõpsake failihalduri aknas nuppu Kolme punktiga ikoon >Valikud nagu kujutatud.

3. Kaustasuvandite aknas klõpsake nuppu Selge all Privaatsus osa.
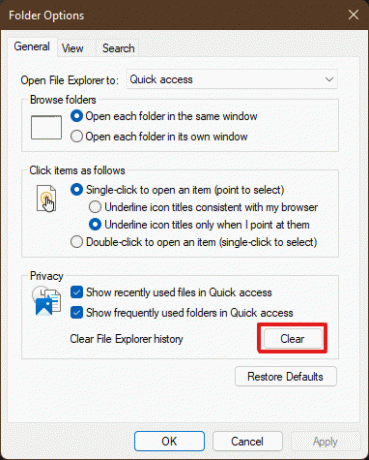
4. File Exploreri vahemälu tühjendatakse ja saate väljuda, klõpsates nuppu Okei.
11. meetod: süsteemitaaste vahemälu kustutamine
Kui eemaldate süsteemi taastepunktid operatsioonisüsteemis Windows 11, nendega seotud vahemälufailid kustutatakse ja see vabastaks teie süsteemis veidi mälu.
Märge: See meetod hõlmab teie süsteemi salvestatud taastepunktide eemaldamist, mis keelab teil tulevikus Windowsi taastamise, kui näete sinise ekraani (BSOD) tõrketeadet. Seega olge selle vahemälu kustutamise protsessi rakendamisel väga ettevaatlik.
1. Avage Windows Seaded ja klõpsake nuppu Umbes valik, nagu allpool näidatud.

2. Klõpsake nuppu Süsteemi täpsemad sätted alates Seotud lingid jaotist nagu näidatud.
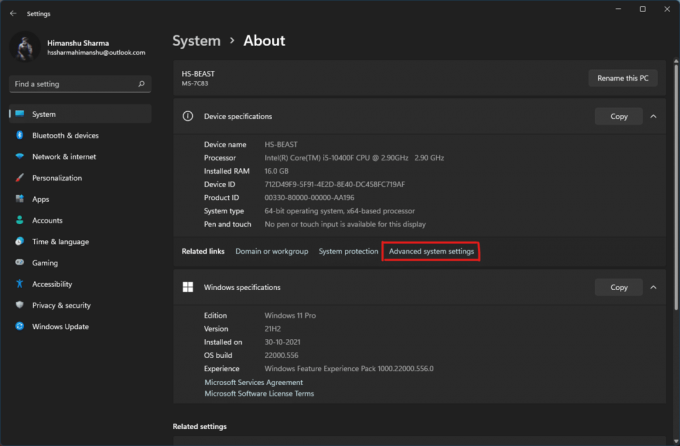
3. Lülitu Süsteemi kaitse vahekaarti Süsteemi omadused aken. Seejärel klõpsake Seadistage valik alates Kaitse sätted osa.
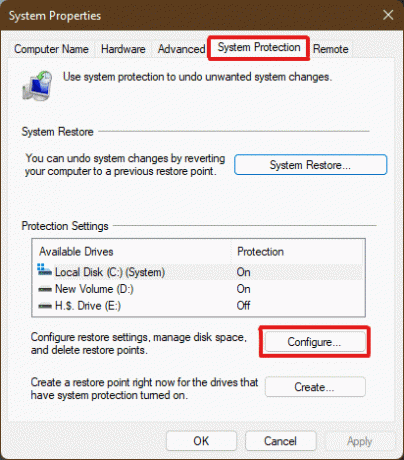
4. Aastal Süsteemi kaitse kohalikule kettale (C:) aknas, klõpsake nuppu Kustuta sõnumi kõrvale Kustutage selle draivi kõik taastepunktid nagu näidatud esile tõstetud.

5. A Süsteemi kaitse hüpikaken kuvatakse kinnituseks, klõpsake nuppu Jätka.
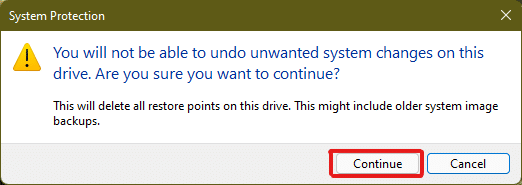
Taastepunktid kustutatakse koos nendega seotud vahemäluga.
Loe ka:28 parim tasuta fototöötlustarkvara arvuti jaoks
12. meetod: ekraani vahemälu kustutamine
Windows 11 puhul salvestab kuva vahemälu teavet teie süsteemikuva kohta. See teave võib muu hulgas sisaldada kõike alates eelmisest kasutatud eraldusvõimest kuni valitud värvirežiimini. Kuva vahemälu ei ole immuunne probleemidele, mis kimbutavad teisi vahemälutüüpe. Kui teil on süsteemi kuvaga probleeme, võiksite vahemälu tühjendada ja kuva sätteid lähtestada järgmiselt.
1. Ava Jookse dialoogiboks, tüüp regedit käsk ja vajuta Sisenema käivitada Registriredaktor.
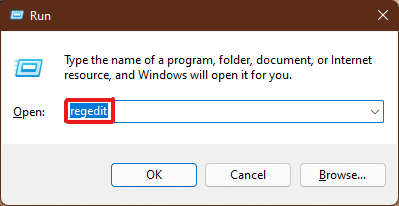
2. Kleebi HKEY_LOCAL_MACHINE\SYSTEM\CurrentControlSet\Control\GraphicsDrivers ülaosas aadressipaanil, nagu näidatud.
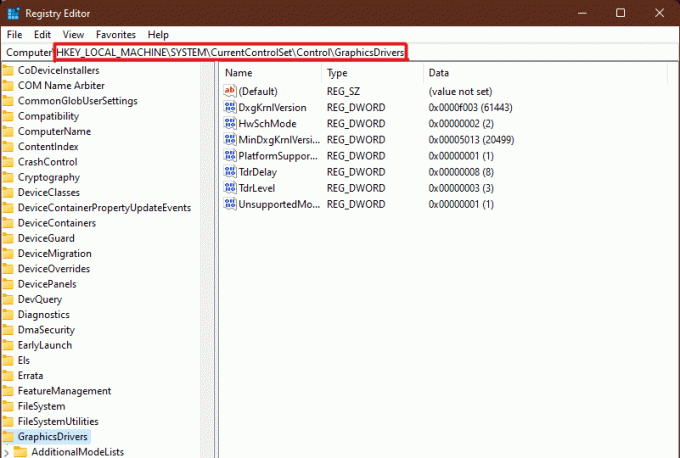
3. Paremklõpsake vasakpoolsel paanil Seadistamine kausta ja klõpsake nuppu Kustuta nagu allpool kujutatud.
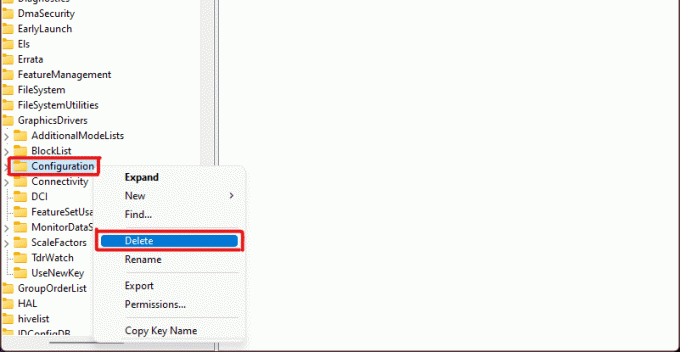
4. Kustuta kaustad Seadistamine ja ScaleFactors samamoodi.
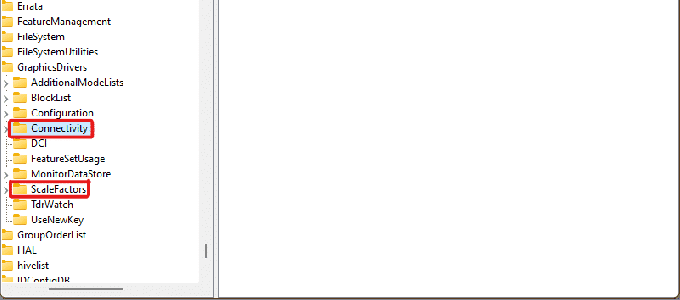
5. Taaskäivitage arvuti ja vahemälu tühjendatakse.
Loe ka:Heli sumisemise parandamine Windows 11-s
13. meetod: tühjendage lõikelaua vahemälu
Windowsi lõikepuhvrisse salvestatakse ka teatud hulk vahemälu ja seda saab hõlpsalt tühjendada, järgides alltoodud samme:
1. Avage Windows Seadedja kerige alla, et klõpsata Lõikelaud valik.

2. Siin klõpsake nuppu Selge valik alates Lõikepuhvri andmete kustutamine jaotises, nagu allpool näidatud.

Loe ka:Kuidas PowerShellis kaustu ja alamkaustu kustutada
14. meetod: kasutamata sisu kustutamise seadistamine Storage Sense'i kaudu
Kui te ei soovi vahemälu kustutamist arvutis käsitsi teha, sisaldab Windows 11 sisseehitatud tööriista, mis teeb seda teie eest. Storage Sense on funktsioon, mida saab kasutada vahemälu korrapäraseks eemaldamiseks etteantud sagedusega. Windows 11 vahemälu tühjendamiseks salvestusmõistuse kasutamiseks toimige järgmiselt.
1. Avage Windows Seaded ja klõpsake nuppu Säilitamine loendist, nagu näidatud.

2. Klõpsake nuppu Storage Sense valik all Ladustuse haldamine jaotist, nagu allpool näidatud.

3. Märkige all olev ruut Ajutiste failide puhastamine ja veenduge, et liugur oleks all Automaatne kasutaja sisu puhastamine on sisse lülitatud.

4. Samuti kontrollige ja määrake aja kestused alates kolmest rippmenüüd all Konfigureerige puhastusgraafikud vastavalt teie mugavusele:
- Käivitage Storage Sense
- Kustutage prügikastis olevad failid, kui need on seal olnud kauem
- Kustutage failid minu kaustast Allalaadimised, kui neid pole avatud kauem kui
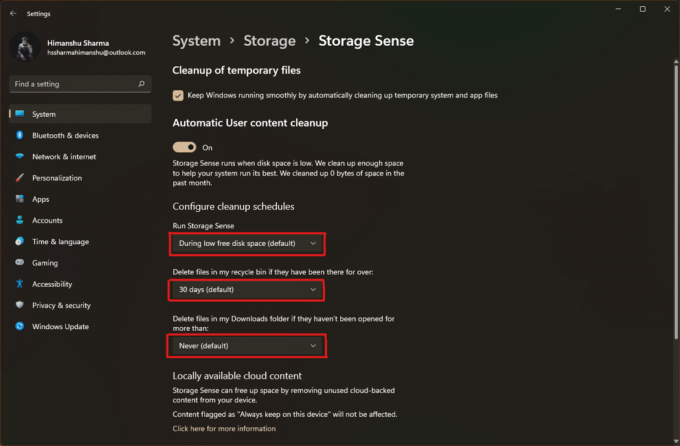
Soovitatav:
- Kuidas Kodi muusikat lisada
- Kuidas installida tarkvara ilma administraatoriõigusteta
- Kuidas printida suuri pilte mitmele lehele operatsioonisüsteemis Windows 11
- Kuidas lähtestada Windows 11
Loodame, et see artikkel aitas teid tühjendage vahemälu Windows 11-s PC. Mainige allolevas kommentaaride jaotises oma kogemusi selle kohta, kui palju maksimaalset vahemälu olete siin loetletud vahemälu kustutamise protsesside abil korraga kustutanud.



