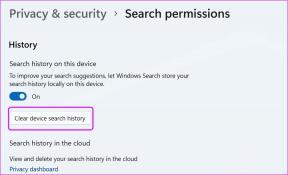9 parimat viisi Windows 11-ga mittetöötava Bluetooth-hiire parandamiseks
Miscellanea / / March 21, 2022
Kas teil on probleeme Windows 11 Bluetooth-hiire kasutamisega? Hiline Bluetooth-hiir võib mängude mängimisel või asjade tegemisel põhjustada ebamugavust. Enne kui lähed edasi ja tellige Amazonist uus, tehke allolevad nipid ja parandage Windows 11-s mittetöötav Bluetooth-hiir.

1. Lülitage mõlemas seadmes Bluetooth sisse
Teeme esmalt läbi põhitõed. Bluetooth-hiir on varustatud füüsilise lülitiga seadme sisse- või väljalülitamiseks. Veenduge, et olete selle Bluetooth-ühenduse jaoks lubanud.
Kui olete selle juures, lubage see Bluetooth opsüsteemis Windows 11 samuti. Valige tegumiribal väike kõlariikoon ja lubage Bluetoothi lülitus.
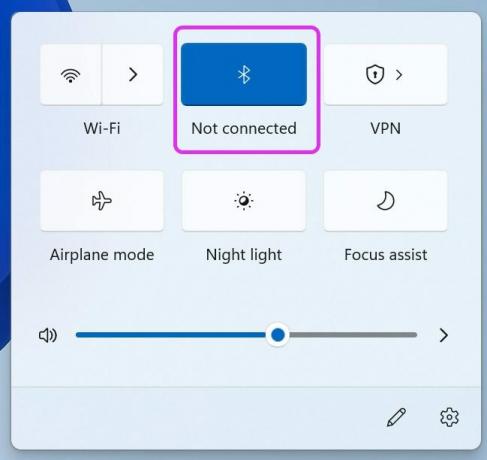
2. Kontrollige Bluetoothi hiire akut
Mõnel Bluetooth-hiiremudelil on aku, et need töötaksid sujuvalt. Mõne aja pärast peate aku välja vahetama. Eemaldage aku uuega ja proovige arvutiga ühendust luua.

3. Tehke Windows 11 võrgu lähtestamine
Kui teil on Windows 11-s sageli võrguprobleeme, saate lennukirežiimi ajutiselt lubada ja mõne aja pärast keelata.
Klõpsake tegumiribal kõlariikoonil ja lubage lennukirežiim. Mõne minuti pärast keelake see ja ühendage Bluetooth-hiir uuesti.
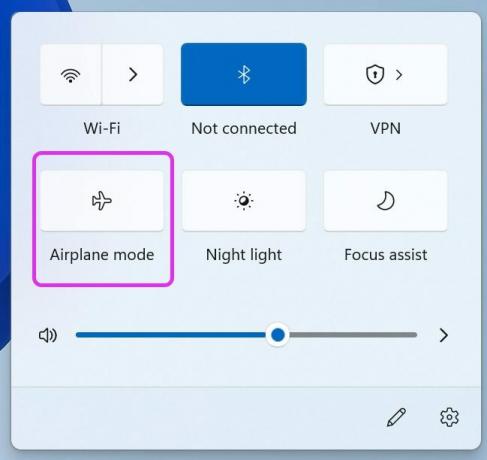
4. Lugege Bluetoothi hiirt Windows 11 seadete menüüs
Kui me seisame silmitsi Bluetoothiga seotud probleemidega konkreetse seadmega, pakub see trikk meile imesid. Peate Windows 11 seadetest eemaldama salvestatud Bluetoothi hiire ja lisama selle uuesti. Järgige allolevaid samme.
Samm 1: Avage Windowsi sätete menüü (kasutage klahve Windows + I).
2. samm: Avage menüü Bluetooth ja seadmed.
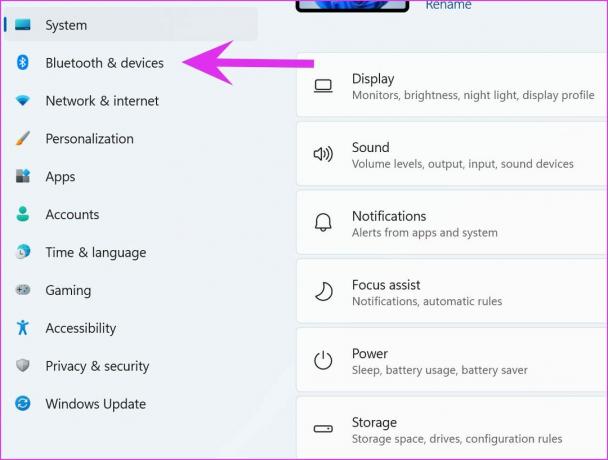
3. samm: Valige Kuva rohkem seadmeid ja leidke menüüst Muud seadmed oma salvestatud Bluetooth-hiir.
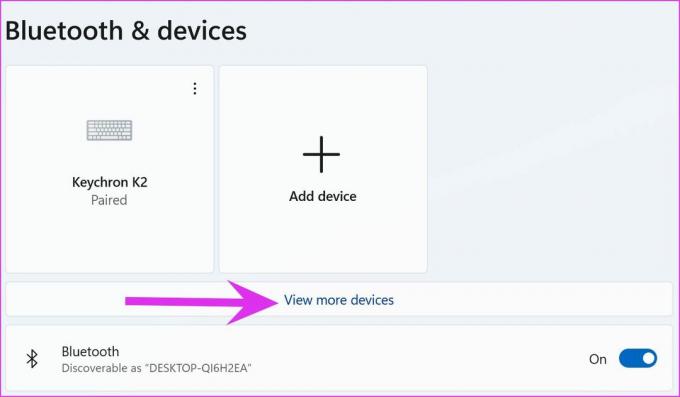
4. samm: Klõpsake selle kõrval olevat kolme punktiga menüüd ja valige Eemalda seade.
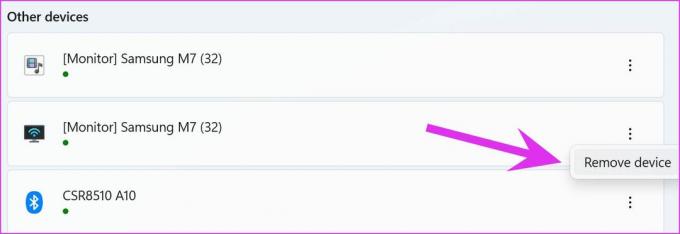
Minge tagasi menüüsse Bluetooth ja seade ning valige Bluetooth-hiire uuesti ühendamiseks Lisa seade.
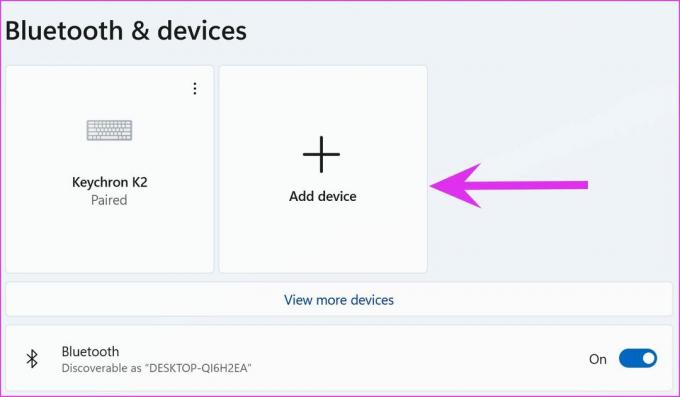
5. Käivitage Bluetoothi tõrkeotsing
Kui Windows 11-s Bluetooth-ühendus toimib, peate käivitama Bluetoothi tõrkeotsingu ja probleemi lahendama.
Samm 1: Käivitage Windowsi sätete menüü ja minge menüüsse Süsteem.
2. samm: Valige Tõrkeotsing ja minge muudesse tõrkeotsingutesse.
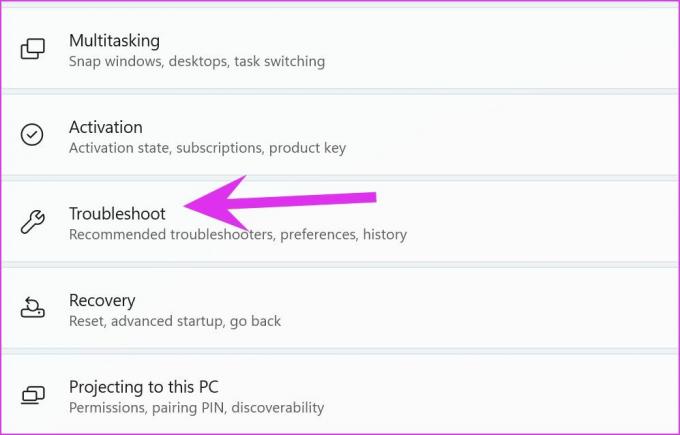
3. samm: Käivitage Bluetoothi tõrkeotsing järgmisest menüüst.
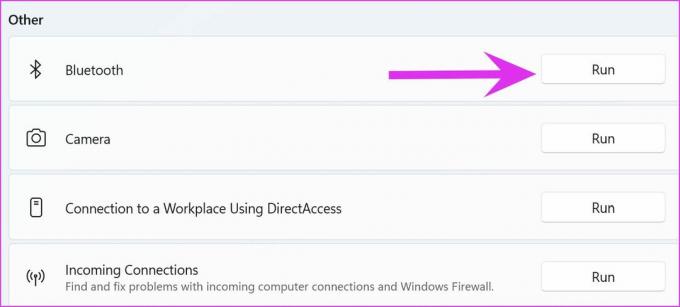
Laske Windowsil tõrkeotsija käivitada ja probleem teie eest lahendada.
6. Taaskäivitage Bluetoothi tugiteenus
Kui ülaltoodud nipp teile ei sobinud, peate Bluetoothi teenused arvutis käsitsi taaskäivitama.
Samm 1: Avage menüü Start ja otsige Teenused.
2. samm: Vajutage sisestusklahvi ja avage teenuste menüü.
3. samm: Otsige loendist üles Bluetoothi tugiteenus ja topeltklõpsake seda.

4. samm: Valige menüüst Atribuudid käsk Stopp ja minuti pärast valige teenuse taaskäivitamiseks Start.
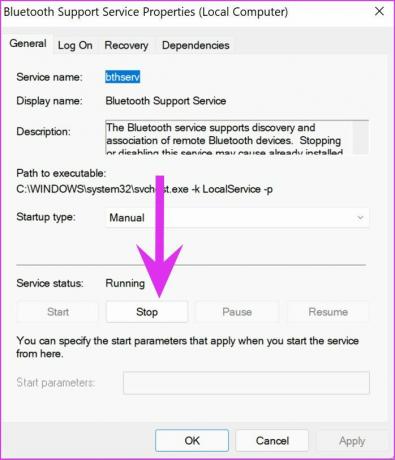
7. Ühendage Bluetooth-adapter erinevasse USB-porti
Kas kasutate oma Windowsi arvutis Bluetooth-adapterit? Peate Bluetooth-adapteri arvutist eemaldama ja uuesti vooluvõrku ühendama. Sel ajal saate Bluetooth-funktsiooni lubamiseks proovida erinevaid USB-porte.
Kui kasutate Bluetooth-adapterit koos aegunud Bluetoothi versiooniga 4.0, võib teil tekkida sageli probleeme ühenduse katkestamisega. Sa pead osta uus Bluetooth-adapter versiooniga 5.0+.
8. Installige uuesti Bluetoothi draiverid
Kas Bluetooth-ühendus töötab ootuspäraselt teiste seadmete puhul, välja arvatud hiir? Peate Bluetoothi draiverid uuesti installima ja uuesti õnne proovima. Järgige allolevaid samme.
Samm 1: Vajutage Windowsi klahvi ja otsige seadet Seadmehaldur.
2. samm: Laiendage Bluetoothi menüüd ja leidke loendist salvestatud hiir.
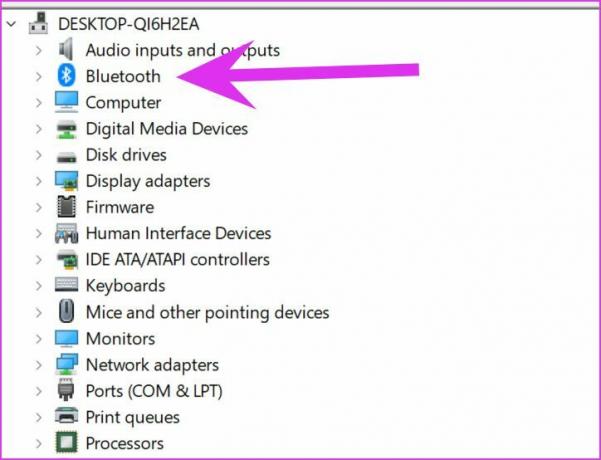
3. samm: Paremklõpsake sellel ja valige kontekstimenüüst Desinstalli seade.
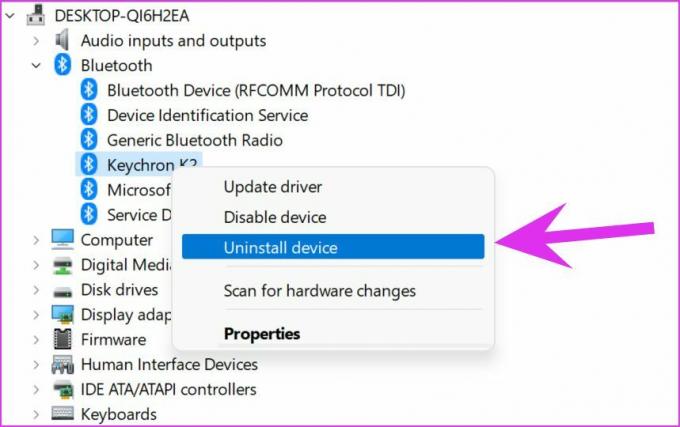
Taaskäivitage arvuti ja installige taaskäivitamise ajal vajalikud draiverid.
9. Värskendage Windows 11
Vananenud Windows 11 järgu kasutamine arvutis võib põhjustada Bluetoothi probleeme. Minge Windowsi sätete menüüsse ja valige Windows Update.
Laadige alla uusim saadaolev versioon ja taaskäivitage arvuti selle installimiseks.
Ühendage Bluetooth-hiir opsüsteemiga Windows 11
Kui ükski nipp ei tööta, soovitame investeerida a juhtmega hiir. See on plug-and-play seadistus, et saaksite töö probleemideta tehtud. Kuigi Windows 11 versioonile üleminek toob kaasa eeliseid, nagu uus menüü Start, ümberkujundatud rakendused ja palju muud, toob see kaasa ka ebamugavusi. Kui Bluetoothi hiir operatsioonisüsteemis Windows 11 ei tööta, võib see töövoo rikkuda. Andke meile teada, milline ülalnimetatud nipp aitas teil probleemi lahendada.
Viimati värskendatud 14. märtsil 2022
Ülaltoodud artikkel võib sisaldada sidusettevõtete linke, mis aitavad toetada Guiding Techi. See aga ei mõjuta meie toimetuslikku terviklikkust. Sisu jääb erapooletuks ja autentseks.

Kirjutatud
Parth töötas varem EOTO.techis tehnilisi uudiseid kajastades. Praegu töötab ta Guiding Techis vabakutselisena, kirjutades rakenduste võrdlusest, õpetustest, tarkvaranõuannetest ja -nippidest ning sukeldudes sügavale iOS-i, Androidi, macOS-i ja Windowsi platvormidesse.