8 parimat viisi juhuslike väljalülituste parandamiseks operatsioonisüsteemis Windows 11
Miscellanea / / March 21, 2022
Kujutage ette, et töötate oma Windowsi arvutiga kiirel tööpäeval ja ootamatult lülitub see ootamatult välja. Noh, kui olete hämmingus, sest Windows 11 jääb alles sulgub ilma nähtava põhjuseta pole te üksi. Teie abistamiseks oleme koostanud tõrkeotsingu näpunäidete loendi, mis aitavad neid juhuslikke väljalülitusi Windows 11-s parandada. Niisiis, alustame.

1. Jälgige oma arvuti temperatuuri
Kui teie arvuti kuumeneb üle, võib Windows end sisemiste komponentide kahjustamise vältimiseks välja lülitada. Saate seda vältida, kui hoiate oma arvuti temperatuuri kontrolli all.
GPU temperatuuri kontrollimiseks vajutage tegumihalduri käivitamiseks klahvikombinatsiooni Ctrl + Shift + Esc. Kontrollige vahekaardil Performance oma GPU temperatuuri.

GPU temperatuure alla 85° Celsiuse (või 185° F) peetakse normaalseks. Kuigi Windows ei paku võimalust oma protsessori temperatuuri natiivseks kontrollimiseks, saate kasutada kolmanda osapoole programme, näiteks HWMoniter selle eest.
Kui teie arvuti kuumeneb üle, peaksite kulutama aega arvuti ventilaatorite ja muude sisemiste komponentide puhastamisele. Lisaks veenduge, et miski ei blokeeriks õhuavasid ja teie arvuti ei puutuks kokku liigse kuumusega.
2. Käivitage toite tõrkeotsing
Järgmisena saate Power käivitada tõrkeotsing Windowsis. See lahendab automaatselt kõik praeguse toiteplaani või süsteemiseadetega seotud probleemid, mis võivad probleemi põhjustada.
Samm 1: Avage menüü Start, tippige sisse tõrkeotsingu seadedja vajutage sisestusklahvi.

2. samm: Valige Muud veaotsingud.

3. samm: Tõrkeotsingu alustamiseks klõpsake nupul Käivita suvandi Toide kõrval.

3. Keela kiire käivitamine
Kiire käivitamine on Windowsis mugav utiliit, mis aitab teie arvutit tavapärasest kiiremini käivitada. Aga kuna Kiire käivitamine seda ei tee laske arvutil välja lülituda tervikuna võib see põhjustada ka aeg-ajalt kokkujooksmisi ja juhuslikke seiskamisi. Seetõttu võite proovida Windowsi kiire käivitamise keelata, et näha, kas see parandab olukorda.
Samm 1: Vajutage Windowsi klahvi + R, et avada dialoogiaken Run, tippige sisse kontrollja vajutage sisestusklahvi.

2. samm: Lülitage vaate tüübiks väikesed või suured ikoonid ja valige Toitesuvandid.

3. samm: Klõpsake vasakpoolsel külgribal valikul „Vali, mida toitenupud teevad”.

4. samm: Kuna vajate kiire käivitamise keelamiseks administraatori õigusi, klõpsake ülaosas nuppu "Muuda seadeid, mis pole praegu saadaval".

5. samm: Tühjendage ruut „Lülita sisse kiire käivitamine (soovitatav)” ja klõpsake nuppu Salvesta muudatused.

4. Lülitage puhkerežiim välja
Kuigi Windowsi puhkerežiim võimaldab teil eemaloleku ajal energiat säästa, on juhtumeid, kus kasutajad on sellest teatanud Arvuti lülitub magamajäämise asemel välja. Selle vältimiseks võite kaaluda unerežiimi täielikku väljalülitamist. Siin on, kuidas.
Samm 1: Vajutage Windowsi klahvi + X ja valige saadud menüüst Toitesuvandid.
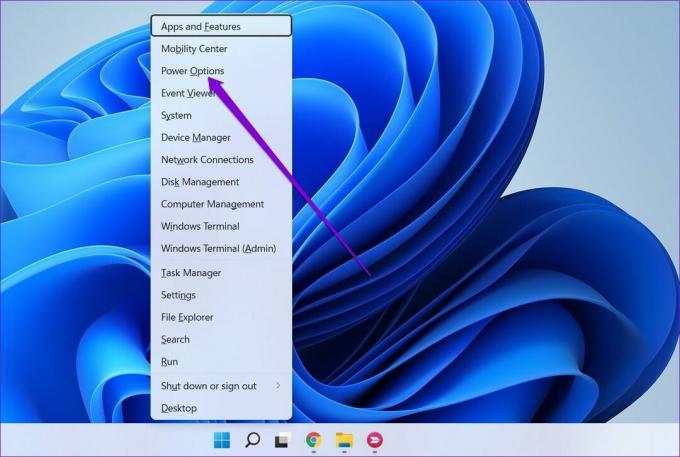
2. samm: Laiendage Ekraani ja une seaded. Kasutage rippmenüüd valikute „Akutoitel, pane seade pärast unerežiimi” ja „Kui seade on ühendatud, pane seade pärast magama” kõrval olevaid rippmenüüd, et valida Mitte kunagi.

5. Otsige pahavara
Mõnikord võib pahavara või viirusnakkus põhjustada teie arvuti ebakorrektset käitumist. Selle välistamiseks võite proovida käivitada oma arvuti täieliku süsteemikontrolli Windows Defender või teie valitud viirusetõrjeprogramm.
6. Käivitage DISM ja SFC Scan
Kui teie arvutis puuduvad kriitilised süsteemifailid või need on rikutud, tekib Windowsil igasuguseid probleeme. Õnneks saate neid süsteemifaile hõlpsalt parandada, käivitades DISM-i ja SFC-skannimise. Siin on, kuidas.
Samm 1: Paremklõpsake menüül Start ja valige Windowsi terminal (administraator).

2. samm: Käivitage ükshaaval järgmised käsud.
DISM /Võrgus / Puhastuspilt /Kontrollige tervist. DISM /Võrgus /Cleanup-Image /ScanHealth. DISM /Võrgus /Cleanup-Image /Taasta tervis

3. samm: Pärast DISM-i skannimist käivitage SFC-skannimine, sisestades järgmise käsu.
sfc /scannow

7. Värskendage Windows 11
Kui te pole Windowsi mõnda aega värskendanud, võite kasutada mõnda Windows 11 varasematest versioonidest. Kuigi see ei tohiks olla probleem, kui probleem on seotud konkreetse versiooniga, mida kasutate, aitab arvuti värskendamine.
Avage rakendus Seaded ja külastage ootel olevate värskenduste kontrollimiseks vahekaarti Windows Update. Laadige alla ja installige kõik ootel olevad värskendused, et näha, kas see aitab Windows 11 juhuslike väljalülituste korral.

8. Kuva seiskamislogi
Kui ülaltoodud lahendused ei töötanud ja Windows lülitub endiselt ootamatult välja, on aeg Windowsi sündmuste logi läbi vaadata. Event Viewer on Windowsi mugav utiliit, mis jälgib kõike, mis teie arvutis toimub, sealhulgas sulgemist ja taaskäivitamist.
Samm 1: Avage Windowsi otsing, tippige sisse sündmuste vaatajaja vajutage sisestusklahvi.

2. samm: Laiendage vasakul olevaid Windowsi logisid, paremklõpsake kategooriat Süsteem ja valige suvand Filtreeri praegust logi.

3. samm: Järgmises aknas tippige 41,1074,6006,6605,6008 väljale Sisaldab/välistab sündmuste ID-sid ja klõpsake nuppu OK.
Ülaltoodud numbrid viitavad sündmuste ID-dele, mille ajal teie arvuti võis välja lülituda või taaskäivitada.

4. samm: Windows kuvab teile kõik vastavad sulgemise ja taaskäivitamise logid. Klõpsake logil, et näha väljalülitamise või taaskäivitamise põhjust.

Kui olete tuvastanud nende juhuslike väljalülituste algpõhjuse, saate teha tõrkeotsingut, et vältida selle juhtumist Windows 11-s.
Avasta ootamatu
Sellised ootamatud väljalülitused võivad kergesti kaasa tuua salvestamata töö kadumise, tootlikkuse kaotuse ja Windowsi kasutuskogemuse. Sellegipoolest oleme kindlad, et üks lahendustest on aidanud teil need juhuslikud väljalülitused Windows 11-s lõplikult parandada.
Viimati värskendatud 15. märtsil 2022
Ülaltoodud artikkel võib sisaldada sidusettevõtete linke, mis aitavad toetada Guiding Techi. See aga ei mõjuta meie toimetuslikku terviklikkust. Sisu jääb erapooletuks ja autentseks.

Kirjutatud
Pankil on elukutselt ehitusinsener, kes alustas oma teekonda EOTO.techi kirjanikuna. Hiljuti liitus ta Guiding Techiga vabakutselise kirjanikuna, et jagada Androidi, iOS-i, Windowsi ja veebi jaoks juhiseid, selgitusi, ostujuhendeid, näpunäiteid ja nippe.



