8 parimat viisi ühenduse katkestamise parandamiseks Chrome'is
Miscellanea / / March 21, 2022
Chrome on üks populaarsemaid brausereid, mis pakub sujuvat sirvimiskogemust ilma asju keerulisemaks muutmata. Kuid see tekitab kasutajatele probleeme. Üks levinumaid probleeme on Chrome'i kasutamine veebilehti ei õnnestu laadida ja kuvatakse veateade "Teie ühendus katkes".
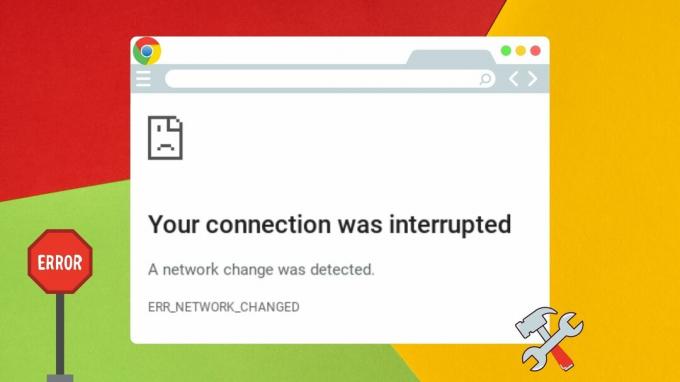
See näitab teie võrguühenduse probleemi. Ja see võib tekitada hämmingut, kui kõik muud rakendused ja teenused töötavad probleemideta. See juhend aitab seda tõrkeotsingut leida Chrome'i tõrke „Teie ühendus katkes” lahendustega.
1. Taaskäivitage Wi-Fi ruuter
Kuna viga viitab ebajärjekindlale Interneti-ühendusele, võite alustada Wi-Fi-ruuteri taaskäivitamisest. See võtab vaid mõne minuti ja aitab Interneti-ühenduse taastada, et lahendada kõik väikesed ühenduse probleemid.
2. Tühjendage DNS-i vahemälu
DNS-i vahemälu on teie arvutisse salvestatud ajutine andmebaas, mis sisaldab teie hiljutisi veebisaitide ja domeenide külastusi. Kui need andmed on rikutud, võite Chrome'i veebilehtede laadimisel selliste probleemidega kokku puutuda. Saate tühjendada olemasoleva DNS-i vahemälu, et see ei segaks Chrome'i. Siin on, kuidas.
Samm 1: Avage menüü Start, tippige sisse cmdja klõpsake paremal asuval käsul Käivita administraatorina, et avada administraatoriõigustega käsuviip.
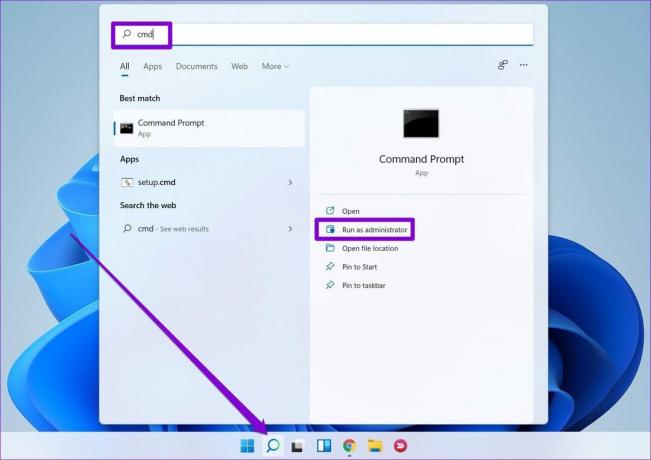
2. samm: Tippige konsooli alla käsk show ja vajutage sisestusklahvi.
ipconfig /flushdns
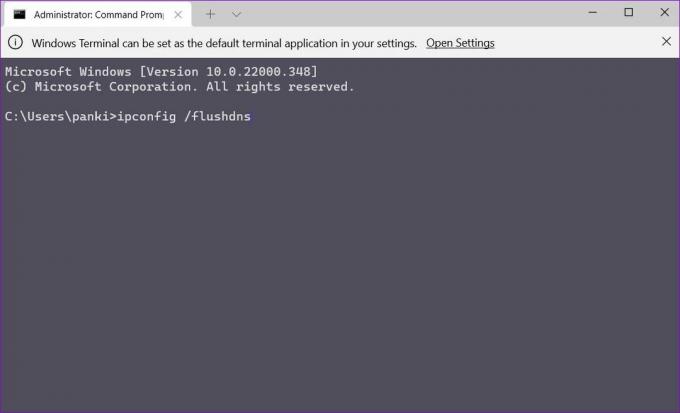
3. Lähtestage Interneti-protokoll
Interneti-protokoll ehk TCP/IP on põhikomponent, mis aitab Windowsil Interneti-ühendust luua. Muidugi, kui IP-aadressiga on probleeme, on Chrome'il probleeme veebilehtede laadimisega. Selle välistamiseks võite proovida selle lähtestada, järgides alltoodud samme.
Samm 1: Avage menüü Start, tippige sisse cmdja klõpsake nuppu Käivita administraatorina.
2. samm: Käivitage ükshaaval järgmised käsud.
netsh int ip lähtestamine. netsh winsocki lähtestamine
4. Kustuta sirvimise andmed
Google Chrome kogub vahemälu andmeid iga kord, kui seda kasutate. Mõnikord võivad need vahemälu andmed ka Chrome'i üle koormata ja segada samu lehti, mida proovite külastada. Saate need vahemälu andmed tühjendada, et näha, kas see töötab.
Samm 1: Käivitage Chrome ja klõpsake paremas ülanurgas kolme punktiga menüül, et liikuda jaotisse Rohkem tööriistu ja valida Kustuta sirvimisandmed.
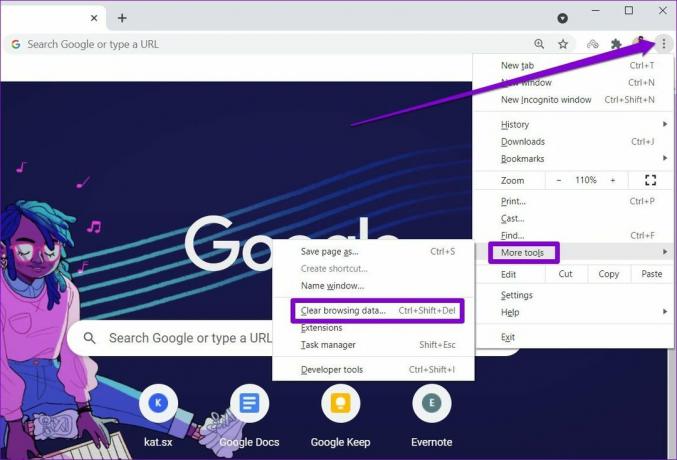
Teise võimalusena võite sirvimisandmete kustutamise paneeli avamiseks vajutada ka kiirklahvi Ctrl + Shift + Del.
2. samm: Kasutage suvandit Ajavahemik, et valida rippmenüüst Kogu aeg. Märkige märkeruudud „Küpsised ja muud saidiandmed” ning „Vahemällu salvestatud pildid ja failid”.
Seejärel klõpsake nuppu Kustuta andmed.
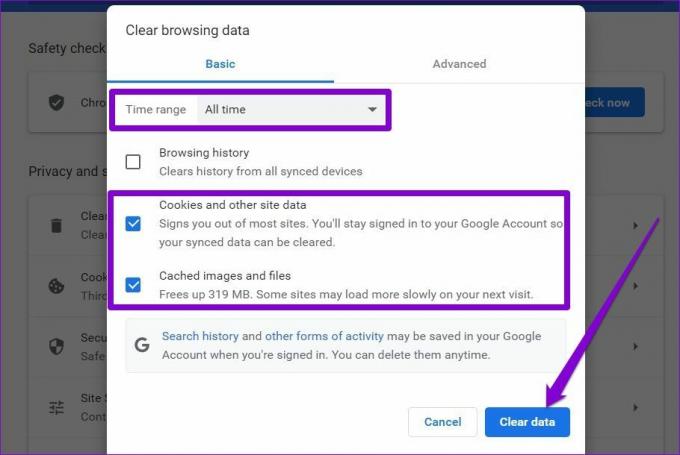
5. Keela puhverserverid
Mitmed kasutajad teatasid, et seisid puhverserveri kasutamisel silmitsi sarnaste ühenduse vigadega. Seega, kui olete IP-aadressi varjamiseks või blokeeritud veebisaitidele juurdepääsuks kasutanud puhverserverit, on aeg see välja lülitada. Siin on, kuidas.
Samm 1: Rakenduse Seaded käivitamiseks vajutage Windowsi klahvi + I. Klõpsake vasakpoolses veerus vahekaarti Võrk ja Internet ja valige paremal paanil Puhverserver.
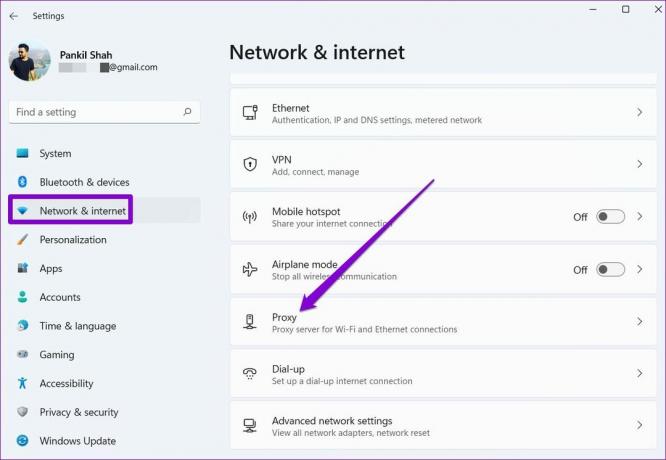
2. samm: Lülitage siit välja kõik puhverserveri seaded.
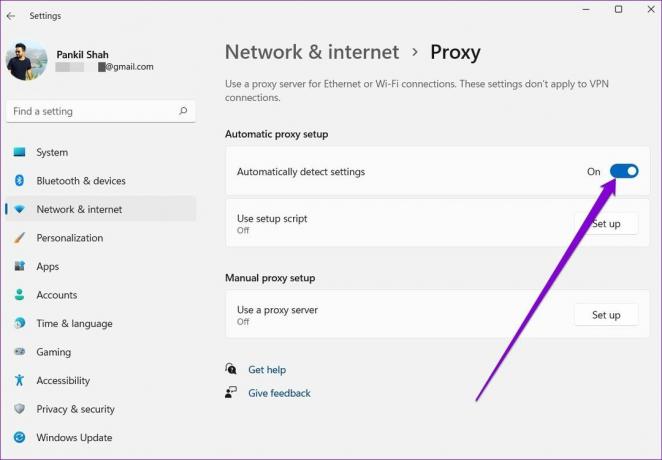
6. DNS-serveri vahetamine
Mõnikord võib Interneti-teenuse pakkuja pakutava DNS-serveri kasutamine põhjustada Chrome'is tõrketeate „Teie ühendus katkes”. Aitab avaliku DNS-serveri, nagu Google'i, vahetamine.
Samm 1: Käivita käsu käivitamiseks vajutage Windowsi klahvi + R, tippige sisse ncpa.cplja vajutage sisestusklahvi.
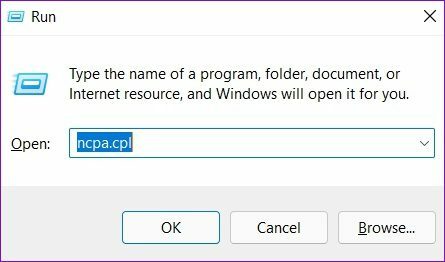
2. samm: Ilmub võrguühenduse aken. Paremklõpsake oma Interneti-ühendust ja valige Atribuudid.
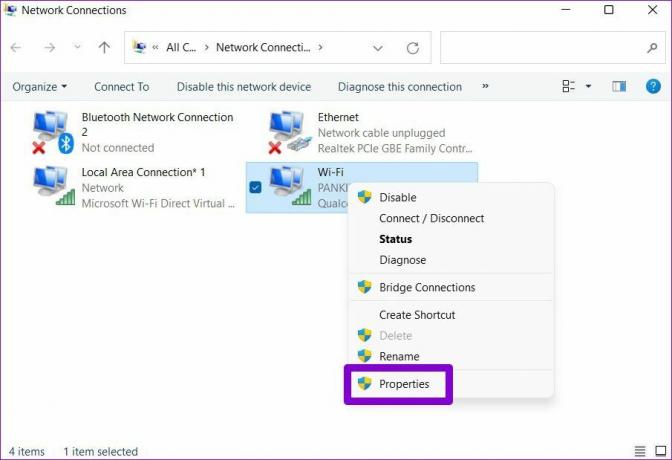
3. samm: Topeltklõpsake suvandil Interneti-protokolli versioon 4 (TCP/IPV4), et avada selle atribuudid.
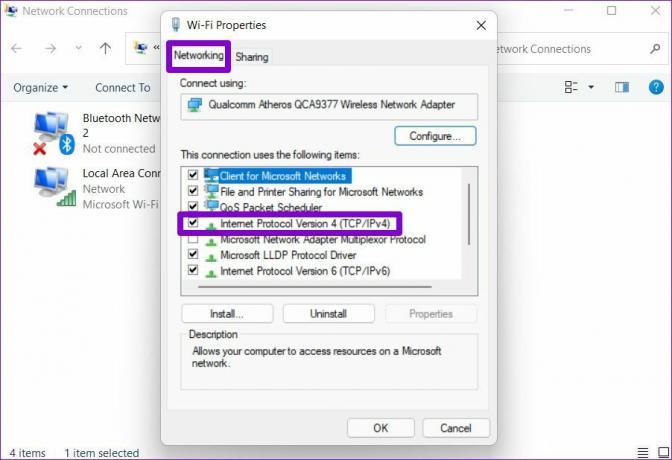
4. samm: Valige Kasutage järgmisi DNS-serveri aadresse. Sisestage eelistatud DNS-serveri ja alternatiivse DNS-serveri kõrval olevatele tekstiväljadele vastavalt 8.8.8.8 ja 8.8.4.4.
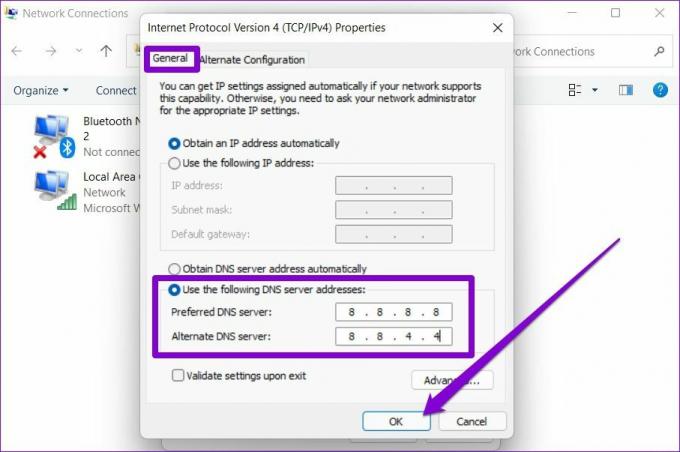
7. Värskendage võrguadaptereid
Kui seisate silmitsi sarnasega ühenduse probleemid teistes rakendustes ja ka brauserites, siis võib probleem olla teie arvuti võrgudraiverites. Võite proovida oma arvuti võrguadaptereid värskendada, et näha, kas see töötab.
Samm 1: Klõpsake tegumiribal ikooni Otsi ja tippige see seadmehaldus ja klõpsake esimesel ilmuval tulemusel.
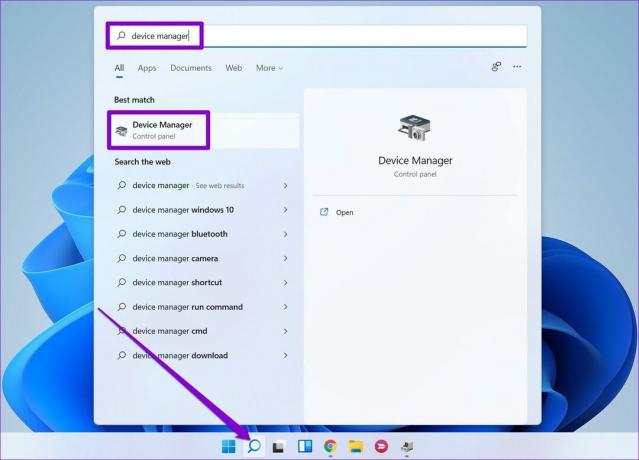
2. samm: Otsige üles ja laiendage võrguadapterit. Paremklõpsake Wi-Fi draiveril ja valige suvand Värskenda draiverit.
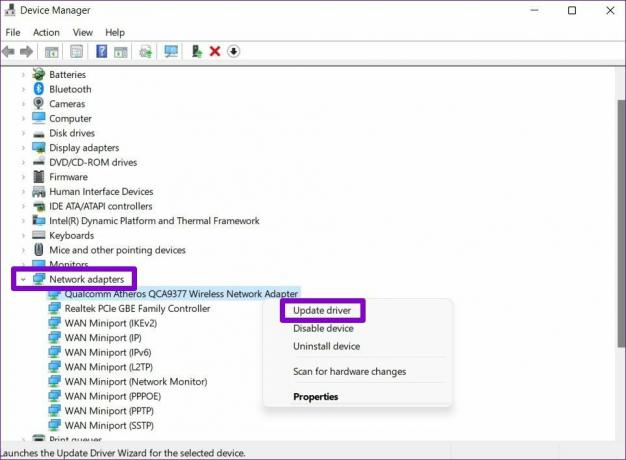
8. Lähtestage Google Chrome
Kui teid häirivad endiselt Chrome'i ühenduse probleemid, pole teil muud valikut kui brauser lähtestada. See eemaldab kõik laiendused, vahemälu ja teie seadete eelistused.
Samm 1: Tippige Chrome'is sisse chrome://settings/reset üleval aadressiribal ja vajutage sisestusklahvi. Seejärel klõpsake nuppu "Taasta seaded esialgsetele vaikeseadetele".
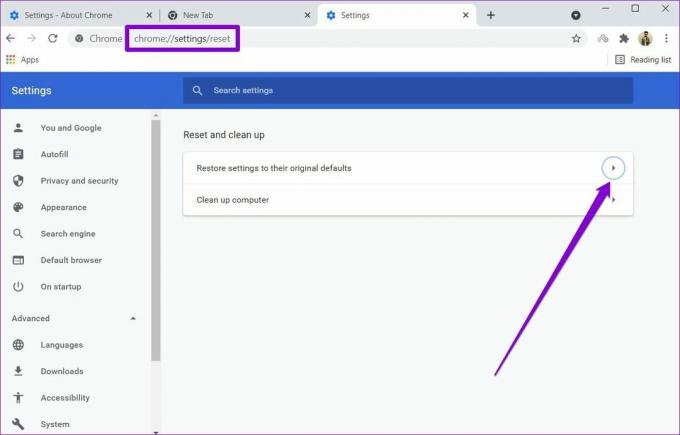
2. samm: Avage kinnituse hüpikaknas suvand Reset Settings ja vajutage kinnitamiseks sisestusklahvi.
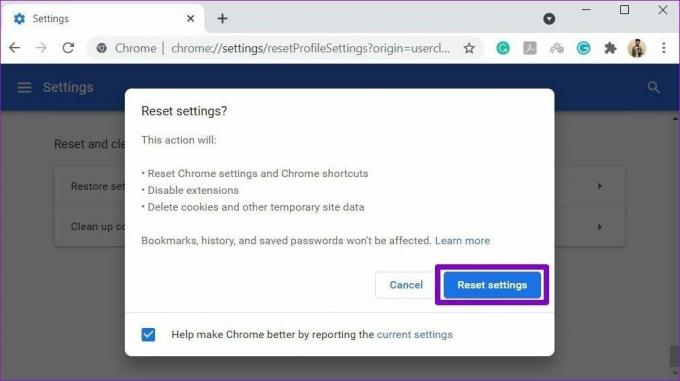
Teise võimalusena võite Chrome'i desinstallida ja uuesti installida, kui soovite minna kõik sisse. See annab Chrome'ile uue alguse ja vajalikud värskendused.
Rohkem katkestusi pole
Sellised ootamatud väljalülitused võivad kergesti põhjustada salvestamata töö, tootlikkuse vähenemise ja rahulolematud Windowsi kasutuskogemuse. Üks ülalmainitud lahendustest võib aidata teil need juhuslikud väljalülitused Windows 11-s lõplikult parandada.
Viimati värskendatud 15. märtsil 2022
Ülaltoodud artikkel võib sisaldada sidusettevõtete linke, mis aitavad toetada Guiding Techi. See aga ei mõjuta meie toimetuslikku terviklikkust. Sisu jääb erapooletuks ja autentseks.

Kirjutatud
Pankil on elukutselt ehitusinsener, kes alustas oma teekonda EOTO.techi kirjanikuna. Hiljuti liitus ta Guiding Techiga vabakutselise kirjanikuna, et jagada Androidi, iOS-i, Windowsi ja veebi jaoks juhiseid, selgitusi, ostujuhendeid, näpunäiteid ja nippe.



![[LAHENDATUD] 100% kettakasutus süsteemi ja tihendatud mälu järgi](/f/ee5c3bd1287be3bfedda51cd0eb618e0.png?width=288&height=384)