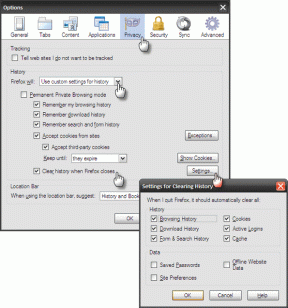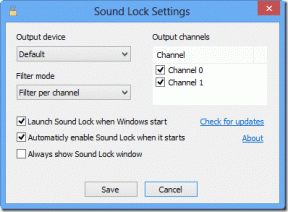Parandage Snap Camera No Available Kaamera sisendi viga
Miscellanea / / March 22, 2022

Kas teete sõpradega lõbusat videokõnet ja proovite oma videokõne tarkvaraga kasutada rakendust Snap Camera, kuid te ei saa seda teha? Kas teil on rakenduse Snap Camera kasutamisega probleeme ja kas saate veateate? Ärge muretsege. Sellel lehel selgitatakse põhjuseid ja meetodeid, kuidas Snap Camera ei tööta probleemi. Selles artiklis leiate meetodid probleemide lahendamiseks, näiteks Snap Camera ei tööta ja Snap Camera pole saadaval kaamera sisendviga. Jätka lugemist!
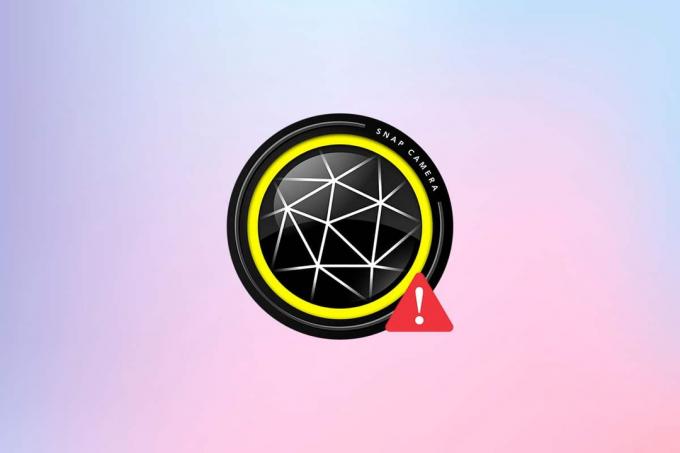
Sisu
- Snap-kaamera puudumise kaamera sisendi viga parandamine
- Põhilised tõrkeotsingu sammud
- 1. meetod: käivitage Snap Camera administraatorina
- 2. meetod: käivitage Snap Camera ühilduvusrežiimis
- 3. meetod: värskendage Snap-kaamerat
- 4. meetod: lubage Snap Camera jaoks kaameraload
- 5. meetod: muutke kaamera eraldusvõimet ja kaadrisagedust
- 6. meetod: lubage klaviatuuri kiirklahvid
- 7. meetod: keelake video pööramise eelvaate ja snapcode ülekatte valikud
- 8. meetod: tühjendage Snap-kaamera vahemälu failid
- 9. meetod: laadige alla rakenduse vanem versioon
- 10. meetod: värskendage veebikaamera draiverit
- 11. meetod: keelake VPN
- 12. meetod: värskendage Windowsi
- 13. meetod: installige Snap Camera uuesti
Snap-kaamera puudumise kaamera sisendi viga parandamine
Kui te ei saa oma kaamerat rakenduses Snap Camera kasutada, võib ühendusega olla probleeme. Põhjused on loetletud allpool:
- Ebastabiilne WiFi-ühendus: Rakendus Snap Camera kasutab palju teie Interneti-ühendust ning selle kasutamiseks on vaja kiiret ja stabiilset Wi-Fi-võrku. Seega, kui teie WiFi-ühendus kõigub, võib Snap Camera teistele näidata musta ekraani.
- Kaamera luba: Kuna Snap Camera nõuab teie arvutis kaamera luba, peate tagama, et rakendusele antakse luba.
- Rakenduste käivitamise järjekord: Kui olete esmalt avanud oma videokõne tarkvara ja seejärel rakenduse Snap Camera, on suur tõenäosus, et tarkvara tekitab vigu. Näiteks kui olete avanud esmalt Google Meeti veebisaidi ja seejärel rakenduse Snap Camera, jääb ekraan kinni.
- Aegunud Snap Camera rakendus: Kui teie rakendus Snap Camera on aegunud, ei pruugita seda rakendust teie videokõne tarkvaraga ühenduse loomiseks kasutada.
- Taustarakendused: Olete kindlasti märganud, et tavaline videokõne katkeb, kui teie arvutis on avatud muud rakendused. Seega võivad taustal olevad rakendused aeglustada ühenduse loomist rakenduse Snap Camera ja teie videokõne tarkvara vahel.
- Videokõne tarkvara pikem kasutamine: Kui teie videokõne tarkvara kasutatakse pikemat aega, katkeb Snap Camera töö, mis põhjustab lehtede kinnijäämist. See võib muuta teie konto kõne ajal teie meeskonnale külmutatuks.
- Kokkusobimatus Windowsis: Rakendus Snap Camera tuleb alla laadida arvutisse, mis ühildub paremini teie arvutiga. Windowsi vanemad versioonid, nagu Windows 7, ei suuda selliseid tohutu andmemahuga rakendusi toetada.
- Aegunud veebikaamera draiver: Kui installitud veebikaamera draiver on aegunud, võib sellise rakenduse nagu Snap Camera käitamine tekitada tehnilisi probleeme.
- Rikutud vahemälufailid: Kuna rakendust Snap Camera kasutatakse aeg-ajalt, on soovitatav arvuti vahemälu failid tühjendada. Kuigi see pole ohtlik, võib see aeglustada teie arvuti kiirust.
Põhilised tõrkeotsingu sammud
Siin on mainitud põhilisi tõrkeotsingu meetodeid Snap Camera mittetöötava probleemi lahendamiseks. Soovitatav on kõigepealt rakendada neid meetodeid ja seejärel katsetada teisi meetodeid.
- Sulgege kõik mittevajalikud rakendused töötab taustal, kasutades tegumihaldurit.
- Snap Camera kasutamiseks oma videokõne tarkvaras on vajalik stabiilne ja hea kiirusega Interneti-ühendus. Soovitatav on kontrollige Wi-Fi ühendust ja ühendage oma arvuti hea Wi-Fi ühendusega.
- Veenduge, et teie veebikaamera või integreeritud kaamera töötab ja sisse lülitatud.
- Enne paigaldamist on soovitatav kontrollige, kas teie arvuti saab Snap Camera Ap-ga hakkamalk. Kontrollige oma arvutis Windowsi versiooni ja installige rakendus Snap Camera pärast seda, kui olete veendunud, et teie arvuti vastab nõuetele.
- Sulgege Snap Camera ja videokõne rakendus ning taaskäivitage need õiges järjekorras Snap Camera ja seejärel videokõne rakendus.
- Mõnikord võib rakendus Snap Camera olla kinni jäänud ega pruugi konkreetset objektiivi toetada. Proovige erinevaid objektiive, et näha, kas mõni objektiiv töötabja oodake mõnda aega, kuni rakendus teie valitud muudatuse endasse võtab.
- Arvuti taaskäivitamine võib probleemi lahendada ja viige arvuti tagasi töörežiimi.
- Kui arvutis on palju kaamerate sisendseadmeid, tuleb kaamera sisendi valimisel olla eriti tähelepanelik. Valige seadete rippmenüüst kaamera, mida soovite kasutada lehel Snap Camera rakenduses.
- Oluline on veenduge, et olete valinud videokõne rakenduse kaamera sätete ripploendist valiku Snap Camera. Kui olete valinud mõne muu ühendatud kaamera, ei saa te oma Snap-kaamerat tarkvaraga kasutada.
1. meetod: käivitage Snap Camera administraatorina
Kui teil on rakenduse Snap Camera kasutamisega pidevalt probleeme, käivitage rakendus administraatorina. Järgige alltoodud samme.
1. Vajutage Windows + D klahvid samaaegselt avada oma süsteemi töölaud.
2. Paremklõpsake Snap Camera rakenduse ikoon aastal Töölaud ja valige Käivita administraatorina.
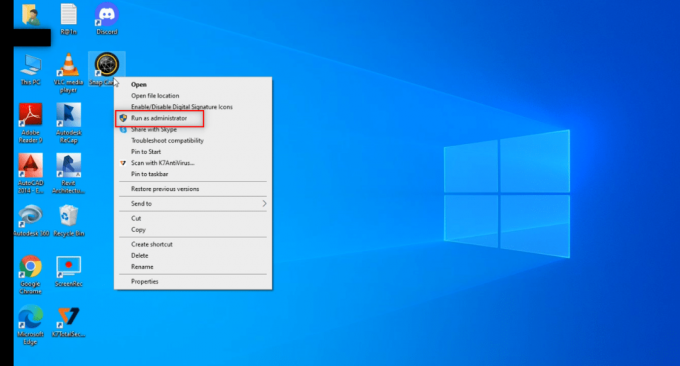
2. meetod: käivitage Snap Camera ühilduvusrežiimis
Kui probleem seisneb Windowsi ühilduvuses rakendusega Snap Camera, saate rakenduse käivitada ühilduvusrežiimis. See meetod ei taga aga täiustatud versioonis saadavate piltide kvaliteeti. Järgige alltoodud samme.
1. Paremklõpsake Snap Camera rakenduse ikoon aastal Töölaud.
2. Vali Omadused rippmenüüs.

3. Navigeerige lehele Ühilduvus sakk.
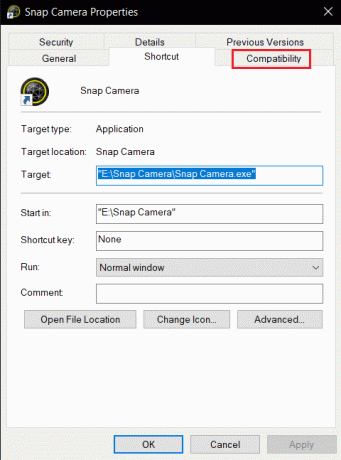
4. Märkige sätte kõrval olev ruut Käivitage see programm ühilduvusrežiimis:
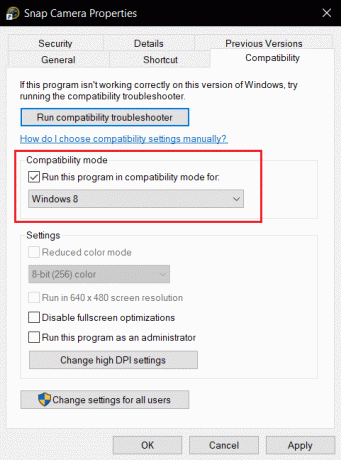
5. Klõpsake Rakenda ja siis Okei nupud muudatuste edastamiseks.
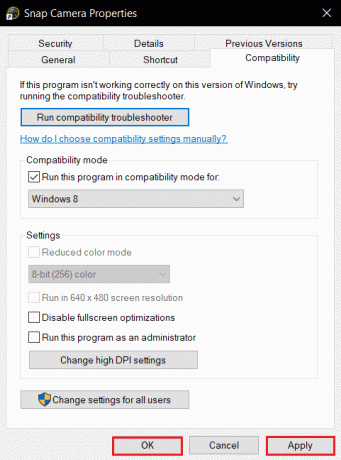
3. meetod: värskendage Snap-kaamerat
Rakenduse Snap Camera värskendamiseks arvutis järgige selles meetodis mainitud samme.
1. Vajutage nuppu Windowsi võti. Tüüp Snap kaamera ja käivitage see.
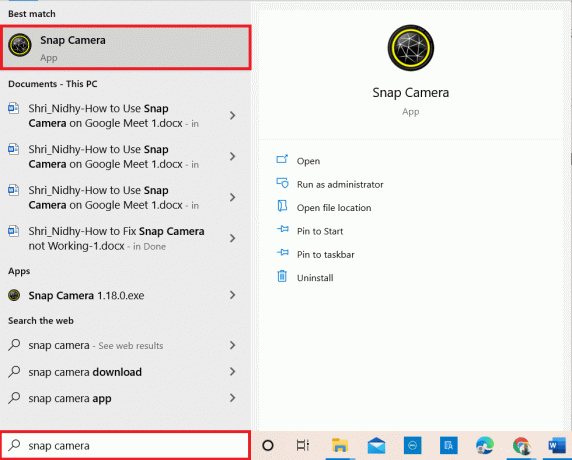
2. Kliki Seaded rakenduse Snap Camera paremas ülanurgas.
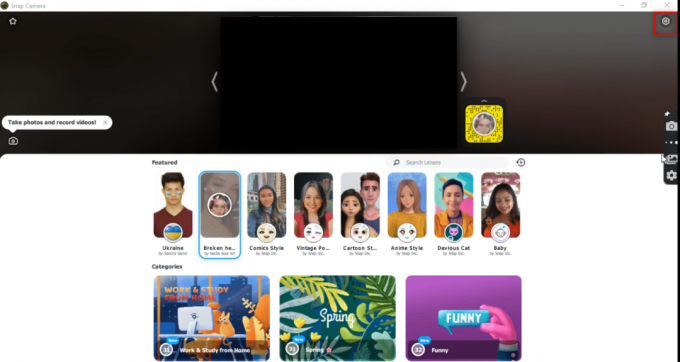
3. Klõpsake vasakpoolsel paanil vahekaarti Kontrolli kas uuendused on saadaval.
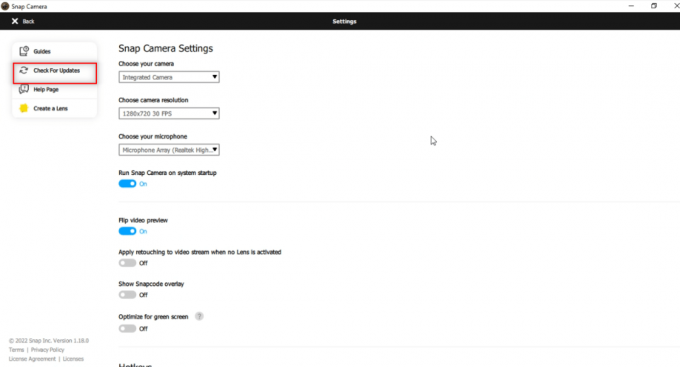
4A. Kui rakendust värskendatakse uusimale versioonile, saate teate, Snap Camera on ajakohane.
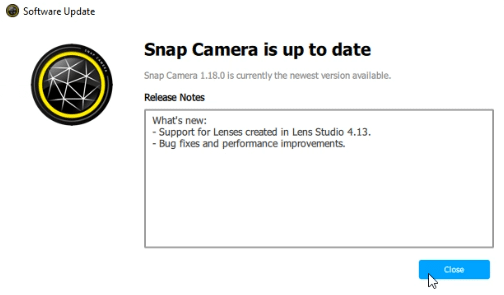
4B. Kui rakenduse jaoks on saadaval värskendus, suunab see teid teise aknasse. Rakenduse värskendamiseks järgige ekraanil kuvatavaid juhiseid.
Loe ka:Parandage Windows 10 tuvastamata sülearvuti kaamera
4. meetod: lubage Snap Camera jaoks kaameraload
Peate tagama, et rakendusele Snap Camera antakse kaamera luba, et seda oma videokõne tarkvaras kasutada. Rakendusele loa andmiseks järgige allolevaid samme.
1. Vajutage nuppu Klahvid Windows + I koos avada Seaded.
2. Klõpsake Privaatsus.
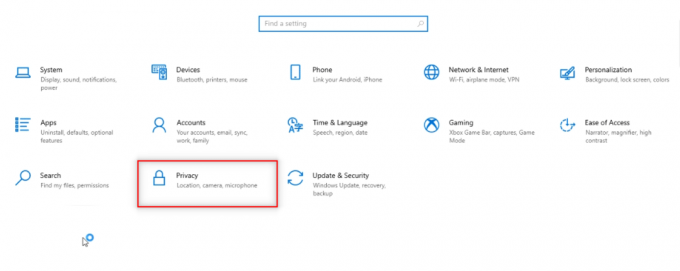
3. Kerige alla, et leida Kaamera sakk all Rakenduse load.

4. Lülitage valik sisse Lubage rakendustel oma kaamerale juurde pääseda.
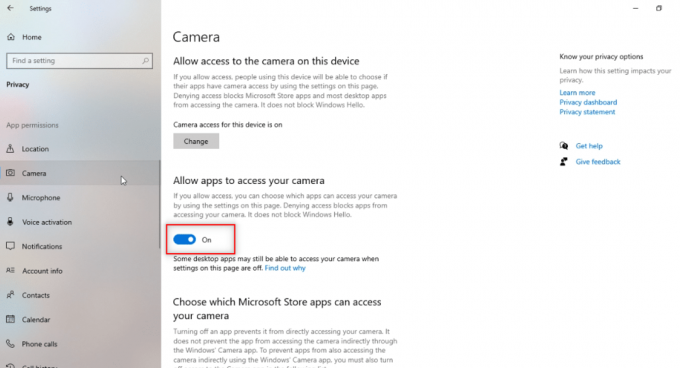
5. Kerige alla, et leida Snap kaamera rakenduse all Lubage töölauarakendustel oma kaamerale juurde pääseda kategooria.

5. meetod: muutke kaamera eraldusvõimet ja kaadrisagedust
Kui te ei saa oma Snap-kaamerat videokõnede tarkvaras hästi kasutada, saate oma rakenduses Snap Camera muuta kaamera eraldusvõimet ja kaadrisagedust. Järgige neid samme, et muuta kaamera eraldusvõimet ja kaadrisagedust ning lahendada probleem, et Snap Camera ei tööta.
1. Käivitage Snap kaamera nagu varem tehtud.
2. Klõpsake nuppu Seaded ikooni ekraani paremas ülanurgas.

3. Nüüd muutke Eraldusvõime ja kaadrisagedus all olevas rippmenüüs Valige kaamera eraldusvõime valik.
Märge: Veenduge, et valite oma süsteemi jaoks soovitatava eraldusvõime.
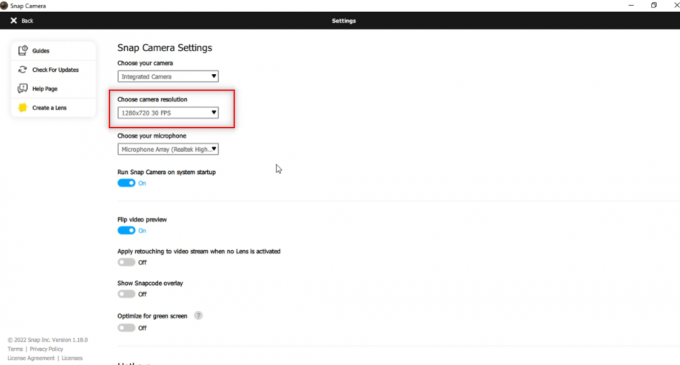
Loe ka:Kuidas parandada, et Omegle kaamera ei tööta
6. meetod: lubage klaviatuuri kiirklahvid
Klaviatuuri kiirklahvid objektiivi SISSE/VÄLJA lülitamiseks on säte, mis võimaldab teil objektiivi vahetada, kui selle käivitab Snap Camera käsk. Peate selle sätte oma Snap Camera rakenduses lubama, et kontrollida, kas saate rakenduses objektiivi vahetada. Järgige allolevaid samme, et lahendada Snap Camera pole saadaval kaamera sisendi viga.
1. Käivitage Snap kaamera nagu varem tehtud.
2. Klõpsake nuppu Seaded ikooni ekraani paremas ülanurgas.

3. Aastal Seaded lehele, kerige alla ja salvestage kiirklahv alla Lülitage objektiiv sisse/välja.
Märge: Siin, Ctrl + D klahvid kombinatsioon valitakse selle sätte kiirklahviks.

4. Kliki Salvesta.
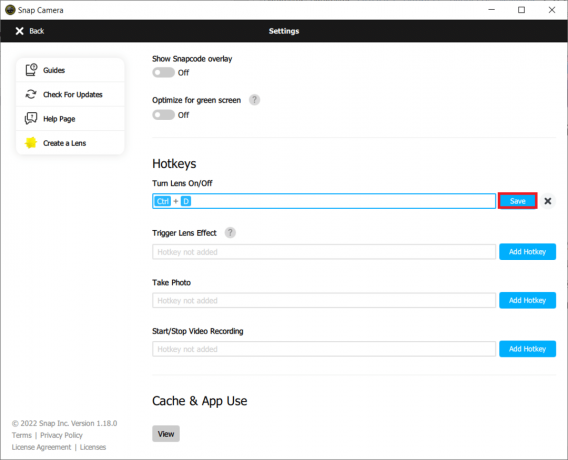
7. meetod: keelake video pööramise eelvaate ja snapcode ülekatte valikud
Pööramisvideo eelvaade on teie videoekraani peegeldamise võimalus ja Snapcode'i ülekate on võimalus objektiivi Snapcode'i sõpradega jagada. Valikud saab välja lülitada, kui rakendus teie arvutis hästi ei tööta. Nende seadete keelamiseks järgige alltoodud samme.
1. Käivitage Snap kaamera nagu varem tehtud.
2. Klõpsake nuppu Seaded ikooni.

3. Lülitage seadete vastu välja, Pöörake video eelvaadet ja Kuva Snapcode ülekate.
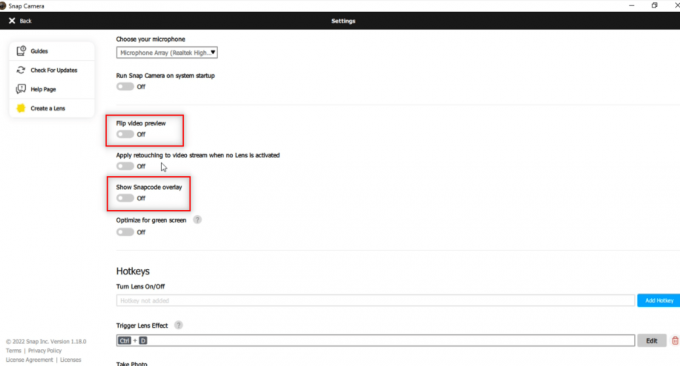
4. Lõpuks taaskäivitage rakendus ja kontrollige, kas Snap Camera ei tööta probleem püsib või mitte.
8. meetod: tühjendage Snap-kaamera vahemälu failid
Arvuti kiirendamiseks saate oma rakenduse Snap Camera vahemälu failid tühjendada. Teie rakendusse salvestatud vahemälu saab tühjendada, järgides alltoodud samme.
1. Käivitage Snap kaamera nagu varem tehtud.
2. Klõpsake Seaded nagu tehti eelmises meetodis.
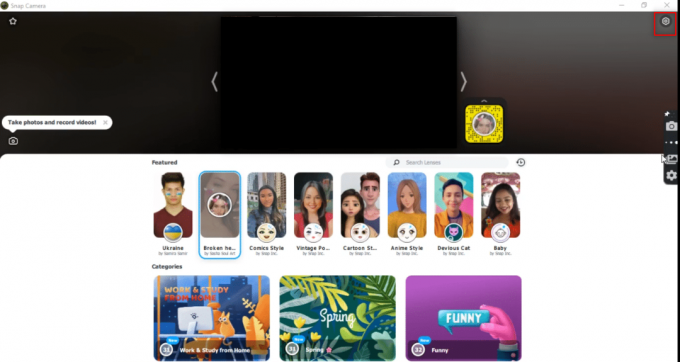
3. Leidmiseks kerige alla Vahemälu ja rakenduste kasutamine aknas.
4. Klõpsake nuppu Vaade nuppu.
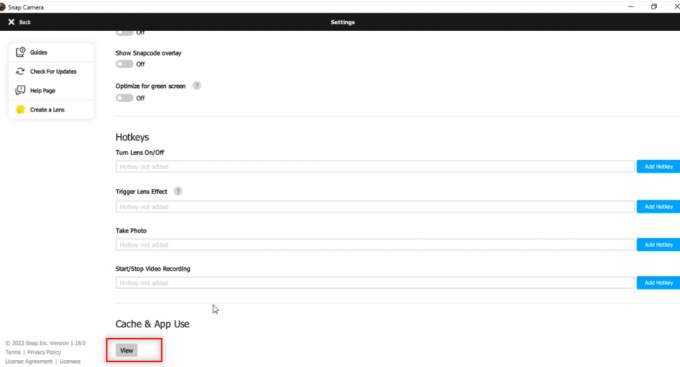
5. Märkige ruut valiku kõrval Vahemälu valikut ja klõpsake nuppu Tühjenda valitud nuppu.

Loe ka:Mis on seadme draiver? Kuidas see töötab?
9. meetod: laadige alla rakenduse vanem versioon
Kui ühilduvusprobleemid püsivad, saate kolmandate osapoolte veebisaitide kaudu oma arvutisse alla laadida rakenduse vanema versiooni. Saate kasutada selliseid veebisaite nagu Tulehobune rakenduse allalaadimiseks ja Snap-kaamera probleemi lahendamiseks ei tööta.

10. meetod: värskendage veebikaamera draiverit
Kui probleem on teie veebikaameras või integreeritud kaameras, võite proovida kaamera draiverit värskendada.
1. Tüüp Seadmehaldus aastal Windows 10 otsingumenüü ja avage see.

2. Laienda Kaamerad topeltklõpsates sellel.
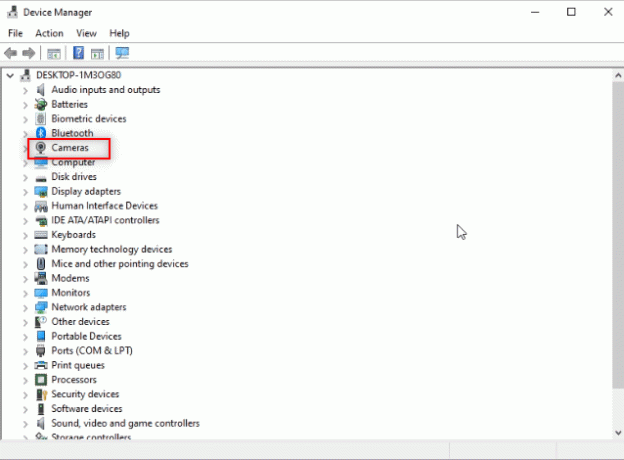
3. Paremklõpsake Snap kaamera saadaolevast loendist ja valige Uuenda draiverit.

4. Klõpsake nuppu Otsige automaatselt draivereid valik menüüs.
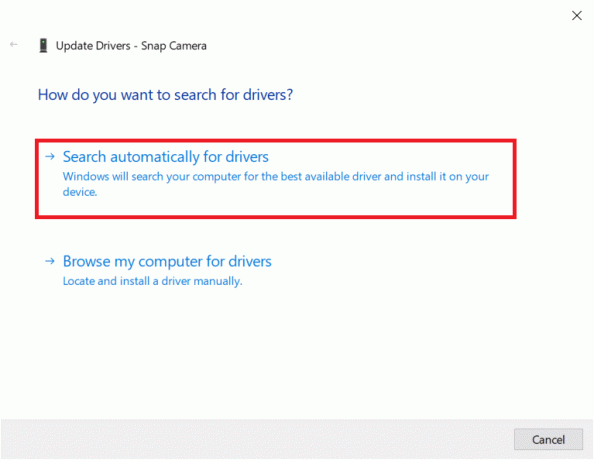
5A. Kui draiver on ajakohane, kuvatakse see Teie seadme parimad draiverid on juba installitud.
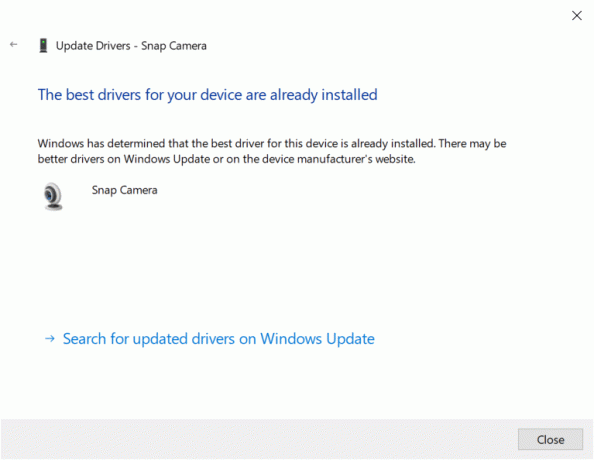
5B. Kui värskendus on saadaval, palub see teil veebikaamera draiverit värskendada. Järgige draiveri värskendamiseks ja parandamiseks ekraanil kuvatavaid juhiseid Snap kaamera ei tööta probleem.
Loe ka: Parandage I/O-seadme tõrke Windows 10-s
11. meetod: keelake VPN
Saate oma arvutis VPN-i komplekti välja lülitada, et saaksite videokõne tarkvaras kasutada Snap Camera.
1. Vajutage nuppu Klahvid Windows + I koos avada Seaded.
2. Kliki Võrk ja Internet suvand kuvatavas menüüs.

3. Valige VPN vasakpoolsel paanil ja keelake kõik VPN-id.

4. Seejärel lülitage kõik välja VPN-i valikud all Täpsemad suvandid.
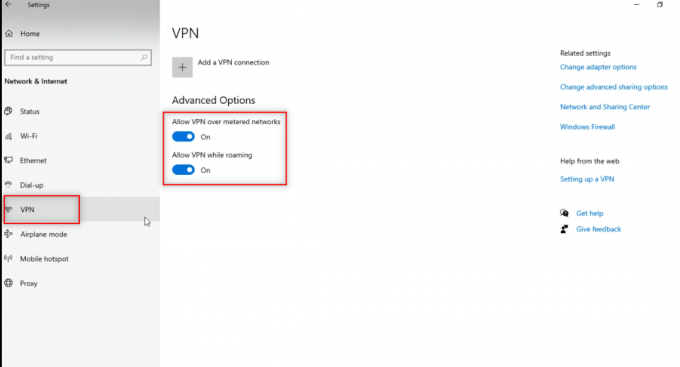
12. meetod: värskendage Windowsi
Kui teie arvuti Windowsi OS ei ühildu, ei pruugi see rakenduse Snap Camera toimimist toetada. Sa pead värskendage Windowsi arvutis, et kasutada videokõne tarkvaras Snap Camera. Käsitsi värskendamiseks järgige alltoodud samme ja lahendage probleem Snap Camera, mis ei ole saadaval kaamera sisendis.
1. Vajutage Klahvid Windows + I üheaegselt käivitada Seaded.
2. Klõpsake nuppu Värskendus ja turvalisus plaat, nagu näidatud.

3. Aastal Windowsi uuendus vahekaarti, klõpsake nuppu Kontrolli kas uuendused on saadaval nuppu.

4A. Kui uus värskendus on saadaval, klõpsake nuppu Installeeri nüüd ja järgige värskendamiseks juhiseid.

4B. Vastasel juhul, kui Windows on ajakohane, kuvatakse see Olete kursis sõnum.

Loe ka:Kuidas parandada, kui Google Meet ei leidnud ühtegi kaamerat
13. meetod: installige Snap Camera uuesti
Kui teie rakendus Snap Camera pärast kõigi meetodite proovimist ei tööta, saate rakenduse arvutisse uuesti installida. Peate rakenduse esmalt desinstallima ja seejärel uuesti installima, et lahendada Snap Camera puudub kaamerasisendi probleem.
1. Vajutage Klahvid Windows + I üheaegselt avada Seaded.
2. Klõpsake Rakendused.

3. Kerige alla ja valige Snap kaamera.

4. Klõpsake Desinstallige.

5. Klõpsake Desinstallige hüpikaknas.

6. Klõpsake Jah viipas.
Märge: Kui näete hüpikakent, mis ütleb, et Snap Camera töötab, sulgege rakendus, paremklõpsates süsteemisalves ikooni Snap Camera.
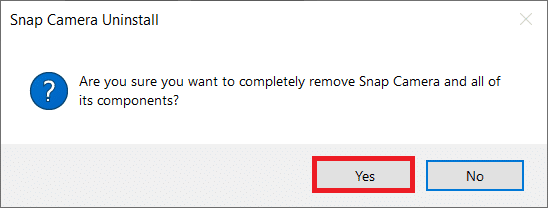
7. Klõpsake uuesti Jah viipas.
8. Lõpuks klõpsake Okei.
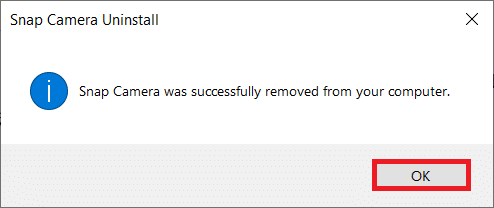
9. Tüüp %localappdata% aastal Windowsi otsinguriba ja klõpsake Avatud.
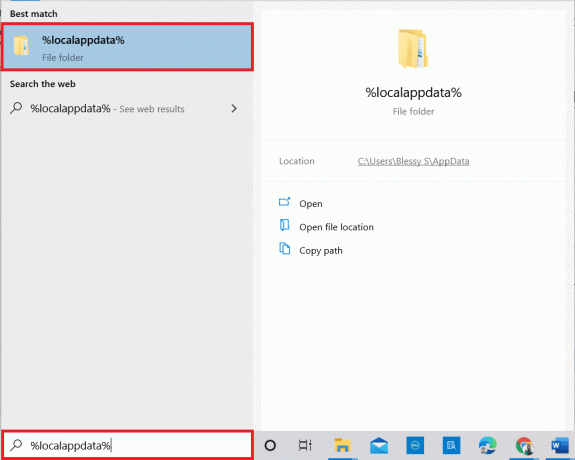
10. Topeltklõpsake ikooni Klõps kausta selle avamiseks.
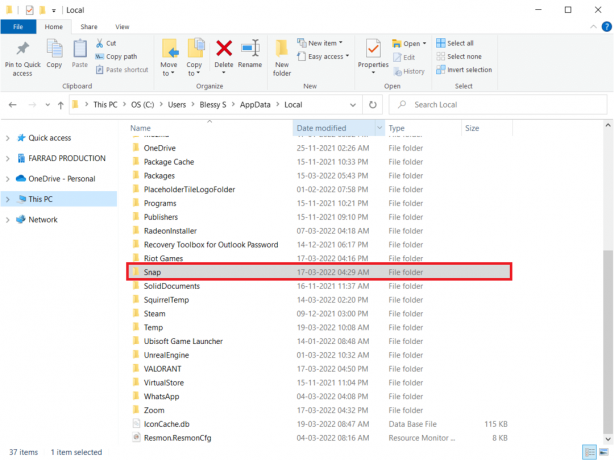
11. Paremklõpsake Snap kaamera kaust ja valige Kustuta.

12. Jällegi, tippige %äppiandmed% aastal Windowsi otsinguriba ja avage see.
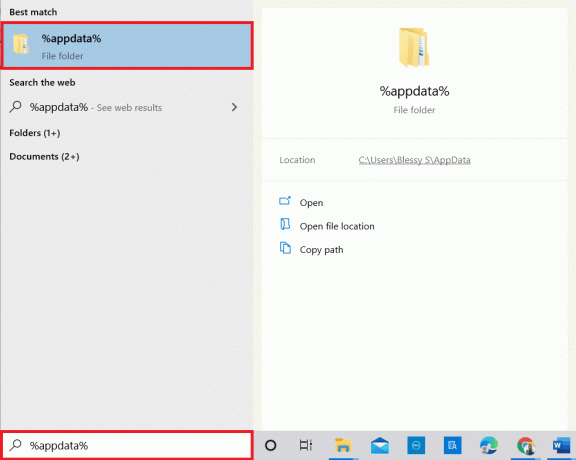
13. Kustuta Snap kaamera kausta nagu varem tehtud.
14. Siis taaskäivitage arvuti.
15. Laadige alla Snap kaamera alates ametlik veebilehekülg.

16. Allalaadimislehel kontrollige kasti, et nõustuda tingimustega, sisestage oma e-posti aadress ja kontrollige reCAPTCHA.
17. Seejärel klõpsake nuppu Laadige alla arvutisse.
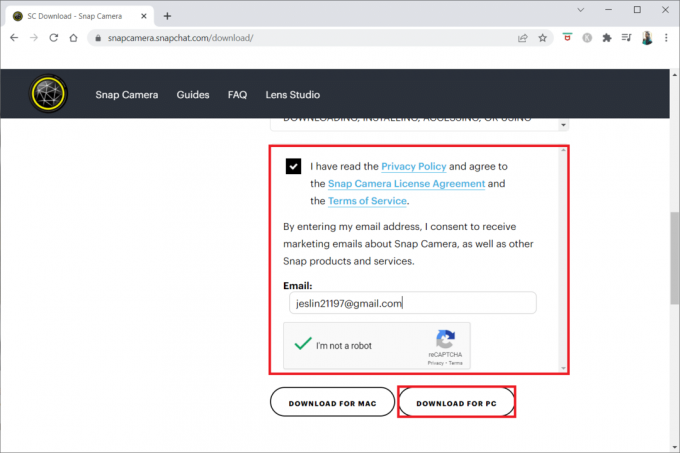
18. Klõpsake nuppu allalaaditud installifail rakenduse installimiseks.
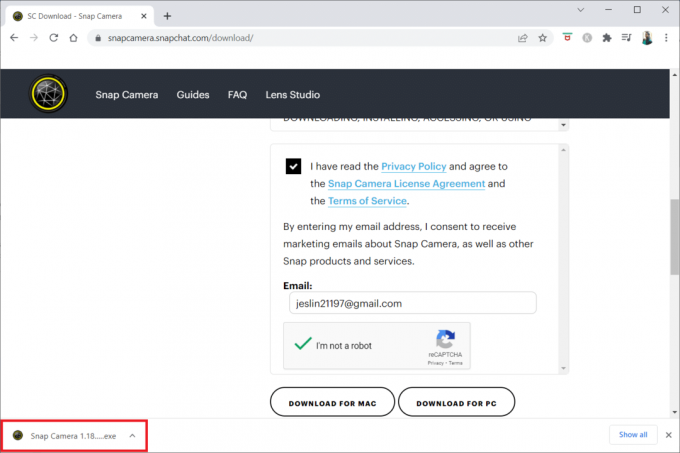
19. Installimise lõpuleviimiseks järgige ekraanil kuvatavaid juhiseid.
Soovitatav:
- Parandage Amazon Firesticki ekraani peegeldamise probleemid
- Snap Camera kasutamine Google Meetis
- Parandage, et kaamera ei tööta meeskondades
- Parandage 0xC00D36D5 Windows 10-s pole kaameraid ühendatud
Loodame, et see artikkel oli kasulik ja olete kindlasti õppinud tundma lahendusmeetodeid Snap Camera pole saadaval kaamera sisendit probleem. Palun jätke oma ettepanekud ja küsimused selle teema kohta kommentaaride sektsiooni. Samuti andke meile teada, mida soovite järgmiseks õppida.