Kuvadraiver lakkas reageerimast ja taastas vea [LAHENDATUD]
Miscellanea / / November 28, 2021
Kui kasutate rakendust või mängite mänge ja see järsku hangub, jookseb kokku või väljub, millele järgneb arvutiekraan kustub ja seejärel uuesti sisse. Ja äkki näete hüpikakna tõrketeadet, mis ütleb: "Ekraani draiver lakkas reageerimast ja on taastunud" või "Ekraanidraiver nvlddmkm lakkas reageerimast ja on edukalt taastunud" koos draiveriteabega üksikasjad. Tõrge kuvatakse, kui Windowsi ajalõpu tuvastamise ja taastamise (TDR) funktsioon tuvastab, et graafikatöötlus Üksus (GPU) ei ole vastanud lubatud aja jooksul ja taaskäivitanud Windowsi kuvadraiveri, et vältida täielikku Taaskäivita.
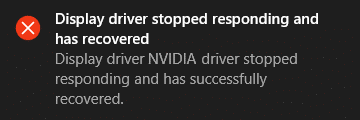
Kuvari draiveri peamine põhjus lakkas reageerimast ja tõrketeade taastus:
- Aegunud, rikutud või ühildumatu kuvadraiver
- Vigane graafikakaart
- Ülekuumenemise graafikaprotsessor (GPU)
- TDR-i määratud ajalõpp on GPU reageerimiseks väiksem
- Liiga palju töötavaid programme põhjustab konflikti
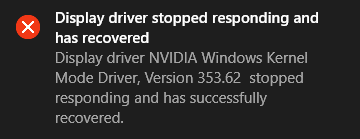
Need on kõik võimalikud põhjused, mis võivad käivitada vea „Ekraanidraiver lakkas reageerimast ja on taastunud”. Kui hakkasite seda tõrget oma süsteemis sagedamini nägema, on see tõsine probleem ja vajadused tõrkeotsing, kuid kui näete seda viga kord aastas, pole see probleem ja saate jätkata arvutit tavapäraselt. Nii et ilma aega raiskamata vaatame, kuidas see viga allpool loetletud tõrkeotsingu sammude abil tegelikult parandada.
Sisu
- Kuvadraiver lakkas reageerimast ja taastas vea [LAHENDATUD]
- 1. meetod: desinstallige graafikakaardi draiver
- 2. meetod: värskendage graafikakaardi draivereid
- 3. meetod: parema jõudluse saavutamiseks kohandage visuaalseid efekte
- 4. meetod: suurendage GPU töötlemisaega (registriparandus)
- 5. meetod: värskendage DirectX uusimale versioonile
- 6. meetod: veenduge, et CPU ja GPU ei kuumeneks üle
- 7. meetod: määrake riistvara vaikesätted
- 8. meetod: vigane riistvara
Kuvadraiver lakkas reageerimast ja taastas vea [LAHENDATUD]
Veenduge, et luua taastepunkt juhuks kui midagi valesti läheb.
1. meetod: desinstallige graafikakaardi draiver
1. Paremklõpsake seadmehalduris oma NVIDIA graafikakaardil ja valige Desinstallige.
![paremklõpsake NVIDIA graafikakaardil ja valige Uninstall | Kuvadraiver lakkas reageerimast ja taastas vea [LAHENDATUD]](/f/87569d62d14871fa1b2e731a459c050f.png)
2. Kui küsitakse kinnitust, valige Jah.
3. Vajutage Windowsi klahvi + X ja seejärel valige Kontrollpaneel.

4. Klõpsake juhtpaneelil nuppu Programmi desinstallimine.

5. Järgmiseks desinstallige kõik Nvidiaga seotud.

6. Muudatuste salvestamiseks taaskäivitage süsteem ja laadige seadistus uuesti alla tootja veebisaidilt.
5. Kui olete kindel, et olete kõik eemaldanud, proovige draiverid uuesti installida. Seadistamine peaks töötama ilma probleemideta.
2. meetod: värskendage graafikakaardi draivereid
1. Vajutage Windowsi klahvi + R ja seejärel tippige devmgmt.msc ja vajutage seadmehalduri avamiseks sisestusklahvi.
![devmgmt.msc seadmehaldur | Kuvadraiver lakkas reageerimast ja taastas vea [LAHENDATUD]](/f/1f97131b8a33f971de8534d35db5ed7f.png)
2. Järgmisena laiendage Ekraani adapterid ja paremklõpsake oma Nvidia graafikakaardil ja valige Luba.

3. Kui olete seda uuesti teinud, paremklõpsake oma graafikakaardil ja valige "Uuenda draiveri tarkvara.”

4. vali "Otsige automaatselt värskendatud draiveritarkvara” ja laske sellel protsess lõpule viia.
![Valige Otsi automaatselt värskendatud draiveritarkvara | Kuvadraiver lakkas reageerimast ja taastas vea [LAHENDATUD]](/f/63bdb601668d397a07fcb26ce58db99b.png)
5. Kui ülaltoodud samm aitas teie probleemi lahendada, on väga hea, kui mitte, siis jätkake.
6. Valige uuesti "Uuenda draiveri tarkvara", kuid seekord valige järgmisel ekraanil "Sirvige minu arvutit draiveritarkvara otsimiseks.”

7. Nüüd. vali “Lubage mul valida arvutis olevate seadme draiverite loendist.”

8. Lõpuks valige oma hulgast ühilduv draiver Nvidia graafikakaart nimekirja ja klõpsake nuppu Edasi.
9. Laske ülaltoodud protsess lõpule viia ja muudatuste salvestamiseks taaskäivitage arvuti. Pärast graafikakaardi värskendamist võite seda teha Parandage ekraanidraiver lakkas reageerimast ja on vea taastanud.
3. meetod: parema jõudluse saavutamiseks kohandage visuaalseid efekte
Liiga palju korraga avatud programme, brauseriaknaid või mänge võib kulutada palju mälu ja seega põhjustada ülaltoodud tõrke. Selle probleemi lahendamiseks proovige sulgeda võimalikult palju programme ja aknaid, mida ei kasutata.
Süsteemi jõudluse suurendamine visuaalsete efektide keelamisega võib samuti aidata lahendada ekraanidraiveri reageerimise lõpetamise ja vea taastamise:
1. Paremklõpsake sellel arvutil või minu arvutil ja valige Omadused.
![Paremklõpsake sellel arvutil või minu arvutil ja valige Properties | Kuvadraiver lakkas reageerimast ja taastas vea [LAHENDATUD]](/f/26ac182d8caf7d58e56a1a3f355da5cd.jpg)
2. Seejärel klõpsake Süsteemi täpsemad sätted vasakpoolsest menüüst.

Märge: Saate ka otse avada Täpsemad süsteemisätted, vajutades Windowsi klahvi + R ja seejärel tippides sysdm.cpl ja vajuta Enter.
3. Vaheta Vahekaart Täpsemalt kui seda veel pole, ja klõpsake jaotises Seaded Esitus.

4. Nüüd märkige ruut, mis ütleb "Reguleerige parima jõudluse saavutamiseks.”
![Valige jaotises Toimivusvalikud | parima jõudluse saavutamiseks Reguleeri Kuvadraiver lakkas reageerimast ja taastas vea [LAHENDATUD]](/f/850722a452bf5379675383b41b120445.png)
5. Klõpsake nuppu Rakenda ja seejärel nuppu OKEI.
6. Muudatuste salvestamiseks taaskäivitage arvuti.
4. meetod: suurendage GPU töötlemisaega (registriparandus)
1. Vajutage Windowsi klahvi + R ja seejärel tippige regedit ja vajutage registriredaktori avamiseks sisestusklahvi.

2. Liikuge järgmisele registrivõtmele:
HKEY_LOCAL_MACHINE\SYSTEM\CurrentControlSet\Control\GraphicsDrivers
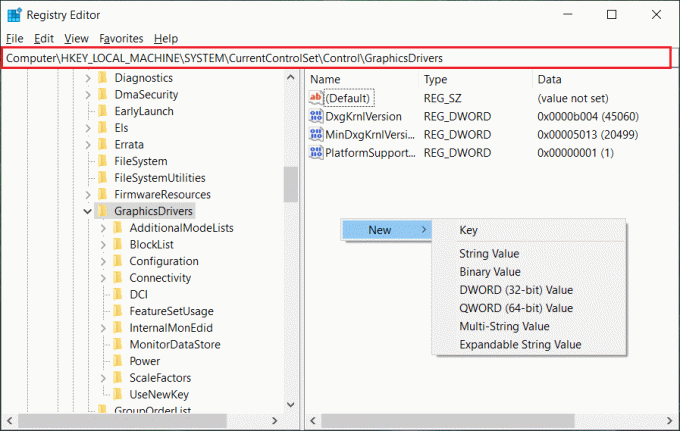
3. Veenduge, et olete vasakpoolsel aknapaanil esile tõstnud GrphicsDivers ja seejärel paremklõpsake parema aknapaani tühjal alal. Klõpsake Uus ja seejärel valige järgmine oma versioonile vastav registriväärtus Windows (32-bitine või 64-bitine):
32-bitise Windowsi jaoks:
a. Valige DWORD (32-bitine) väärtus ja tüüp TdrDelay kui Nimi.
b. Topeltklõpsake TdrDelay ja sisestage 8 väljal Väärtuse andmed ja klõpsake nuppu OK.
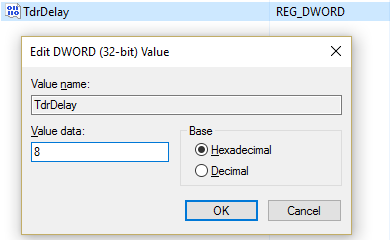
64-bitise Windowsi jaoks:
a. Valige QWORD (64-bitine) väärtus ja tüüp TdrDelay kui Nimi.
![Valige QWORD (64-bitine) väärtus ja tippige nimeks TdrDelay | Kuvadraiver lakkas reageerimast ja taastas vea [LAHENDATUD]](/f/a64b09fe4728001e6164bda14f5cba06.jpg)
b. Topeltklõpsake TdrDelay ja sisestage 8 väljal Väärtuse andmed ja klõpsake nuppu OK.

4. Sulgege registriredaktor ja taaskäivitage arvuti muudatuste salvestamiseks.
5. meetod: värskendage DirectX uusimale versioonile
Kuvadraiveri parandamiseks lakkas reageerimast ja tõrketeade taastas, peaksite alati oma DirectX-i värskendama. Parim viis veendumaks, et teil on installitud uusim versioon, on alla laadida DirectX Runtime Web Installer Microsofti ametlikult veebisaidilt.
6. meetod: veenduge, et CPU ja GPU ei kuumeneks üle
Veenduge, et CPU ja GPU temperatuur ei ületaks maksimaalset töötemperatuuri. Veenduge, et jahutusradiaatorit või ventilaatorit kasutatakse koos protsessoriga. Mõnikord võib liigne tolm põhjustada ülekuumenemisprobleeme, seega on selle probleemi lahendamiseks soovitatav puhastada õhuavad ja graafikakaart.

7. meetod: määrake riistvara vaikesätted
Ülekiirendatud protsessor (CPU) või graafikakaart võib samuti põhjustada tõrketeate „Ekraanidraiver lakkas reageerimast ja taastus” ning selle lahendamiseks määrake riistvara vaikeseadetele. See tagab, et süsteemi ei kiirendata ja riistvara töötab normaalselt.
8. meetod: vigane riistvara
Kui te ei saa ikka veel ülaltoodud tõrget parandada, võib põhjus olla selles, et graafikakaart on vigane või kahjustatud. Riistvara testimiseks viige see kohalikku remonditöökotta ja laske neil oma GPU-d testida. Kui see on vigane või kahjustatud, asendage see uuega ja saate probleemi lõplikult lahendada.

Soovitatav:
- Valik Paranda peidetud atribuut on hall
- Vaikeprinteri probleem muutub pidevalt
- Parandage veebikaamera, mis Windows 10-s ei tööta
- Windowsi aja parandamise teenus ei käivitu automaatselt
See on see, mis teil õnnestus Kuvari draiveri parandamine lakkas reageerimast ja taastas vea [LAHENDATUD] aga kui teil on selle postituse kohta veel küsimusi, küsige neid kommentaaride jaotises.
![Kuvadraiver lakkas reageerimast ja taastas vea [LAHENDATUD]](/uploads/acceptor/source/69/a2e9bb1969514e868d156e4f6e558a8d__1_.png)


