7 parimat viisi Firefoxis mitteesitavate videote parandamiseks
Miscellanea / / March 23, 2022
Firefox on veebibrauser neile, kes otsivad oma sirvimistoimingute ja andmetega privaatsust. Samuti ei valmista Firefox pettumust oma üldises sirvimiskogemuses. Mõnikord võib brauseris ilmneda mõni probleem. Üks selline probleem on siis, kui Firefox ei suuda videoid esitada ega voogesitada.
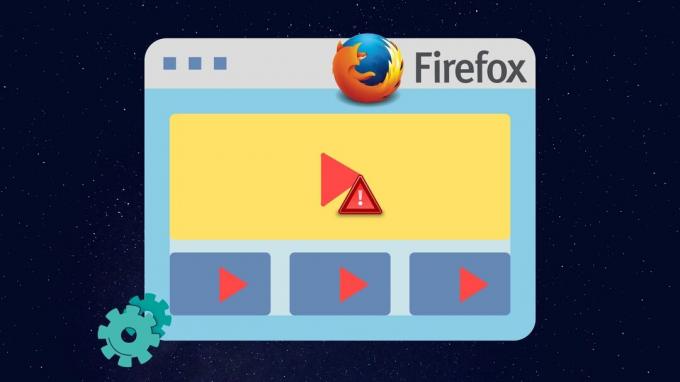
Kas see on üks lisandmoodulid teie brauseris või olemasolevate vahemäluandmetega, mis segavad video taasesitust, tutvustab see juhend teid kõiki võimalikke lahendusi, kuidas Firefoxis videoid ei esitata. Niisiis, alustame.
1. Proovige inkognito režiimi
Avage inkognito aknas veebisait, millele proovite juurde pääseda. See laadib veebisaidi ilma lisandmoodulite, vahemälu, küpsiste või sirvimisandmeteta ning aitab kontrollida, kas üks neist põhjustab probleemi.
Firefoxis inkognito režiimile pääsemiseks klõpsake paremas ülanurgas kolmel horisontaalsel joonel ja valige Uus privaatne aken.
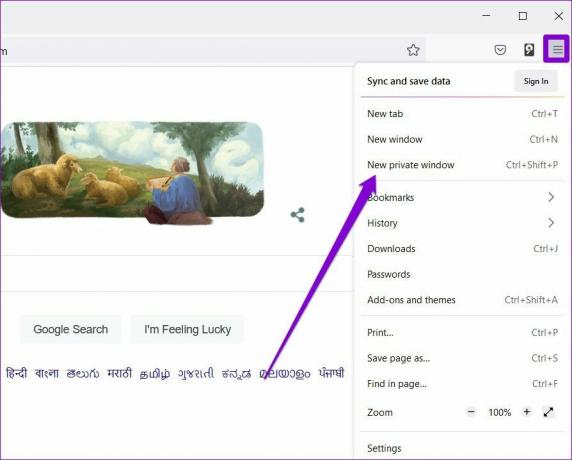
2. Keela riistvarakiirendus
Riistvarakiirenduse lubamine võimaldab Firefoxil parandada oma visuaalset väljundit, määrates teie GPU-le graafikamahukad ülesanded. Seega on riistvarakiirendus Firefoxis eellubatud. See tähendab, et kui teil on probleeme videote laadimisega või kui
Firefox külmub pidevalt teie peal, siis on kõige parem see välja lülitada.Samm 1: Seadete avamiseks klõpsake Firefoxis paremas ülanurgas menüüikooni.

2. samm: Kerige vahekaardil Üldine alla jaotiseni Toimivus. Tühjendage märkeruut „Kasuta riistvarakiirendust, kui see on saadaval”.

Taaskäivitage Firefox ja kontrollige, kas see suudab videoid esitada.
3. Luba veebisaitidel videot automaatselt esitada
Asjakohaste lubade puudumine on veel üks põhjus, miks veebisaidid ei suuda Firefoxis videoid esitada. Näiteks kui teil on blokeeris veebisaidil video ja heli automaatse esitamise, võivad sellised probleemid tekkida. Siin on, kuidas seda muuta.
Samm 1: Avage Firefox ja külastage veebisaiti, millel on probleeme videote esitamisega.
2. samm: Klõpsake veebisaidi URL-i vasakus servas tabaluku ikooni ja klõpsake ilmuvas menüüs noolt.

3. samm: Valige Lisateave.

4. samm: Järgmises aknas liikuge vahekaardile Load ja leidke automaatesitusseaded. Tühjendage suvand Kasuta vaikeseadet ja valige "Luba heli ja video".

Muudatuste jõustumiseks taaskäivitage Firefox ja proovige videot uuesti esitada.
4. Keela lisandmoodulid
Kuigi Lisandmoodulid võimaldavad teil Firefoxi funktsioone täiustada mitmel viisil võivad need mõnikord ka brauserit segada. Kiire viis selle kontrollimiseks on käivitada Firefox tõrkeotsingu režiimis, kus brauser töötab ilma lisandmoodulite, teemade või muude kohandatud säteteta.
Samm 1: Käivitage oma arvutis Firefox. Kasutage paremas ülanurgas olevat menüüikooni, klõpsake nuppu Abi ja valige alammenüüst Tõrkeotsingu režiim.

2. samm: Firefoxi tõrkeotsingu režiimis käivitamiseks valige Taaskäivita.
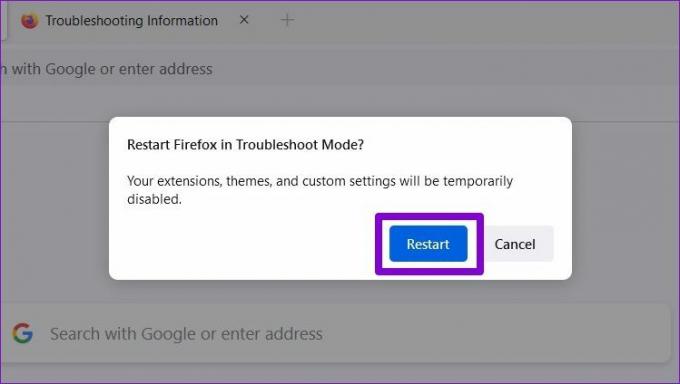
Proovige Firefoxis videot voogesitada. Kui see mängib hästi, on see üks lisandmoodulitest, mis segab Firefoxis video taasesitust. Probleemi põhjustaja eraldamiseks peate need kõik keelama ja ükshaaval lubama. Lugege edasi, et teada saada, kuidas.
Samm 1: Käivitage Firefox, klõpsake paremas ülanurgas menüüikoonil ja valige loendist "Lisandmoodulid ja teemad".

2. samm: Kasutage nende väljalülitamiseks valiku Lisandmoodulid kõrval olevaid lüliteid.

5. Tühjendage brauseri vahemälu
Nagu iga teine brauser, salvestab Firefox ka vahemälu ja küpsised, parandades teie sirvimiskogemust ja lühendades laadimisaegu. Probleem ilmneb selles, et vanad andmed hakkavad Firefoxi funktsioone segama. Lehe kiiremaks laadimiseks on kõige parem tühjendada sageli brauseri vahemälu ja küpsiseid.
Samm 1: Avage oma arvutis Firefox. Klõpsake menüüikoonil, et avada paremast ülanurgast Seaded.
2. samm: Kerige vahekaardil Privaatsus ja turvalisus alla jaotiseni Küpsised ja saidiandmed. Seejärel puudutage nuppu Kustuta andmed.

3. samm: Märkige andmete kustutamise paneelil ruudud "Küpsised ja saidiandmed" ja "Vahemällu salvestatud veebisisu". Klõpsake nuppu Tühjenda.

6. Värskendage Firefoxi
Brauseri värskendused toovad brauserisse tavaliselt igasuguseid turvatäiustusi ja veaparandusi. Seega on parem Firefoxi värskendada. Ideaalis peaks Firefox end automaatselt värskendama, kuid kui olete automaatsed värskendused keelanud või kui olete Firefoxi Microsoft Store'ist installinud, peate värskendusi käsitsi kontrollima. Siin on, kuidas seda teha.
Firefoxis klõpsake menüüikoonil ja valige Abi. Seejärel klõpsake avanevas menüüs valikut Teave Firefoxi kohta.

Firefox alustab värskenduste allalaadimist, kui neid on. Värskenduste installimiseks peate Firefoxi taaskäivitama.
7. Värskendage Firefoxi
Kui praegu videoid ikka ei esitata, siis Firefoxi lähtestamine on teie viimane valik. See eemaldab Firefoxis teie lisandmoodulid ja lähtestab seadete eelistused. Õnneks on sellised asjad nagu teie järjehoidjad ja salvestatud paroolsee ei mõjuta.
Samm 1: Käivitage Firefox. Klõpsake paremas ülanurgas menüüikooni.
2. samm: Liikuge jaotisse Abi ja valige Teave Firefoxi kohta. Järgmises aknas klõpsake selle lähtestamiseks nuppu Värskenda Firefox.
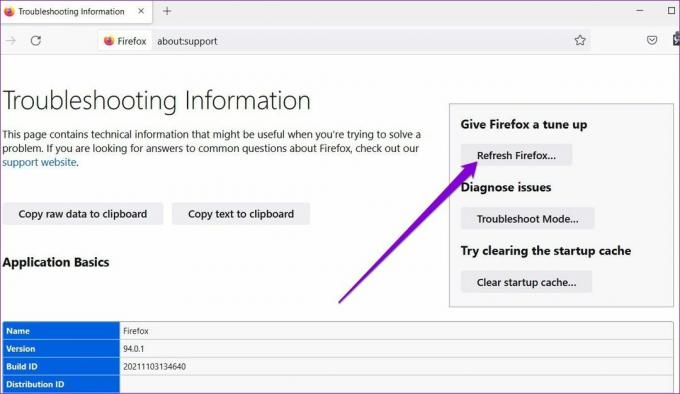
3. samm: Kui küsitakse, valige Refresh Firefox.
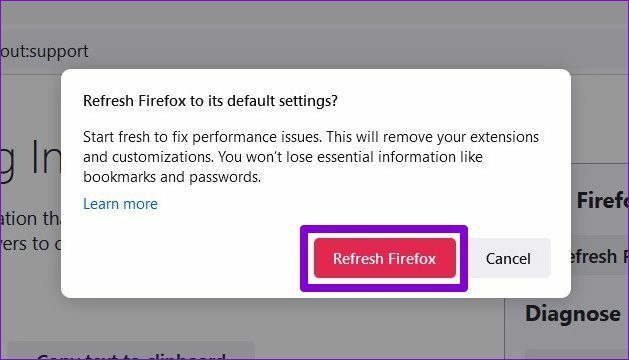
See peaks seda tegema. Kuna enamik teie brauseri seadeid on lähtestatud vaikeväärtustele, peaks Firefox saama videoid uuesti esitada.
Käivitage videod
See võib olla masendav, kui Firefox ei suuda oma ülesandeid täita. Lõppude lõpuks on viimane asi, mida soovite, et sellised probleemid mängimise ajal häiriksid teie lemmik YouTube'i videod. Loodetavasti on ülaltoodud lahendused aidanud teil probleemi lõplikult lahendada. Nagu alati, andke meile allolevates kommentaarides teada, milline neist teie jaoks triki tegi.
Viimati värskendatud 16. märtsil 2022
Ülaltoodud artikkel võib sisaldada sidusettevõtete linke, mis aitavad toetada Guiding Techi. See aga ei mõjuta meie toimetuslikku terviklikkust. Sisu jääb erapooletuks ja autentseks.

Kirjutatud
Pankil on elukutselt ehitusinsener, kes alustas oma teekonda EOTO.techi kirjanikuna. Hiljuti liitus ta Guiding Techiga vabakutselise kirjanikuna, et jagada Androidi, iOS-i, Windowsi ja veebi jaoks juhiseid, selgitusi, ostujuhendeid, näpunäiteid ja nippe.



