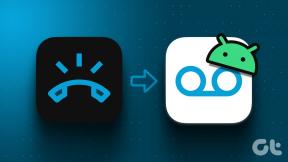8 parimat viisi, kuidas parandada ekraanisisese sõrmejäljeskanneri, mis Samsung Galaxy telefonides ei tööta
Miscellanea / / March 24, 2022
Ekraanisisesed sõrmejäljeskannerid on nutitelefonides autentimiseks juba pikka aega üle võtnud füüsilised skannerid. Üleminek traditsiooniliselt sõrmejäljeskannerilt ekraanisisesele ei ole olnud sujuv selliste tootjate jaoks nagu Samsung. Kasutajatel on Galaxy telefonide autentimisel olnud raskusi.

Enne telefoni kaitsmiseks ebamugava meetodi (nt PIN-koodi või parooli) kasutamist kasutage allolevaid nippe ja parandage sõrmejäljeskanner, mis Galaxy telefonides ei tööta.
1. Ärge kandke odavaid paksusid ekraanikaitseid
Üks asi on kaitsta oma Galaxy telefoni kaunist AMOLED-ekraani ekraanikaitsega, kuid see pole oluline, kui kasutada tundmatu kaubamärgi odavat paksu ekraanikaitset. Enne kui vajutate nuppu Osta, peaksite kontrollima arvustusi ja kommentaare, et näha, kas ekraanikaitse ei aja telefoni autentimismeetodit sassi.
Paksu ekraanikaitsega ei suuda ekraani alumine skanner teie pöidlajälgi lugeda. Eemaldage ekraanikaitse ja proovige uuesti.
2. Puhastage ekraan

Puhastage telefoni ekraan tolmust ja pöidlajälgedest. Kui proovite oma telefonis autentida, kontrollib ekraanisisene skanner pöidlajälgi tolmuga, mis võib põhjustada autentimisprobleeme.
Kasutage mikrokiudlapiga alkoholilahust ja puhastage ekraan hoolikalt.
3. Registreerige sõrm uuesti
Kui teie telefon pole teie sõrme õigesti registreerinud, ei pruugi see seda tuvastada. Saate eemaldada salvestatud biomeetrilised andmed ja lisada uuesti sõrmejälje autentimise.
Samm 1: Pühkige üles ja avage rakenduste sahtel. Otsige üles hammasrattaikooniga rakendus Seaded ja puudutage seda.
2. samm: Kerige alla menüüsse Biomeetria ja turvalisus.


3. samm: Valige Sõrmejäljed ja autentige PIN-koodi või mustriga.

4. samm: Puudutage lisatud sõrmejälge ja valige ülaosas Eemalda. Kinnitage oma otsus.


5. samm: Minge tagasi menüüsse Sõrmejäljed ja puudutage valikut Lisa sõrmejälg.

Järgige sõrme uuesti registreerimiseks ekraanil kuvatavaid juhiseid. Proovige registreerimise lõpetamiseks kasutada erinevaid ingleid.
4. Lisage sama sõrm kaks korda
Samsung võimaldab autentimiseks lisada kuni viis sõrme. Edukuse suhte parandamiseks saate sama sõrme kaks korda registreerida.
Samm 1: Käivitage oma Galaxy telefonis rakendus Seaded.
2. samm: Liikuge jaotisse Biomeetria ja turvalisus.


3. samm: Puudutage sõrmejälgi ja valige Lisa sõrmejälg.


4. samm: Registreerige sama sõrm uuesti ja oletegi valmis.

5. Keela lukustuskuva reklaamid
Odav- ja keskklassi Samsung Galaxy telefonid on varustatud Glance-teenusega, mis esitab reklaame lukustuskuval. Kui vajutate toitenuppu, ei näe te lukustuskuval sõrmejäljeskanneri märki, vaid reklaame. Õnneks saate sellised teenused keelata menüüs Seaded.
Samm 1: Avage rakendus Seaded.
2. samm: Minge lukustuskuva menüüsse.


3. samm: Valige Taustapilditeenused ja puudutage järgmises menüüs valikut mitte ühtegi.


6. Luba alati ekraanil
Sõrmejäljeskanner katab teie ekraanil väikese ala. Telefoni sisselogimiseks peate puudutama täpset asukohta. Mõnikord tabavad kasutajad skanneri äratamiseks pidevalt ekraanil valet ala. Siin on Samsungi suurepärane AOD (alati ekraanil) funktsionaalsus tuleb sisse.
Kui lubate AMOLED-ekraaniga Galaxy telefonides AOD-i, näete lukustuskuval väikest sõrmejäljeskanneri märki. Saate otse puudutada sõrmejäljeala ja saada autentimisel vähem vigu.
Samm 1: Avage rakendus Seaded.
2. samm: Valige Lukusta ekraan ja lubage Alati kuvatud lüliti.


Puudutage sama Alati kuvatud menüüd ja valige „Kuva alati”, et see oleks lukustuskuval kogu aeg lubatud.


Alati ekraanil sisse lülitatud hoidmine tarbib keskmiselt umbes 1% akut tunnis.
7. Värskendage One UI
Samsung on Androidi värskenduste kuningas. Ettevõte annab regulaarselt välja uusi OS-i värskendusi ja igakuiseid plaastreid, et parandada vigu ja rakendada uusi funktsioone. Sõrmejäljeskanneri stabiilsuse parandamiseks saate värskendada One UI uusimale versioonile.
Käivitage Samsungi sätted ja minge menüüsse Tarkvaravärskendus ning ootel olevate värskenduste kontrollimiseks valige Laadi alla ja installi.


Kui olete tarkvara edukalt värskendanud, proovige õnne sõrmejäljeskanneriga.
8. Kontrollige ekraani kahjustusi
Kas teie telefoni ekraan sai juhuslikult kahjustatud? Kui sõrmejäljeskanneri ala kohal on märkimisväärseid pragusid, võib teil tekkida probleeme autentimisega. Külastage lähimat Samsungi serverikeskust ja paluge tehnikul lähemalt vaadata.
Nautige Galaxy telefonides veatut sõrmejäljeskannerit
Miski ei ületa sõrmejäljeskanneri kasutamise mugavust näo ID või PIN-koodi/parooliga. See teeb töö tehtud isegi siis, kui maskid on peal. Ekraanisisene sõrmejäljeskanner, mis Galaxy telefonides ei tööta, võib teid häirida. Rakendage ülaltoodud meetodeid ja oleme kindlad, et saate lõpuks töötava kuvasisene skanneri. Kui olete asja juures, andke meile teada, milline trikk teie heaks töö tegi.
Viimati värskendatud 17. märtsil 2022
Ülaltoodud artikkel võib sisaldada sidusettevõtete linke, mis aitavad toetada Guiding Techi. See aga ei mõjuta meie toimetuslikku terviklikkust. Sisu jääb erapooletuks ja autentseks.

Kirjutatud
Parth töötas varem EOTO.techis tehnilisi uudiseid kajastades. Praegu töötab ta Guiding Techis vabakutselisena, kirjutades rakenduste võrdlusest, õpetustest, tarkvaranõuannetest ja -nippidest ning sukeldudes sügavale iOS-i, Androidi, macOS-i ja Windowsi platvormidesse.