Päiste ja jaluste haldamine Microsoft Wordis
Miscellanea / / March 25, 2022
Päised ja jalused Microsoft Wordi dokumendis võib olla mugav teie dokumendi kaudu suhtlemise parandamiseks. Näide on see, kui peate igale lehele lisama dokumendi pealkirja. Saate seda hõlpsasti teha päise abil ja see muudab dokumendi lugeja jaoks lihtsamaks.

Jalused võivad samuti aidata teil lisada teavet, nagu viited ja leheküljenumbrid. Kas soovite teada, kuidas oma Wordi dokumendile päiseid ja jaluseid lisada? See postitus näitab teile, kuidas sisestada, redigeerida ja kustutada päiseid ja jaluseid Microsoft Wordi dokumenti.
Päiste haldamine Microsoft Wordis
Microsoft Wordi päis on Wordi dokumendi ülemine jaotis. See kuvab igasugust teavet, nagu dokumendi teema, lehekülje number, ettevõtte logo, autori nimi jne. Microsoft Wordi dokumendis päiste haldamiseks tehke järgmist.
Päise sisestamine
Järgmised juhised aitavad Microsoft Wordis päise sisestada.
Samm 1: Klõpsake nupu Start tüüpi Microsoft Word, ja vajutage Microsoft Wordi dokumendi avamiseks sisestusklahvi.

2. samm: Klõpsake lindil vahekaarti Lisa.

3. samm: Klõpsake päist.

Saate valida mõne sisseehitatud päisekujunduse.
4. samm: Valige mõni pakutavatest mallidest ja MS Word peaks selle malli teie dokumendile lisama.
5. samm: Liigutage kursor päisele ja tippige soovitud tekst.

6. samm: Pärast teksti sisestamist klõpsake nuppu Sule päis ja jalus. Teise võimalusena võite vajutada klaviatuuril klahvi Esc.

Redigeeri päist
Järgmised sammud aitavad teil Microsoft Wordis päist redigeerida.
Samm 1: Asetage kursor Wordi dokumendi ülaossa, kus asub päis, ja topeltklõpsake päise ja jaluse redigeerimistööriista käivitamiseks.

2. samm: Liigutage kursor päise osale, mida soovite muuta, ja tehke oma muudatused.

3. samm: Pärast päise redigeerimist klõpsake redigeerimistööriista sulgemiseks lindil nuppu Sule päis ja jalus. Teise võimalusena saate redigeerija sulgemiseks topeltklõpsata kõikjal oma dokumendis, välja arvatud päise jaotises.
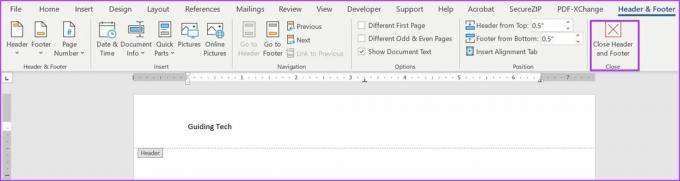
Päise kustutamine
Kontrollige allolevaid samme, et saada teavet selle kohta, kuidas Microsoft Wordis päist kustutada.
Samm 1: Klõpsake nuppu Sisesta lindile.

2. samm: Valige valikute loendist Päis.

3. samm: Klõpsake nuppu Eemalda päis.

Kui olete neid samme järginud, kustutab Word teie dokumendist päise automaatselt.
Vaatame, kuidas hallata jaluseid Microsoft Wordis.
Jaluste haldamine Microsoft Wordis
Jaluste haldamine Microsoft Wordis on väga sarnane päiste haldamisega. Jaluste protsess jääb peaaegu samaks, nagu arutasime ülalpool päiste jaotise puhul. See toimib järgmiselt.
Jaluse sisestamine
Microsoft Wordi jaluse lisamiseks toimige järgmiselt.
Samm 1: Klõpsake menüü Start nuppu, tippige microsofti sõnaja vajutage sisestusklahvi Microsoft Wordi dokumendi käivitamiseks.

2. samm: Klõpsake lindil vahekaarti Lisa.

3. samm: Klõpsake jalus.

Nii nagu päiste puhul, on ka sisseehitatud jaluse kujundused, mille vahel saate valida.
4. samm: Valige mõni pakutavatest mallidest ja MS Word peaks selle malli teie dokumendile lisama.

5. samm: Liigutage kursor jalusele, seejärel sisestage eelistatud tekst.
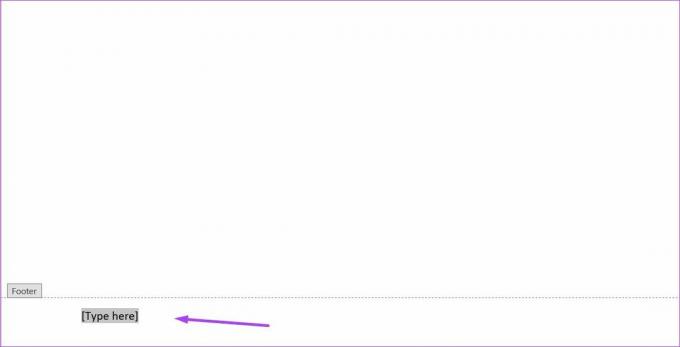
6. samm: Pärast teksti lisamist klõpsake nuppu Sule päis ja jalus. Teise võimalusena võite vajutada klaviatuuril klahvi Esc.
Jaluse redigeerimine
Kui soovite jaluses rohkem üksikasju lisada või midagi parandada, saate Microsoft Wordis jaluse redigeerimiseks järgida allolevaid juhiseid.
Samm 1: Topeltklõpsake jalusel, mida peate muutma. See toiming käivitab päise ja jaluse redigeerimistööriista.
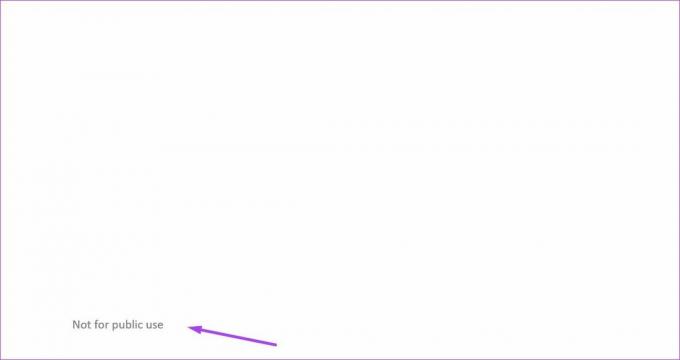
2. samm: Liigutage kursor jaluses kohta, kus peate teavet lisama, ja tehke oma muudatused.
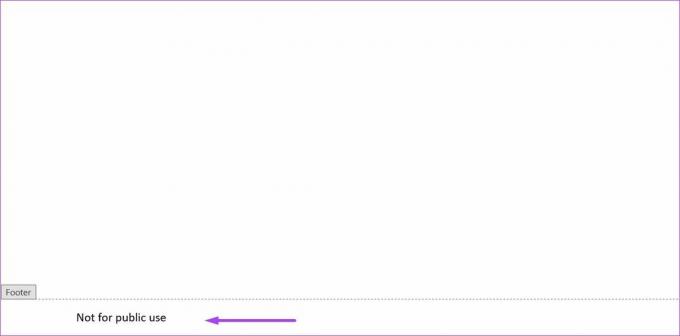
3. samm: Pärast jaluse muutmist klõpsake lindil nuppu Sule päis ja jalus. See toiming sulgeb redigeerimistööriista. Samuti saate tööriista sulgemiseks topeltklõpsata mis tahes dokumendi osa, välja arvatud jaluse jaotis.
Jaluse kustutamine
Allolevad sammud näitavad teile, kuidas kustutada jalus Microsoft Wordis:.
Samm 1: Klõpsake nuppu Sisesta lindile.

2. samm: Valige valikute loendist Jalus.

3. samm: Klõpsake nuppu Eemalda jalus.

Muutke oma Microsoft Wordi dokument paremaks.
Päised ja jalused võivad teie dokumendi kindlasti silma paista. Teine Microsoft Wordi funktsioon, mis töötab sarnaselt, on Lõpu- ja joonealused märkused. Need funktsioonid aitavad pakkuda viiteid või täiendavaid kommentaare Wordi dokumendi põhiteksti erinevate osade kohta.
Viimati uuendatud 21. märtsil 2022
Ülaltoodud artikkel võib sisaldada sidusettevõtete linke, mis aitavad toetada Guiding Techi. See aga ei mõjuta meie toimetuslikku terviklikkust. Sisu jääb erapooletuks ja autentseks.



