Mis on Windows 10 testirežiim?
Miscellanea / / March 26, 2022

Iga kord, kui installime rakenduse, mis pole Microsoft Store'ist pärit, tervitab meid hüpikteade, mis hoiatab meid sama kohta. Selle eesmärk on tagada, et ükski väline tarkvara ei kahjusta meie teadmata süsteemi. Samamoodi kontrollib Microsoft igasuguseid draivereid ja rakendusi pahatahtliku koodi suhtes ning allkirjastab need seejärel digitaalselt, kui need on ohutud. Windowsi operatsioonisüsteem võib ja tõenäoliselt blokeerib kõik tarkvara, mis pole kontrollitud või millel puudub autentimissertifikaat. Kuigi need turvameetmed aitavad meie arvuteid turvaliselt hoida, osutuvad need arendajatele, kes proovivad testida oma veel avaldamata rakendusi Windows 10-s, häirivad. Need rakendused on tavaliselt alfa- või beetafaasis ja vajavad enne Internetis avaldamist üsna palju testimist. Siin tuleb mängu Windowsi testrežiim. Selles artiklis käsitleme testrežiimi, Windows 10 testrežiimi sisenemist ja väljumist.

Sisu
- Mis on Windows 10 testirežiim?
- Testrežiimi sisenemine ja väljumine
Mis on Windows 10 testirežiim?
Testrežiim on ajutine Windows olek, mis võimaldab installida kontrollimata draivereid ja rakendusi. Kasutajad peavad testirežiimi käsitsi sisenema (ja väljuma). Installides testrežiimis veel arendusfaasis olevaid rakendusi, saavad arendajad mõõta reaalajas/reaalmaailma jõudlust ja kontrollida ka seda, kuidas kood igapäevases kasutuses vastu peab. A Testirežiim vesimärk töölaua paremas alanurgas koos Windowsi versiooni ja järgu numbriga näitab, et Windows töötab testrežiimis.
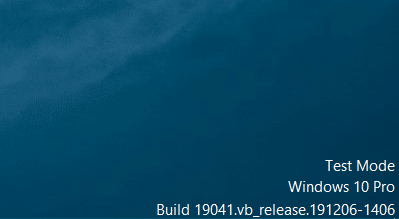
Kuna testrežiim on nagu avatud kutse kõikvõimalikele allkirjastamata rakendustele, siis tavakasutajad seda teevad soovitatav sellest režiimist eemale hoida ja teised peaksid sellest väljuma/keelama kohe pärast testimist tehtud. Samuti tuleb vältida failide allalaadimist Internetist, kuna Windows ei teosta testimisrežiimis tavapärast turvakontrolli.
Loe ka:Mis on Wondershare Helper Compact?
Testrežiimi sisenemine ja väljumine
Testrežiimi sisenemine ja väljumine on väga lihtne ülesanne ja nõuab vaid ühe käsu täitmist. Käsu saab käivitada kas PowerShellis või administraatoriõigustega käivitatud käsuviiba rakenduses. Kasutame selle juhendi jaoks käsuviiba, kuid kui tunnete end sellega mugavamalt, kasutage PowerShelli.
1. Vajutage nuppu Windowsi võti, tüüp käsuridaja klõpsake nuppu Käivitage administraatorina.

2. Testrežiimi sisenemiseks sisestage järgmine käsk ja vajutage nuppu Sisestage võti.
bcdedit -set TESTSIGNING ON
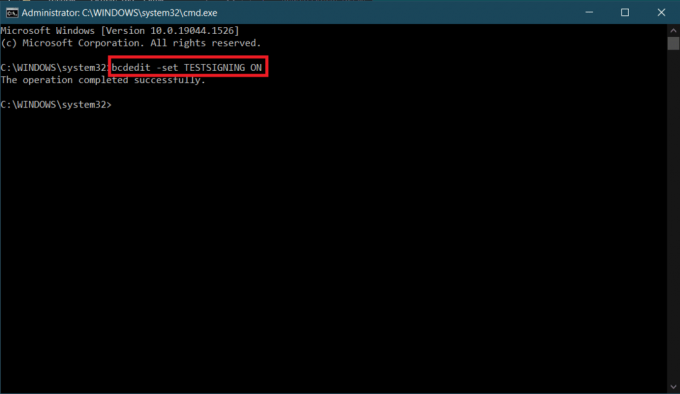
3. Nüüd tippige testrežiimist väljumiseks antud käsk ja vajutage nuppu Sisestage võti.
bcdedit -set TESTSIGNING OFF

Saate kinnitusteate, mis ütleb: Toiming on mõlema käsu täitmisel edukalt lõpule viidud.
4. Jätkake ja sulgege käsuviiba aken ja taaskäivitage arvuti. Sõltuvalt käivitatud käsust lülitub teie süsteem pärast taaskäivitamist testrežiimi või väljub sellest.
5. Kui saite testimisrežiimi keelamisel veateate, käivitage esmalt antud käsk. See annab Windowsile täiendava loa, mida ta vajab testrežiimi keelamiseks.
bcdedit.exe -set loadoptions ENABLE_INTEGRITY_CHECKS
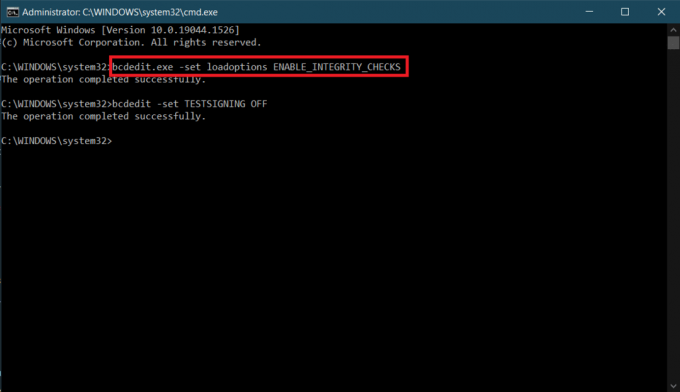
6. Lõpuks täitke bcdedit -set TESTSIGNING OFF käsk testrežiimist väljumiseks.

Mõned kasutajad võivad saada tõrketeate "Turvalise alglaadimise poliitikaga kaitstud"; see tähendab lihtsalt, et turvaline algkäivitus on lubatud ja testrežiimist väljumiseks peate esmalt BIOS-i menüüst keelama turvalise alglaadimise.
Kui soovite ainult eemaldada Testirežiim vesimärk ekraanilt, laadige alla Universaalne vesimärgi keelaja. Tööriista installimiseks ja vesimärgist vabanemiseks järgige ekraanil kuvatavaid juhiseid.
Soovitatav:
- 26 parim tasuta pahavara eemaldamise tööriist
- Parandage Windows 10 värskenduse tõrge 0x80072ee7
- Kuidas seadistada Rainmeter Dual Monitor Skins operatsioonisüsteemis Windows 10
- Kuidas Windows 10 videost kaadreid ekstraheerida
Niisiis, see oli meie juhend, kuidas seda teha sisenege ja väljuge Windows 10 testrežiimist. Kui teil on testrežiimiga probleeme, võtke meiega ühendust alloleva kommentaaride jaotise kaudu.



