7 parimat parandust Windows 11 töölauale värskendab end pidevalt
Miscellanea / / March 26, 2022
Kas teie Windows 11 töölaud värskendab end ootamatult? Siis on teie pettumus mõistetav. Sellised järsud Windowsi värskendused võivad kergesti mõjutada teie tootlikkust ja rikkuda teie arvutikasutuskogemust.

Selle põhjuseks võib olla ükskõik milline rakendus läheb petturiteks pahavara olemasolule. Kui teie hiire nupp on kinni jäänud, võib hiire ajutine lahtiühendamine aidata teil seda kinnitada. Kui see ei aidanud, võite kasutada allolevaid lahendusi, et vältida Windows 11 töölaua ootamatut värskendamist.
1. Sulgege taustarakendused
Võite alustada, avades Windowsis tegumihalduri ja läbides loendi taustal töötavad rakendused. Rakendused, mis kasutavad palju protsessorit ja ressursse, võivad sundida Windowsi teatud ajavahemike järel värskendama.
Tegumihalduri käivitamiseks vajutage klahvikombinatsiooni Ctrl + Shift + Esc. Kontrollige vahekaardil Protsessid iga rakenduse CPU- ja mälukasutust. Paremklõpsake suurema kasutusega sellel ja valige loendist käsk Lõpeta ülesanne. Kuid enne seda veenduge, et olete oma töö salvestanud.

Mõnikord võivad süüdlased olla pilvesalvestusrakendused, nagu OneDrive ja iCloud, mis sünkroonivad pidevalt taustal andmeid. Lisaks neile saate alati sulgeda mõned ressursimahukad rakendused ja need taaskäivitada.
2. Käivitage SFC ja DISM Scan
Kas desinstallisite hulga rakendusi või kustutasite mõned allesjäänud failid ja kaustad? See võib põhjustada probleeme Windows 11 süsteemifailidega. Saate kasutada Windowsi süsteemifailikontrolli skannimist, et asendada need süsteemifailid nende vahemällu salvestatud versioonidega.
Samm 1: Vajutage Windowsi klahvi + X, et avada tegumiribal menüü ja valige suvand Windowsi terminal (administraator).

2. samm: Tippige allpool mainitud käsk ja vajutage sisestusklahvi.
SFC /scannow

Pärast skannimise lõpetamist kuvatakse teade, mis annab teada, kas skannimine õnnestus.
Kui SFC-skannimine ei leia süsteemifailidega probleeme, proovige selle asemel käivitada DISM-i (juurutuspildi teenindamine ja haldamine) skannimine.
Samm 1: Vajutage Windowsi klahvi + X ja valige loendist Windowsi terminal (administraator).

2. samm: Käivitage konsoolis ükshaaval järgmised käsud ja vajutage iga käsu järel sisestusklahvi.
DISM /Võrgus / Puhastuspilt /Kontrollige tervist. DISM /Võrgus /Cleanup-Image /ScanHealth. DISM /Võrgus /Cleanup-Image /Taasta tervis

Taaskäivitage arvuti pärast ülaltoodud käskude käivitamist ja kontrollige oma töölauda, kas see värskendab pidevalt.
3. Toiteplaani muutmine
Sarnaselt eelmistele iteratsioonidele, Windows 11 pakub teile ka mitut erinevat energiarežiimi. Mitmed kasutajad suutsid töölaua automaatse värskendamise probleemi lahendada, lülitades üle suure jõudlusega toiteplaanile. Siin on, kuidas.
Samm 1: Rakenduse Seaded käivitamiseks vajutage Windowsi klahvi + I. Klõpsake vahekaardil Süsteem suvandil Toide ja aku sätted.

2. samm: Kasutage valiku Toiterežiim kõrval olevat rippmenüüd, et valida Parim jõudlus.

4. Keelake Windowsi veateate teenus
Windowsi tõrketeavitamise teenus, mis töötab taustal tarkvaravigade tuvastamiseks ja Microsoftile teatamiseks. On üllatav, kui teenus käitub üsna ebaühtlaselt ja ummistab ressursse. Võite proovida Windowsi tõrketeavitamise teenuse hetkeks keelata, et näha, kas see aitab.
Samm 1: Dialoogiboksi Käivita avamiseks vajutage Windowsi klahvi + R. Trüki sisse services.msc kasti ja vajutage sisestusklahvi.

2. samm: Teenuste aknas kerige alla, et leida „Windowsi veateate teenus” ja topeltklõpsake seda, et avada atribuudid.

3. samm: Kasutage rippmenüüd Käivitamise tüüp, et valida Keelatud ja klõpsake nuppu Rakenda, seejärel OK.

5. Värskendage kuvari draiverit
Kui teie arvuti praeguse kuvadraiveriga on probleeme, võivad töölauaikoonid edasi vilkuda või ekraan vilkuda. Selle tühistamiseks võite proovida oma arvuti kuvadraivereid värskendada, järgides alltoodud samme.
Samm 1: Klõpsake tegumiribal ikoonil Otsi ja tippige seadmehaldusja vajutage sisestusklahvi.

2. samm: Laiendage seadmehalduri aknas Display adapters. Seejärel paremklõpsake oma graafikakaardil ja valige suvand Värskenda draiverit.

Sealt järgige ekraanil kuvatavaid juhiseid värskendage kuvari draivereid.
6. Otsige pahavara
Pahavara või viiruste olemasolu võib samuti põhjustada Windows 11 ebaõiget käitumist ja sundida seda mõnikord automaatselt värskendama. Selle välistamiseks proovige käivitada täielik süsteemi skannimine Windows Defender või teie valitud viirusetõrjeprogrammi ja seejärel kontrollige, kas probleem on lahendatud.
7. Proovige puhast alglaadimist
Kui tundub, et te ikka ei suuda hoida Windows 11 töölauda värskendamast, võivad selle tõrke põhjustada taustal töötavad kolmanda osapoole rakendused või teenused. Üks kiire viis selle kontrollimiseks on sooritada a puhas saabas.
Samm 1: Vajutage Win + R, et avada dialoogiaken Run, tippige msconfig.mscja vajutage sisestusklahvi.
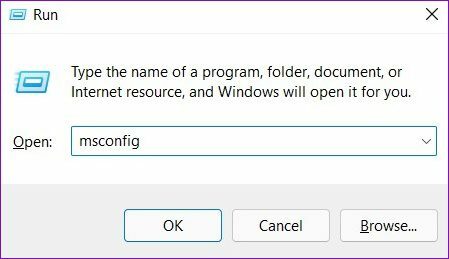
2. samm: Märkige vahekaardil Teenused ruut Peida kõik Microsofti teenused ja klõpsake nuppu Keela kõik. See keelab teie arvutis kõik kolmanda osapoole ja suhteliselt süsteemivälised teenused.
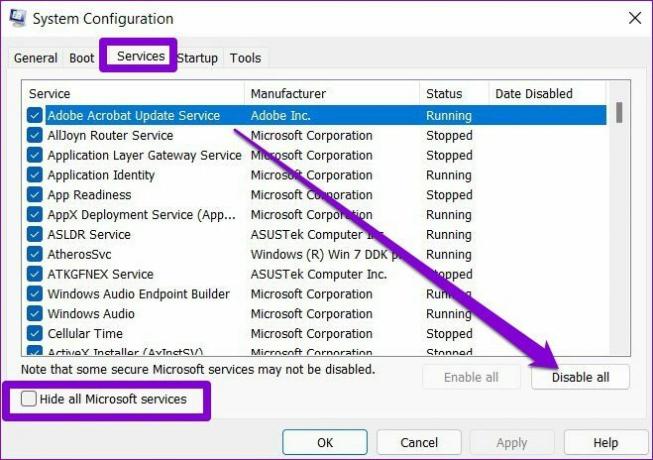
3. samm: Järgmisena minge vahekaardile Käivitamine ja klõpsake nuppu Ava tegumihaldur.
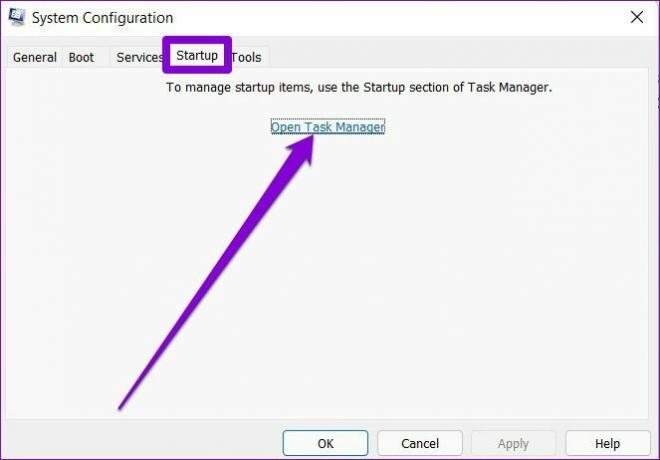
4. samm: Jaotises Käivitamine valige soovimatud programmid ja klõpsake nuppu Keela. Pidage meeles, et peate lihtsalt rakendused keelama. Vältige oluliste teenuste keelamist.

Kui arvuti taaskäivitub, käivituvad ainult olulised rakendused ja teenused. Kui probleemi puhta alglaadimise olekus enam ei esine, saate kontrollida hiljuti installitud rakendusi ja programme ning need eemaldada.
Tavarežiimis uuesti käivitamiseks järgige ülaltoodud samme, et lubada kõik käivitusrakendused, teenused ja arvuti taaskäivitada.
Värskendav igas mõttes
Need juhuslikud värskendused võivad põhjustada teie töölauaekraan hakkab vilkuma tarbetult ning suurendab protsessori- ja mälukasutust. Sellegipoolest võib üks ülaltoodud lahendustest aidata teil Windows 11-s asjad normaalseks muuta.
Viimati uuendatud 22. märtsil 2022
Ülaltoodud artikkel võib sisaldada sidusettevõtete linke, mis aitavad toetada Guiding Techi. See aga ei mõjuta meie toimetuslikku terviklikkust. Sisu jääb erapooletuks ja autentseks.

Kirjutatud
Pankil on elukutselt ehitusinsener, kes alustas oma teekonda EOTO.techi kirjanikuna. Hiljuti liitus ta Guiding Techiga vabakutselise kirjanikuna, et jagada Androidi, iOS-i, Windowsi ja veebi jaoks juhiseid, selgitusi, ostujuhendeid, näpunäiteid ja nippe.



