WDF_VIOLATION vea parandamine Windows 10-s
Miscellanea / / March 28, 2022
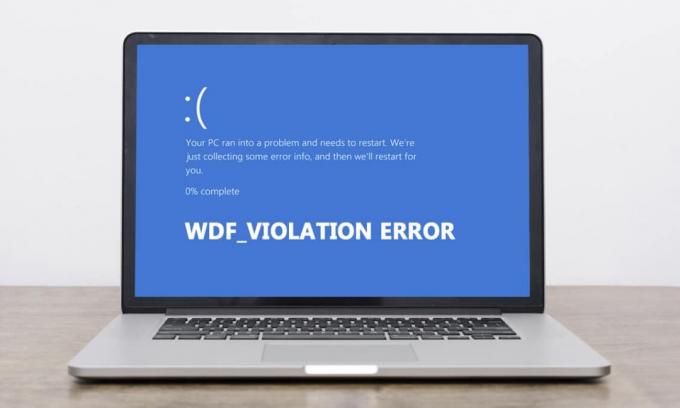
Windowsi kasutajad seisavad silmitsi uue Blue Screen of Death veaga. Seal on kirjas WDF_VIOLATION ja tuttav teade, et teie arvutis tekkis probleem ja see tuleb taaskäivitada. Kuigi arvuti käivitub pärast seda viga, jookseb see süsteemi kokku, mis võib olla pettumust valmistav. Oluline on mõista WDF-i tähendust, et see ei tekitaks tulevikus tõsiseid probleeme. Kui teil on sama probleem, olete õiges kohas. Pakume teile täiuslikku juhendit, mis aitab teil parandada Windows 10 WDF_violation-tõrke ja selgitab, mis on WDF.
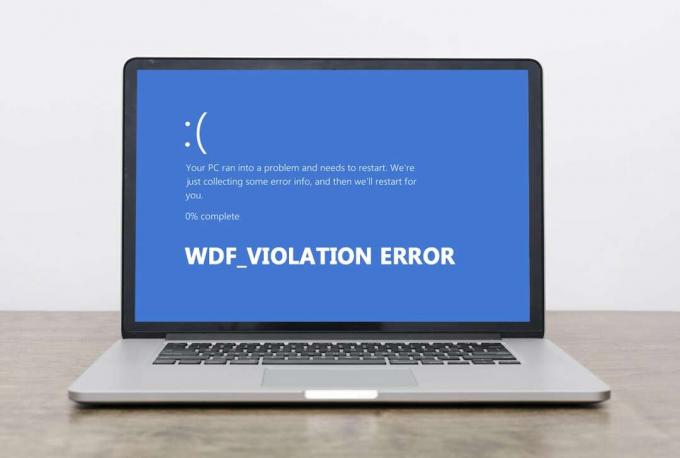
Sisu
- WDF_VIOLATION vea parandamine Windows 10-s
- 1. meetod: eemaldage vigane klaviatuuridraiver (HP kasutajatele)
- 2. meetod: käivitage Startup Repair
- 3. meetod: ühendage lahti USB-seadmed
- 4. meetod: keelake USB-pordid
- 5. meetod: installige uuesti Bluetoothi seadme draiverid
- 6. meetod: parandage süsteemifailid
- 7. meetod: teostage süsteemitaaste
- 8. meetod: lähtestage Windows
WDF_VIOLATION vea parandamine Windows 10-s
Kindlasti mõtlete, et WDF tähistab Windowsi draiveriraamistikku. See on tööriistade ja teekide kogu, mis aitab luua seadmedraivereid. WDF_VIOLATION viga ilmneb siis, kui raamistikupõhise draiveriga on probleeme. See on levinud HP arvutites, kuid seda on näha ka teistes arvutites. Siin on mõned põhjused selle taga.
- HP süsteemides on selle põhjuseks HpqKbFiltr.sys (versioon 11.0.3.1) klaviatuuridraiver, mis ei tööta korralikult Windows 10 versioonides 1803 ja 1809.
- Rikutud Bluetoothi draiverid
- Ühenduvusprobleemid USB-seadmetega
- Probleemid süsteemifailidega
- Vead viimastes Windowsi versioonides
- Pahavara või viiruse rünnak
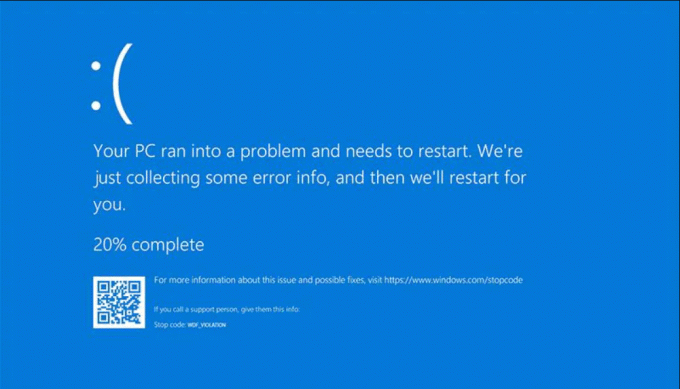
Olles aru saanud, mis on wdf ja WDF_VIOLATION vea põhjused, jätkame selle parandamise meetodeid. Kuna see viga on seotud draiveriga, on esimene samm veenduda, et kõik ühendatud seadmed ja nende draiverifailid ühilduvad teie arvutiga. Siit saate teada, kuidas Windows 10 WDF_violation viga parandada.
1. meetod: eemaldage vigane klaviatuuridraiver (HP kasutajatele)
See meetod on mõeldud HP kasutajatele, kes seisavad silmitsi veaga. Ühildumatu draiveri HpqKbFiltr.sys desinstallimine võib probleemi lahendada, kuid see pole lihtne. Selle jaoks peate sisestama Windowsi taastekeskkonna, järgige meie juhendit.
1. Käivitage Windows Seaded vajutades Windows ja I klahvid samaaegselt.
2. Kliki Värskendus ja turvalisus plaat.
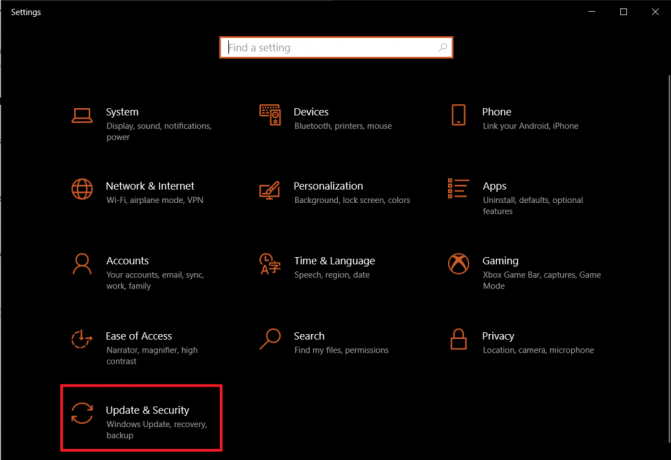
3. Kliki Taastumine ja paremal paanil ning klõpsake nuppu Taaskäivita kohe all nupp Täpsem käivitamine osa.

4. Oodake, kuni teie süsteem siseneb Windowsi taastekeskkonda, ja klõpsake nuppu Veaotsing all Tehke valik.
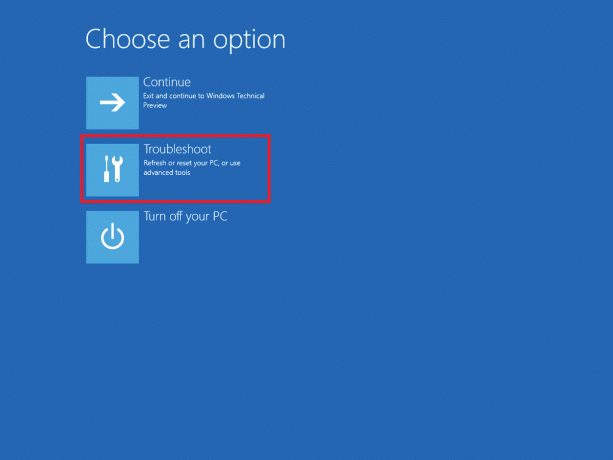
5. Valige Täpsemad suvandid järgmiseks.
6. Kliki Käsurida.
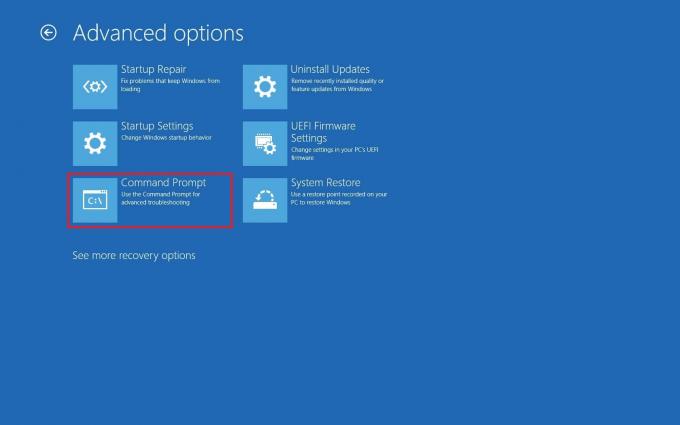
7. Sõltuvalt teie süsteemi spetsifikatsioonidest sisestage hoolikalt allolevad käsuread ja vajutage sisenema võti nende täitmiseks.
- Käsk eest 32-bitine versioon:
dism /Pilt: C\ /Eemalda draiver /Draiver: C:\Windows\System32\DriverStore\FileRepository\hpqkbfiltr.inf_x86_f1527018cecbb8c2\HpqKbFiltr.inf
- Käsk eest 64-bitine versioon:
dism /Pilt: C:\ /Eemalda draiver/draiver: c:\Windows\System32\driverstore\FileRepository\hpqkbfiltr.inf_amd64_714aca0508a80e9a\HpqKbFiltr.inf
Märkus 1: Saate oma süsteemiteavet kontrollida, minnes aadressile Seaded > Süsteem > Teave ja all Seadme spetsifikatsioonid otsi a Süsteemi tüüp.
Märkus 2: Kui teie arvuti Windows pole C:-draivi installitud, asendage see C: käskudes, mis antakse koos draivitähega, milles teie Windows on.

8. Pärast käsu täitmist väljuge käsurealt. Taaskäivitage arvuti.
Kontrollige, kas olete lahendanud Windows 10 vea WDF_violation probleemi.
Märge: On olemas ametlik Microsoft KB4468304 plaaster, mis eemaldab draiveri HpqKbFiltr.sys automaatselt. Kui saate arvuti käivitada, saate selle alla laadida aadressilt siin. Installige see ja vaadake, kas see lahendab probleemi.
Loe ka:7 viisi iaStorA.sys BSOD-i vea parandamiseks Windows 10-s
2. meetod: käivitage Startup Repair
Kui see tõrge ilmub kohe pärast arvuti sisselülitamist, saab teid aidata Windowsi käivitusparandustööriist. See on loodud igasuguste käivitusprobleemide diagnoosimiseks ja parandamiseks. Selle kasutamiseks järgige allolevaid samme.
1. Minema Värskendus ja turvalisus > Taastamine > Täpsem käivitamine ja taaskäivitage arvuti, seejärel valige Veaotsing valik nagu näidatud 1. meetod.
2. Kliki Käivitusremont.
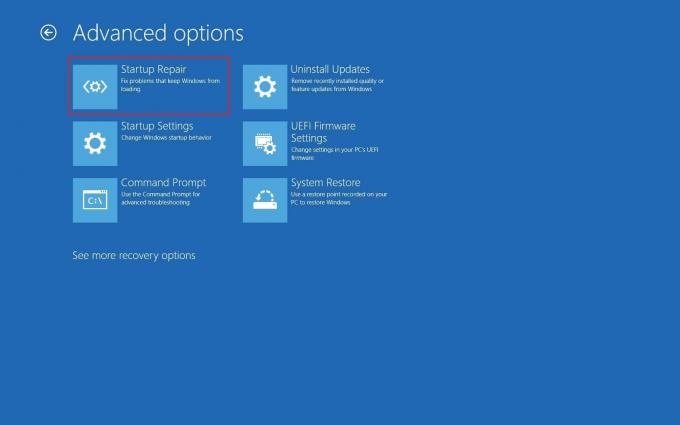
Windows alustab diagnoosimist ja lahendab leitud probleemid automaatselt. Kontrollimiseks leiate antud asukohateel tuvastatud probleemide ja tehtud paranduste logifaili.
c:/windows/system32/logfiles/srt/srttrail.txt
3. meetod: ühendage lahti USB-seadmed
Välised seadmed nõuavad, et draiverid suhtleksid arvutiga ja kui need draiverifailid ei ühildu või on rikutud, võivad ilmneda sellised vead nagu WDF_VIOLATION. Järgige allolevaid samme.
1. Ühendage lahti kõik ühendatud USB-välisseadmed, alustades uusimast ja seejärel ühendage need ükshaaval uuesti, kuni olete probleemse seadme tuvastanud. Saate järgida meie juhendit parandamiseks USB jätkab lahtiühendamist ja uuesti ühendamist probleeme.

2. Kui probleemi põhjustab tõepoolest USB-seade, otsige Internetist ühilduvaid draiverifaile ja installige need käsitsi või hankige seadmele asendus.
4. meetod: keelake USB-pordid
Teine võimalus Windows 10 WDF_violationi tõrke lahendamiseks on seadme USB-portide keelamine. Selleks on kaks võimalust, üks BIOS-i ja teine seadmehalduri abil. Siin on juhised selle tegemiseks seadmehalduri abil.
1. Vajutage nuppu Windowsi võti, tüüp seadmehaldusja klõpsake nuppu Avatud.
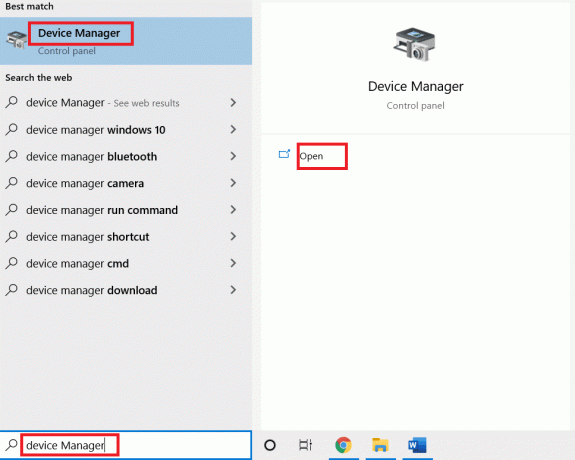
3. Otsige üles ja laiendage Universal Serial Bus kontrollerid topeltklõpsates seda.
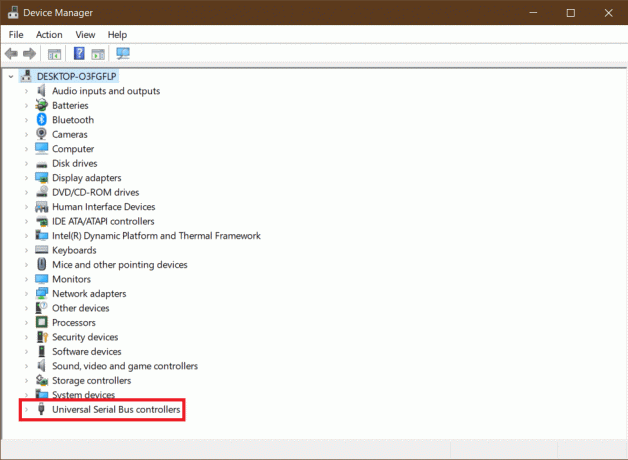
4. Paremklõpsake USB komposiitseade ja valige Keela seade.

5. Kliki Jah kui teil palutakse kinnitada.
6. Korrake ülaltoodud sammu kõigi jaoks USB komposiitseadmed.
Kontrollige, kas WDF_violation error windows 10 on lahendatud.
Kui soovite BIOS-i menüüst USB-pordid keelata, järgige õppimiseks meie juhendit kuidas pääseda juurde BIOS-ile ja siis minna BIOS > vahekaart Täpsemalt > Mitmesugused seadmed > Välised USB-pordid > Keela

Märge: Täpsed sildid BIOSis võivad olenevalt tootjast erineda.
Loe ka:Kuidas parandada Windowsi värskenduse tõrget 80072ee2
5. meetod: installige uuesti Bluetoothi seadme draiverid
Mõnel juhul võivad aegunud Bluetoothi draiverid anda ka WDF_VIOLATION BSOD-i vea, kui Bluetooth-seade on süsteemiga ühendatud. Saate selle parandada, desinstallides need draiverid. Kuid kõigepealt peate käivitage oma süsteem turvarežiimi seejärel desinstallige Bluetooth-seadme draiverid, nagu allpool näidatud.
1. Avage turvarežiimis Seadmehaldus nagu näidatud 3. meetod.
2. Topeltklõpsake Bluetooth või klõpsake laiendamiseks selle kõrval olevat pisikest noolt.
3. Paremklõpsake seadmel ja valige Omadused menüüst.
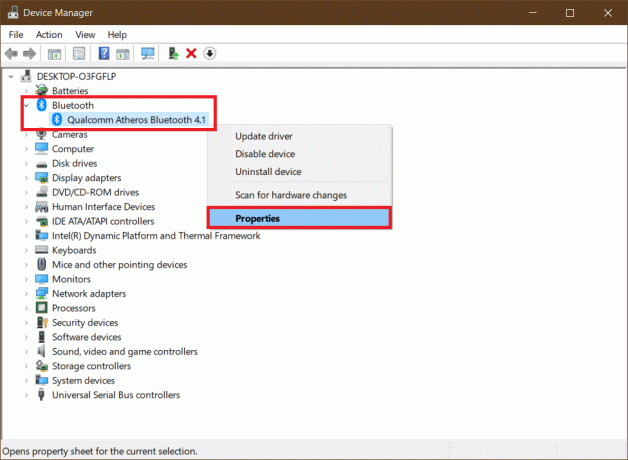
4. Minema Juht vahekaarti ja klõpsake nuppu Desinstallige seade nuppu.
5. Desinstalli seadme hüpikaknas Kontrollima kasti märgitud Kustutage selle seadme draiveritarkvara ja klõpsake edasi Desinstallige kinnitada.
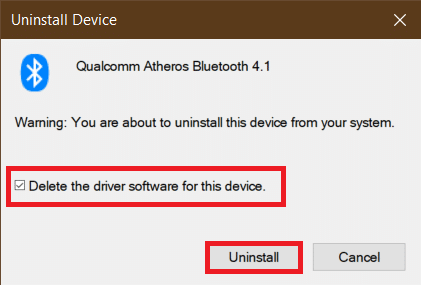
6. Pärast draiveri desinstallimist taaskäivitage arvuti.
7. Laadige alla uusim draiver saidilt tootja veebisait (nt. Lenovo).
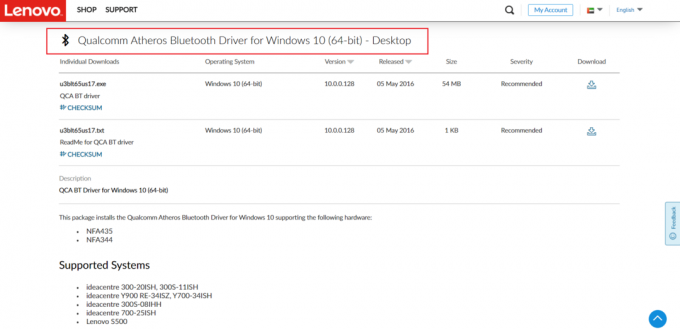
8. Käivitage oma arvuti tavapäraselt, kasutades meie juhendit Turvarežiimist väljumine.
Loe ka:Arvuti ei sünkrooninud uuesti, kuna ajaandmed polnud saadaval
6. meetod: parandage süsteemifailid
Süsteemifailid Windows 10 arvutis võivad rikkuda kolmandate osapoolte rakenduste, pahavara jne kaudu. või võivad need üldse puududa. See võib põhjustada Windows 10 tõrke WDF_violation. Meie juhendit järgides saate rikutud failide parandamiseks või asendamiseks nüüd käivitada DISM-i ja SFC-skannimise remonditööriistad süsteemifailide parandamiseks Windows 10-s.

7. meetod: teostage süsteemitaaste
Kui WDF_VIOLATION viga algas pärast uue rakenduse installimist või registris muudatuste tegemist, peaksite proovima süsteemi endisele olekule taastada. Süsteemi taastamise funktsioon Windows 10-s loob regulaarselt taastepunkte, mille juurde naasta, kui vaja. Järgige meie juhendit süsteemi taastepunkti loomiseks Windows 10-s.
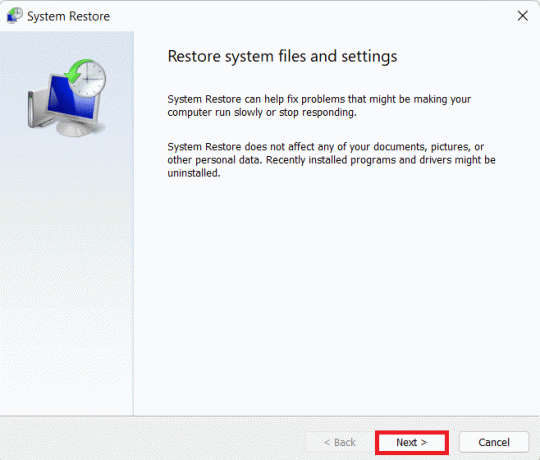
Loe ka:Parandage Ntoskrnl.exe BSOD sinise ekraani viga
8. meetod: lähtestage Windows
Kui ükski ülaltoodud meetoditest teie jaoks ei aidanud, peate võib-olla tegema kõva lähtestamise. Kasutage seda meetodit ainult siis, kui see on hädavajalik ja teil pole valikut. Järgides meie juhendit, saate oma süsteemi lähtestada, jättes kõik failid puutumata lähtestada Windows 10 ilma andmeid kaotamata.

Märge: Kui saate, soovitame Windowsi uuesti installimine installikandja abil juhul, kui viga püsib.
Soovitatav:
- 27 parimat alternatiivi Microsoft Wordile
- Parandage suumi kehtetu koosoleku ID tõrge operatsioonisüsteemis Windows 10
- Parandage Windows Store'i tõrge 0x80072ee7
- Parandage win32kfull.sys BSOD operatsioonisüsteemis Windows 10
Loodame, et see juhend oli kasulik ja suutsite selle parandada WDF_violation error operatsioonisüsteemis Windows 10 koos WDF-i ja WDF-i tähenduse õppimisega. Andke meile teada, milline meetod teie jaoks kõige paremini toimis. Kui teil on küsimusi või ettepanekuid, jätke need kommentaaride jaotisse.



