Google Chrome'i PDF-vaaturi keelamine
Miscellanea / / November 28, 2021
Google Chrome'i PDF-vaaturi keelamine: Chrome'i sisseehitatud PDF-vaatur on meie elu tõesti lihtsamaks teinud. Igapäevaste PDF-failide jaoks ei pea te PDF-faile alla laadima ega ka muud PDF-vaaturit. Kuid kui teil on vaja käsitleda mõnda tõeliselt pikka ja olulist PDF-faili ning asju, mida esile tõsta ja järjehoidjatesse lisada, ei piisa Chrome'i PDF-vaaturist. Ja oma faile teises hallata PDF-i vaataja, peate esmalt PDF-faili alla laadima, kasutades kaasasolevat allalaadimisikooni, ja seejärel avama allalaaditud faili PDF-vaaturis. Tegelikult ei, Chrome annab teile võimaluse keelata oma PDF-vaatur ja avada failid otse teises PDF-vaaturis.
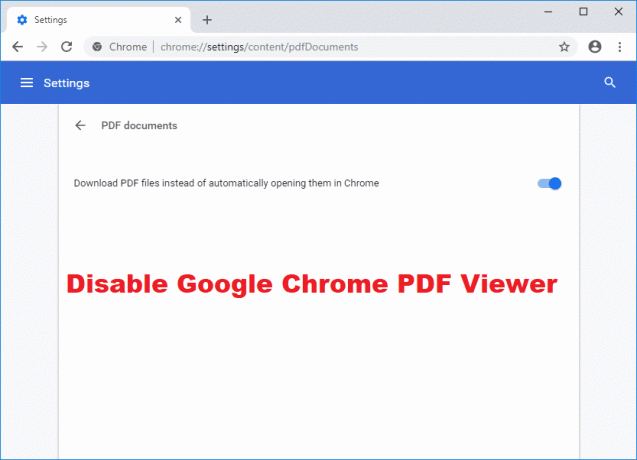
Chrome'i sisseehitatud PDF-vaaturi keelamise meetod sõltub kasutatavast Chrome'i versioonist. Kui te veel ei tea oma Chrome'i versiooni, leiate selle järgmiselt.
- Klõpsake Chrome'i brauseri paremas ülanurgas kolme punktiga menüül.
- vali ‘Abija seejärel klõpsake nuppuTeave Google Chrome'i kohta’.

- Aknas näete oma Chrome'i versiooninumbrit.
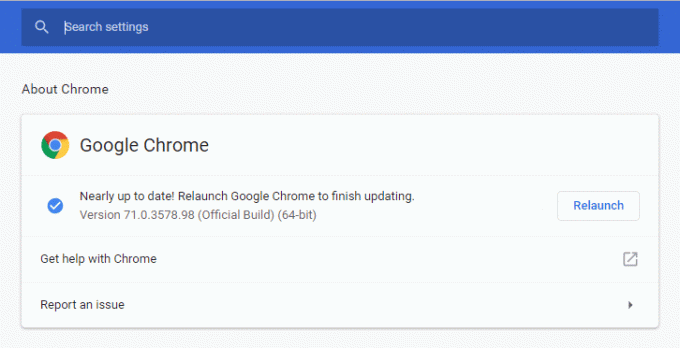
Sisu
- Google Chrome'i PDF-vaaturi keelamine
- Google Chrome'i PDF-vaaturi keelamine (Chrome'i versioonis 60 ja edasi)
- Google Chrome'i PDF-vaaturi keelamine (Chrome'i versioonis 57 ja edasi)
- Google Chrome'i PDF-vaaturi keelamine (Chrome'i versioonis, mis on varasem kui 57)
Google Chrome'i PDF-vaaturi keelamine
Google Chrome'i PDF-vaaturi keelamine (Chrome'i versioonis 60 ja edasi)
Chrome'i versiooni 60 ja uuema puhul saate valida, kas soovite avada PDF-i Chrome'i sisseehitatud PDF-is vaataja või kui soovite faili otse alla laadida (teil pole võimalust sisseehitatud vaataja). Faili otse allalaadimiseks
1. Avage Chrome'i veebibrauser.
2. Klõpsake Chrome'i akna paremas ülanurgas kolme punktiga menüül.
3. Klõpsake Seaded.

4. Kerige alla akna allossa ja klõpsake nuppu Täpsemalt.

5. Otsige üles "Privaatsus ja turvalisusblokeeri ja klõpsake nuppuSisu seaded’.
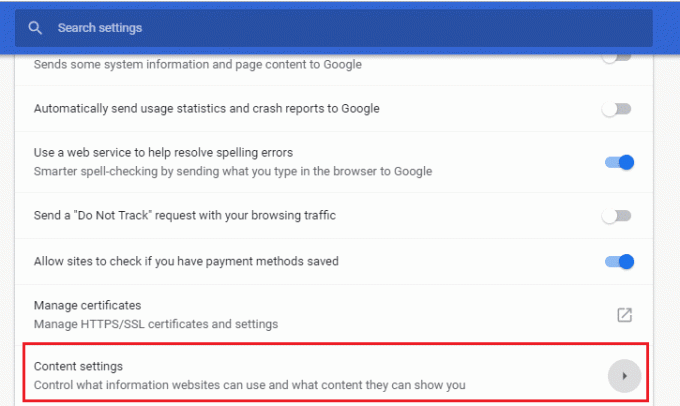
6. Kerige sisuseadete lehel alla, et leidaPDF dokumendid“ ja klõpsake sellel.
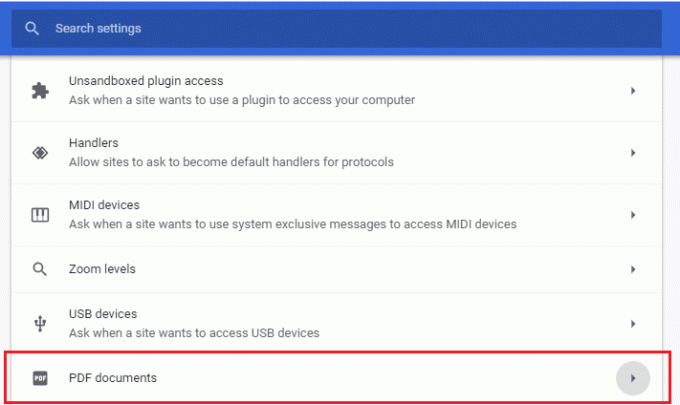
7. Nüüd saate Luba lüliti "Laadige PDF-failid alla selle asemel, et neid Chrome'is automaatselt avada' lüliti.

Nüüd, kui klõpsate PDF-failil, laaditakse see Chrome'is avamise asemel alla. Seejärel saate selle avada mõnes muus PDF-vaaturis. Kui soovite määrata PDF-i vaikevaaturi,
1.Paremklõpsake mis tahes PDF-faili asub teie failiuurijas.
2. Klõpsake "Ava koos" ja valige "Valige mõni muu rakendus’.
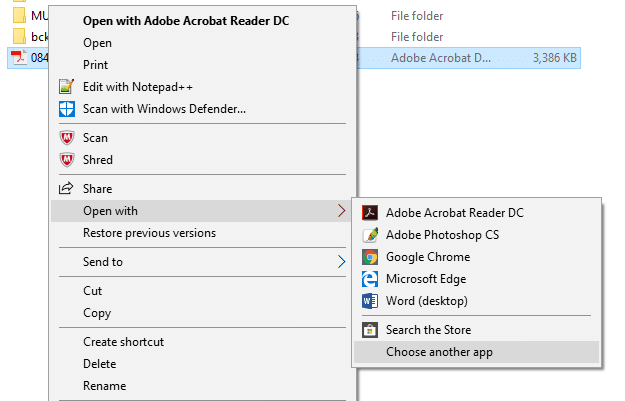
3.Valige PDF-vaatur, mille soovite vaikeseadeks määrata.
4. Kontrollige "Kasutage seda rakendust alati pdf-failide avamiseks' märkeruut.

5. Klõpsake nuppu OK.
6. Teie vaikimisi PDF-vaatur on nüüd seadistatud.
Google Chrome'i PDF-vaaturi keelamine (Chrome'i versioonis 57 ja edasi)
Versioonides 57 kuni 59 saate PDF-failid avada vaike-PDF-vaaturis. Selleks
1. Avage Chrome'i veebibrauser.
2. Klõpsake nuppu kolme punktiga menüü Chrome'i akna paremas ülanurgas.
3. Klõpsake Seaded ja seejärel klõpsake "Kuva täpsemad seaded’.

4. Minge lehele privaatsuse jaotis ja klõpsake nuppu "Sisu seaded’.
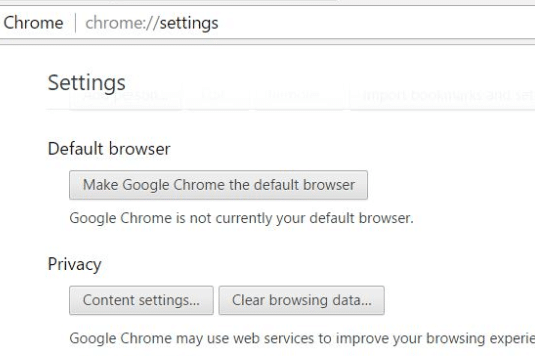
5. Kerige akent alla. Leiad 'PDF dokumendid' pealkiri.
6. Märkige pealkirja all märk „Avage PDF-failid PDF-vaaturi vaikerakenduses’.

Google Chrome'i PDF-vaaturi keelamine (Chrome'i versioonis, mis on varasem kui 57)
Chrome'i PDF-vaaturi keelamiseks versioonis, mis on varasem kui 57, on protsess suhteliselt lihtne.
- Avage Chrome'i veebibrauser.
- Tippige aadressiribale umbes: pluginad.
- Avaneb pistikprogrammide leht.
- Klõpsake jaotises „Chrome PDF-i vaataja” nuppu Keela.
- Sisseehitatud PDF-vaatur on nüüd keelatud.
Kui peate oma failidega regulaarselt kasutama mõnda muud PDF-vaaturit, saate Chrome'i PDF-vaaturi keelamiseks kasutada neid meetodeid. Kui aga soovite mõnes muus PDF-vaaturis avada vaid mõne faili ja eelistate üldiselt Chrome'i PDF-vaaturit, siis soovitan teil faili alla laadida. Chrome'i sisseehitatud PDF-vaaturi keelamise asemel selgesõnaliselt, klõpsates vaataja vasakus ülanurgas allalaadimise ikoonil ja seejärel avades selle vajalikuga. üldse.
Soovitatav:
- Kuidas lahendada IP-aadressi konflikt
- Microsoft Word on lakanud töötamast [LAHENDATUD]
- Kas soovite redigeerida Windows 10 hostifaili? Siin on, kuidas seda teha!
- Gmaili konto jäädavalt kustutamine (koos piltidega)
Loodetavasti aitab üks ülalnimetatud meetoditest teid kindlasti Keela Google Chrome PDF Viewer kuid kui teil on selle artikli kohta veel küsimusi, küsige neid kommentaaride jaotises.



