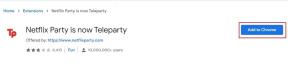Kuidas muuta ikoone Windows 11-s
Miscellanea / / March 29, 2022
Kuigi Windows 11 sisaldab üsna palju kohandamisvalikud, on Windows 11 ikoonide muutmine hea viis oma Windowsi arvuti isikupärastamiseks. Seega, kui olete huvitatud arvuti kaustade ja otseteede välimuse muutmisest, olete jõudnud õigesse kohta.

Kui teile ei meeldi Windows 11 vaikeikoonid või soovite lihtsalt anda oma arvutile ainulaadse välimuse, näitame teile, kuidas Windows 11 erinevaid ikoone muuta. Niisiis, alustame.
Muutke töölaua ja tegumiriba ikoone Windows 11-s
Alustame Töölaua ikoonid esiteks. Saate kasutada Windows 11 rakendust Seaded, et muuta arvuti, kasutaja failide, võrgu, prügikasti ja juhtpaneeli ikoone. Siin on, kuidas.
Samm 1: Avage menüü Start ja klõpsake rakenduse Seaded käivitamiseks hammasrattaikooni.

2. samm: Minge vasakul asuvale vahekaardile Isikupärastamine ja valige Teemad.

3. samm: Kerige alla jaotiseni Seotud sätted ja avage töölauaikooni sätted.
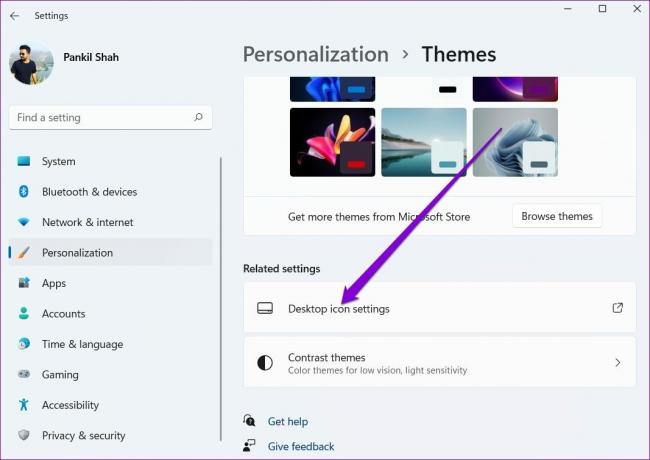
4. samm: Valige töölauaikoon, mida soovite muuta, ja klõpsake nuppu Muuda ikooni.

5. samm: Valige aknas Muuda ikooni saadaolevate valikute hulgast uus ikoon. Teise võimalusena saate kolmanda osapoole veebisaidilt allalaaditud kohandatud ikoonide leidmiseks kasutada ka sirvimisnuppu.

6. samm: Kui olete valitud, klõpsake nuppu OK.

7. samm: Muudatuste salvestamiseks klõpsake nuppu Rakenda ja seejärel OK.

Kõigi töölauaikoonide muutmiseks korrake ülaltoodud samme. Kui aga soovite muuta töölaua otsetee ikooni, peate avama selle atribuudid. Siin on, kuidas seda teha.
Samm 1: Paremklõpsake töölaua ikoonil ja valige Atribuudid.
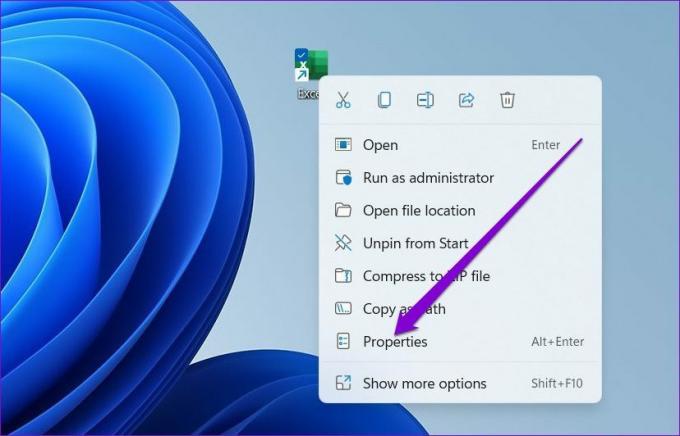
2. samm: Klõpsake vahekaardil Otsetee nuppu Muuda ikooni.

3. samm: Valige uus ikoon ja klõpsake nuppu OK.

4. samm: Muudatuste salvestamiseks klõpsake nuppu Rakenda.

Samamoodi saate muuta ka programmi ikooni tegumiribale kinnitatud juurdepääsuga selle atribuutidele. Siin on, kuidas.
Samm 1: Hoides all tõstuklahvi, paremklõpsake tegumiribal programmiikoonil ja valige Atribuudid.

2. samm: Klõpsake vahekaardil Otsetee nuppu Muuda ikooni.

3. samm: Valige uus ikoon ja klõpsake nuppu OK.

4. samm: Muudatuste salvestamiseks klõpsake nuppu Rakenda.

Kuidas muuta kaustade ikoone Windows 11-s
Lisaks töölaua ja tegumiriba ikoonidele võimaldab Windows muuta ka File Exploreris kaustaikoone. Protsess on üsna sarnane muutmisega töölaua otsetee ikoonid. Siin on, kuidas.
Samm 1: File Exploreri käivitamiseks vajutage Windowsi klahvi + E.
2. samm: Paremklõpsake kaustal ja avage selle Atribuudid.

3. samm: Lülitage vahekaardile Kohanda ja klõpsake nuppu Muuda ikooni.

4. samm: Valige kausta jaoks uus ikoon ja klõpsake nuppu OK.

5. samm: Lõpuks klõpsake muudatuste salvestamiseks nuppu Rakenda.

Kuidas muuta draivi ikoone Windows 11-s
Kuigi töölaua ja kaustade ikoonide muutmine on lihtne, ei paku Windows otsest viisi draivi ikoonide muutmiseks File Exploreris. Selleks peate registrifaile kohandama.
Draiviikooni muutmiseks peate ikooni alla laadima mõnelt kolmanda osapoole veebisaidilt, näiteks ikoonid-ikoonid või teisendada pilt veebitööriista abil ICO-vormingusse. Kui teil on eelistatud ikoon, saate selle Windows 11-s draiviikooniks määrata järgmiselt.
Ettevaatust. Kuna registriredaktor sisaldab Windowsi ja selle rakenduse jaoks olulisi sätteid, on soovitatav seda teha varundage oma registrifailid enne muudatuste tegemist.
Samm 1: Paremklõpsake allalaaditud ICO-failil ja valige Kopeeri teena.

2. samm: Vajutage Windowsi klahvi + R, käivitage käsk Run, tippige sisse regeditja vajutage sisestusklahvi.

3. samm: Järgmisele klahvile liikumiseks kasutage ülaosas olevat aadressiriba:
HKEY_LOCAL_MACHINE\SOFTWARE\Microsoft\Windows\CurrentVersion\Explorer\DriveIcons

4. samm: Paremklõpsake klahvi DriveIcons, valige menüüst Uus ja valige Key. Nimetage uus võti, kasutades draivitähte, mida soovite muuta.
Näiteks kui soovite muuta C-draivi ikooni, nimetage võti C.
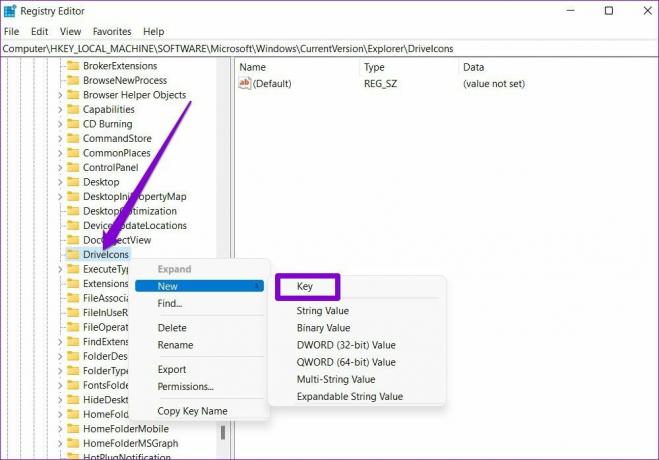
5. samm: Paremklõpsake vastloodud võtmel, minge Uus ja valige Võti. Nimetage see DefaultIcon.
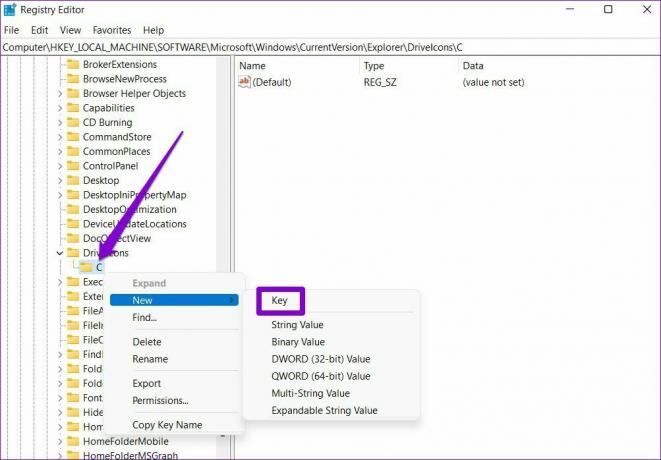
6. samm: Valige uus võti DefaultIcon ja topeltklõpsake paremal oleval väärtusel (Vaikimisi).

7. samm: Kleepige jaotisesse Väärtuse andmed 1. sammus kopeeritud ikooni plaaster ja klõpsake nuppu OK.

Ja voilaa! Teie uue draivi ikoon ilmub kiiresti.
Boonus: ikooni suuruse muutmine opsüsteemis Windows 11 (töölaud ja failihaldur)
Lisaks töölaua ja failiuurija ikoonide muutmisele võimaldab Windows ka nende suurust suurendada või vähendada.
Töölauaikoonide suuruse muutmiseks paremklõpsake töölaua tühjal kohal, minge vaatesse ja valige teile sobiv suurus.

Samamoodi, kui soovite muuta failide ja kaustade ikoonide suurust File Exploreris, saate laiendada ülaosas olevat menüüd Vaade ja valida saadaolevate suuruste hulgast.
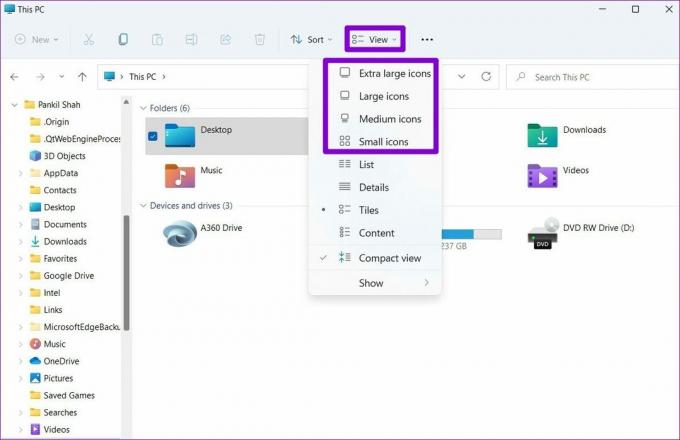
Kohandage oma ikoone
Tõenäoliselt on Windows 11 parim osa see, et see võimaldab teil kohandada iga elementi otse alates lukustusekraan juurde Start menüü. Ja nagu me just nägime, pole ka Windows 11 ikoonide muutmine liiga keeruline. Kasutage ülalnimetatud meetodeid, et alustada Windows 11 ikoonide muutmist.
Viimati uuendatud 24. märtsil 2022
Ülaltoodud artikkel võib sisaldada sidusettevõtete linke, mis aitavad toetada Guiding Techi. See aga ei mõjuta meie toimetuslikku terviklikkust. Sisu jääb erapooletuks ja autentseks.

Kirjutatud
Pankil on elukutselt ehitusinsener, kes alustas oma teekonda EOTO.techi kirjanikuna. Hiljuti liitus ta Guiding Techiga vabakutselise kirjanikuna, et jagada Androidi, iOS-i, Windowsi ja veebi jaoks juhiseid, selgitusi, ostujuhendeid, näpunäiteid ja nippe.