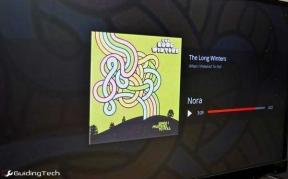Selle mängu mängimiseks operatsioonisüsteemis Windows 10 parandage Steam, mis peab töötama
Miscellanea / / April 22, 2022
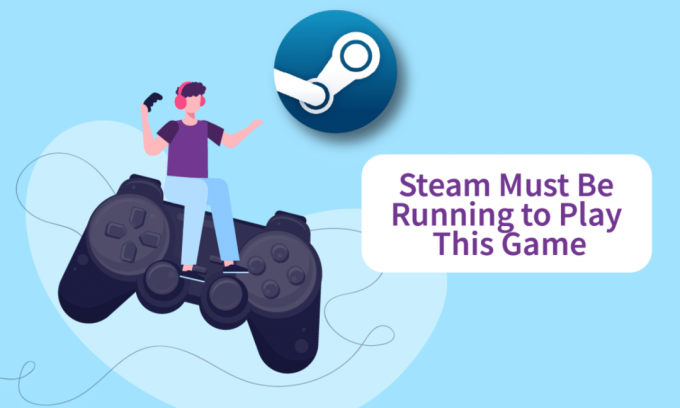
Steam on üks enim kasutatavaid Interneti-kanaleid digitaalsete mängukoopiate levitamiseks. See on kiire ja lihtne viis oma lemmikmängude arvutisse hankimiseks, sest te ei pea minema füüsilist poodi ja neid otsima. Kuigi see on stabiilne baas, võib mõnikord tekkida tüsistusi, näiteks Steam peab selle mängu mängimiseks jooksma, millest me täna räägime. Kui teil on probleeme mängu käivitamisega selle mängu mängimise Steami teenuse vea tõttu, ärge paanitsege. See artikkel on koostanud teile mõned kasulikud lahendused.

Sisu
- Kuidas parandada selle mängu mängimiseks operatsioonisüsteemis Windows 10 peab Steam töötama
- 1. meetod: käivitage Steam administraatorina
- 2. meetod: võõraste failide kustutamine (kui see on asjakohane)
- 3. meetod: kontrollige mängufailide terviklikkust
- 4. meetod: keelake viirusetõrje ajutiselt (kui see on kohaldatav)
- 5. meetod: lülitage beetaversioonis osalemine välja
- 6. meetod: keelake kõik töötoad (kui see on kohaldatav)
- 7. meetod: värskendage Steami
- 8. meetod: installige Steam & Game uuesti
Kuidas parandada selle mängu mängimiseks operatsioonisüsteemis Windows 10 peab Steam töötama
Selle Steami teenuse probleemiteate võib põhjustada mitmed tegurid:
- Steam puudub teie arvutist: Kui installisite mängu just selle installikettalt, võite näha seda veateadet.
- Steami installi rikkumine: Probleemi võib potentsiaalselt põhjustada rikutud failid Steami installikaustas.
- Teie Steami klient võib olla aegunud.
- Võõrfailid on mängu installikaustas: Kui muudate mängu Steami installikausta, võib probleem tekkida, kuna Steam keelab mõne faili käivitamise.
- Mõned failid puuduvad mängu installikataloogist: Lühike katkestus pani Steami tõenäoliselt uskuma, et mängu on korralikult värskendatud. Selles olukorras lahendab probleemi mängufaili terviklikkuse kontrollimine.
1. meetod: Käivitage Steam administraatorina
Mõned kliendid, kellel oli probleeme Steamiga, pidid selle mängu mängimiseks töötama, suutsid selle vea lahendada probleem, logides välja Steamist, sulgedes kliendi, taaskäivitades kliendi ja mängides mängu alates Steam. Seda peate tegema Steami teenuse vea parandamiseks selle mängu mängimiseks.
1. Klõpsake oma konto ekraani paremas ülanurgas.

2. Seejärel valige ripploendist Logi kontolt välja.
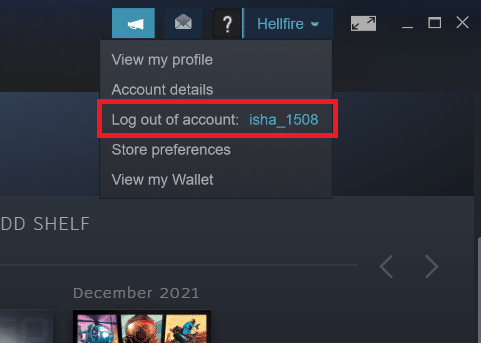
3. Klõpsake nuppu Logi välja nuppu.
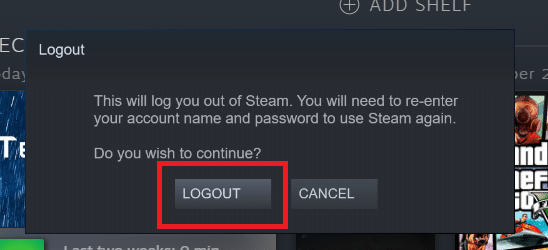
4. Sulgege kõik Auruprotsessid alates Tegumihaldur.

5. Vajutage Windows + D klahvid üheaegselt avada Töölaud.
6. Paremklõpsake Steami kliendi otsetee töölaual.
7. Valige Omadused menüüst.
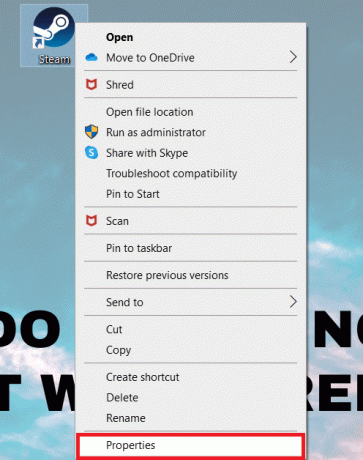
8. Navigeerige lehele Ühilduvus vahekaarti Omaduste aken. Märkige kõrval olev ruut Käivitage see programm administraatorina.

9. Muudatuse salvestamiseks klõpsake nuppu Rakenda ja siis Okei.
10. Taaskäivita Steam ja käivitage mäng uuesti.
11. Selleks klõpsake nuppu Raamatukogu menüü.
Märge: Kui olete liitunud, võite proovida mängu käivitada Steami liidese kaudu, selle asemel, et tõrke vältimiseks topeltklõpsata spetsiaalsel käivitataval failil.

12. Vali mäng.

13. Seejärel vajutage nuppu Mängi nuppu.

2. meetod: Võõrfailide kustutamine (kui see on asjakohane)
Kui laadisite Steamist alla mängu ja värskendasite installikausta kohandatud materjaliga, on probleem on tõenäoliselt põhjustatud sellest, et Steami klient keeldub neid võõrfaile kasutamast, takistades mängul alustades.
- Kui teil on probleeme mänguga, mille installikaust on muutunud, võite parandada Steami, mis peab selle mängu mängimiseks töötama, kustutades blokeeritud võõrfailid.
- Kõige sagedamini blokeeritud võõrfailid on .dll ja .lua. Võite vigased failid käsitsi kustutada või teha mängu puhta uuesti installimise, minnes mängu installikausta ja kustutades failid käsitsi.
- Kuna need võõrfailid võivad takistada Steamil nende käivitamist, peate need eemaldama. DLL- ja LUA-failid on kõige sagedamini blokeeritud failid, seega kustutage need kindlasti.
Steamist võõraste failide kustutamiseks järgige alltoodud juhiseid.
1. Paremklõpsake Steam rakendust ja klõpsake nuppu Ava faili asukoht.
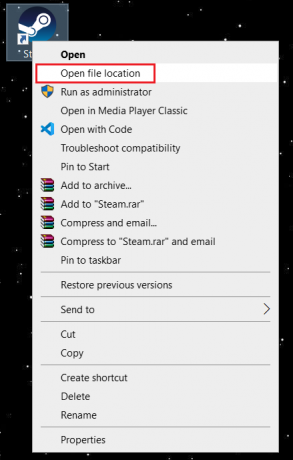
2. Topeltklõpsake ikooni steamapps kausta.

3. Seejärel avage Levinud kausta.

4. Siin avage mängu kaust (nt. Male).

5. Lõpuks kustutage .dll ja .lua failid.

Loe ka:Kuidas lisada Microsofti mänge Steami
3. meetod: Kontrollige mängufailide terviklikkust
Pärast mängu terviklikkuse kontrollimist Steami kliendi abil väitsid mõned mängijad, et Steam peab selle mängu mängimiseks töötama, lahendati see probleem. Võite näha, et Steam peab selle mänguprobleemi mängimiseks töötama, kui käivitate mängu, mida on Steami kliendi kaudu ekslikult värskendatud või kui mängukaustas puuduvad mõned failid. Teadaolevalt juhtub see siis, kui mängu Steami kaudu ekslikult värskendatakse. Lugege meie juhendit edasi Kuidas kontrollida Steami mängufailide terviklikkust seda teha.

4. meetod: Keela viirusetõrje ajutiselt (kui see on kohaldatav)
Teie viirusetõrjeprogramm võib ekslikult takistada mängu teie arvutis töötamist. Neid on raske taluda ja parandada. Viirusetõrjetarkvara nagu Norton ja Avast võib takistada mis tahes mänge ja teil soovitatakse probleemi lahendamiseks ajutiselt keelata sisseehitatud või kolmanda osapoole viirusetõrjetarkvara. Lugege meie juhendit edasi Kuidas Windows 10 viirusetõrje ajutiselt keelata ja järgige juhiseid viirusetõrjeprogrammi ajutiselt arvutis keelamiseks.
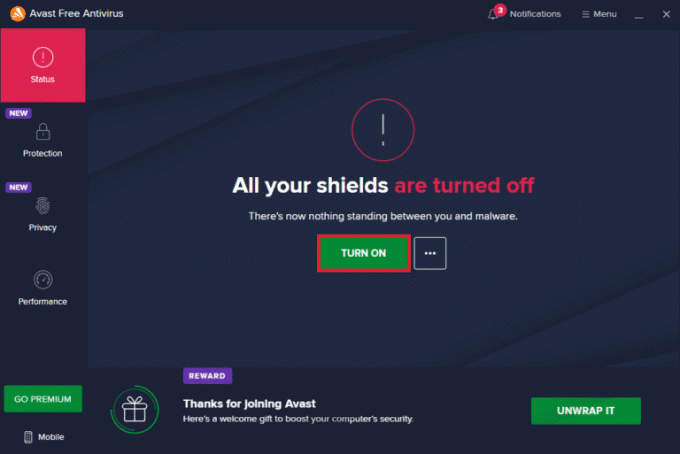
Kui olete mängimise lõpetanud, lubage kindlasti viirusetõrjeprogramm uuesti, kuna ilma turvapaketita süsteem on alati oht.
Loe ka:Kuidas muuta Steami profiilipilti
5. meetod: lülitage beetaversioonis osalemine välja
Beetaversioon võimaldab teil kasutada uusimat versiooni enne nende avaldamist. Mõnikord segab see beetaversioon ka mängu. Steami teenuse vea parandamiseks järgige alltoodud samme.
1. Tüüp Steam aastal Windowsi otsinguriba ja käivitage see.

2. Klõpsake vasakus ülanurgas Steam.

3. Kliki Seaded.

4. Klõpsake nuppu Muuda nupp all Beetaversioonis osalemine.
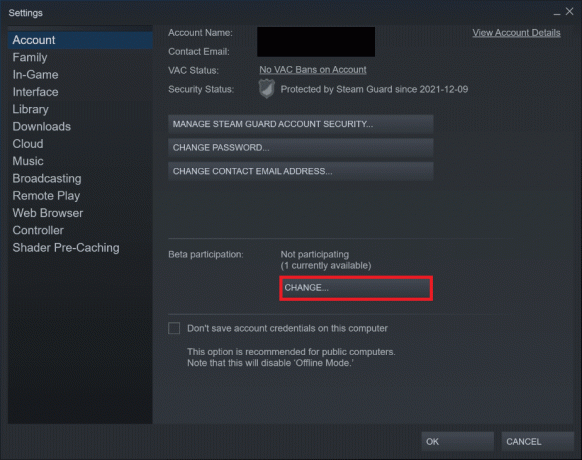
5. Klõpsake nuppu alla nool all oleva ripploendi avamiseks Beetaversioonis osalemine valik.

6. Valige PUUDUB – loobuge kõigist beetaprogrammidest.
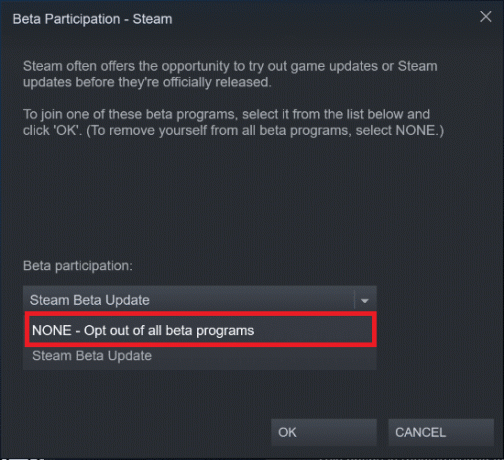
7. Kliki Okei.
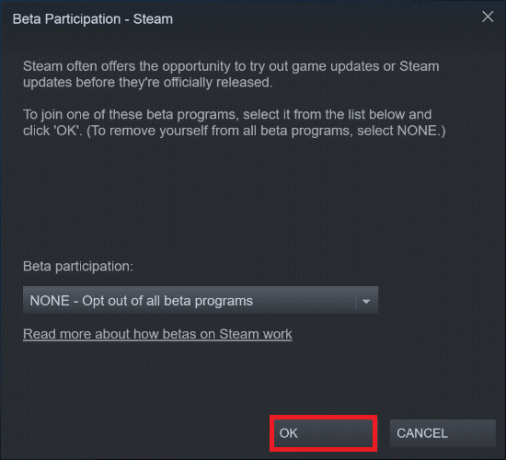
6. meetod: keelake kõik töötoad (kui see on kohaldatav)
Töötoad võivad segada ka mängu käivitamist. Seetõttu on soovitatav kõik töökojad välja lülitada. Selleks ja Steami teenuse vea parandamiseks järgige alltoodud samme.
1. Käivitage Steami rakendus nagu varem tehtud.
2. Klõpsake nuppu kogukond menüü.

3. Valige Töötuba.

4. Kerige alla ja klõpsake nuppu Teie failid.

5. Siin saate tellimusest loobuda mittevajalikud või kõik töökojad.

6. Nüüd vali Raamatukogu menüüribalt.

7. Otsige üles mäng mille jaoks töötuba on tühistatud. Paremklõps sellel ja valige Omadused.
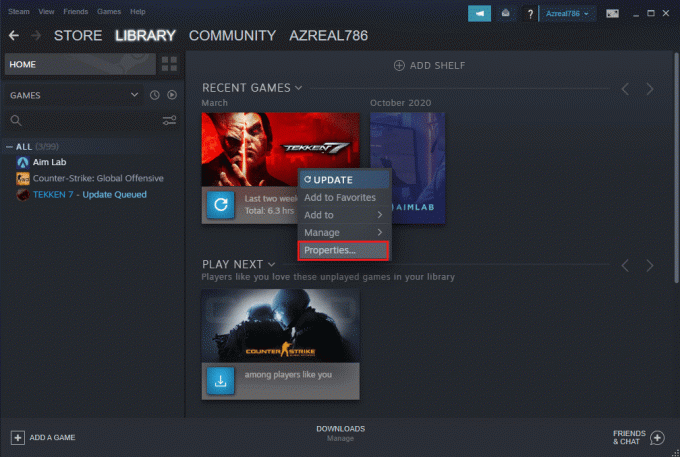
8. Navigeerige lehele Kohalikud failid vahekaarti ja valige Sirvi… valik.

9. Siin topeltklõpsake Tööriistad kausta.
10. Sirvige kaustu, et leida Modifikatsioonid kausta. Kustuta vastavad Modifikatsioonide kaust vajutades Del võti.
Loe ka:Kuidas mängida Kodi Steam mänge
7. meetod: värskendage Steami
See probleem võib teil tekkida, kuna mäng, mida proovite mängida, nõuab uuemat Steami. Pärast Steami uuendamist praegusele versioonile väitsid mitmed mängijad, et Steam peab selle mängu mängimiseks töötama, oli viga kadunud. Steami teenuse vea parandamiseks Steami värskendamiseks järgige allolevaid samme.
Märge: Veenduge, et oleksite sisse logitud Steam enne jätkamist.
1. Lööge Windowsi võti. Tüüp Steam ja käivitage see.

2. Klõpsake vasakus ülanurgas Steam.

3. Kliki KontrolligeSteami klientide värskendused.

4. Kliki Taaskäivitage Steam hüpikaknas.
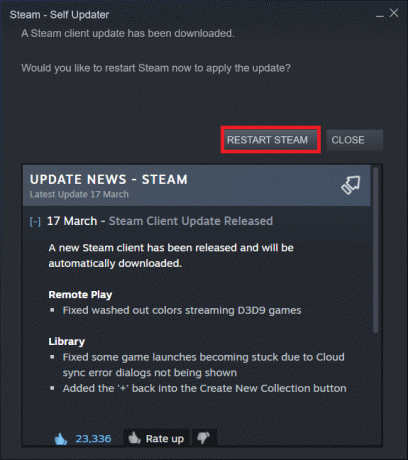
Loe ka:Parandage Windows 10 Steami veakood e502 l3
8. meetod: Installige Steam & Game uuesti
Probleemi allikaks võib olla ka vigane Steami installimine. Kui paljud Steami failid on katki, ei saa klient mänguteenuseid käivitada. Siin on samm-sammult õpetus selle kohta, kuidas seda teha, et parandada selle mängu mängimiseks Steami teenuse viga.
1. Esiteks minge aadressile Steam kausta ja paremklõpsake sellel steamapps kaust, seejärel valige Kopeeri valik.

2. Siis kleepige kaust teise asukohta luua varukoopia installitud mängudest.
3. Nüüd vajuta Windowsi võti, tüüp Rakendused ja funktsioonidja klõpsake nuppu Avatud.

4. Valige Steam ja klõpsake nuppu Desinstallige esiletõstetud nupp.

5. Jällegi klõpsake nuppu Desinstallige kinnitada.
6. Aastal Steami desinstallimine aknas, klõpsake nuppu Desinstallige Steami eemaldamiseks.

7. Tüüp %localappdata% aastal Windowsi otsinguriba ja avage see.

8. Nüüd paremklõpsake Steam kaust ja kustutada seda.

9. Vajutage uuesti Windowsi klahvi. Tüüp %aplikatsiooni andmed% ja avage see.

10. Kustuta Steam kaust nagu varem tehtud 8. samm.
11. Siis taaskäivitage arvutisse.
12. Külastage Steami ametlik sait ja klõpsake edasi Installige Steam Steami installi käivitatava faili saamiseks.

13. Klõpsake nuppu installitud käivitatav fail rakenduse installimiseks.

14. Klõpsake Jah viipas.
15. Installiviisardis klõpsake nuppu Edasi.
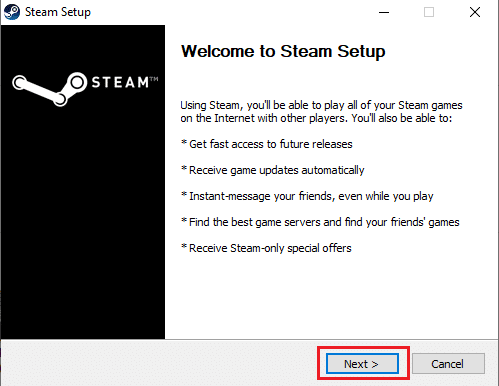
16. Valige soovitud keel ja klõpsake edasi Edasi.
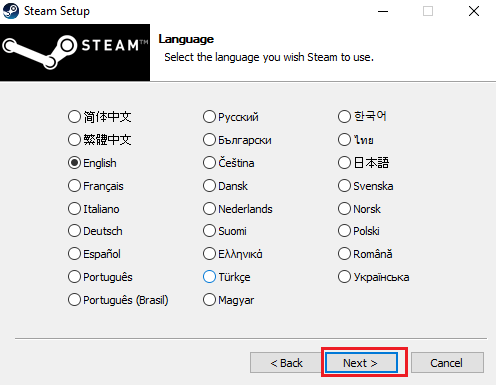
17. Seejärel klõpsake nuppu Installige.
Märge: Kui te ei soovi, et rakendust mainitud vaikekausta installitaks, valige soovitud sihtkaust, klõpsates nuppu Sirvige valik.
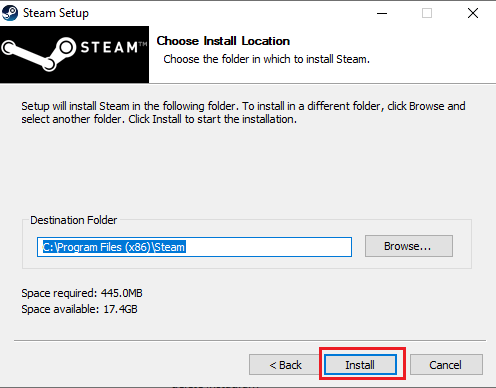
18. Oodake, kuni Steam klient on installitud, ja klõpsake nuppu Lõpetama.
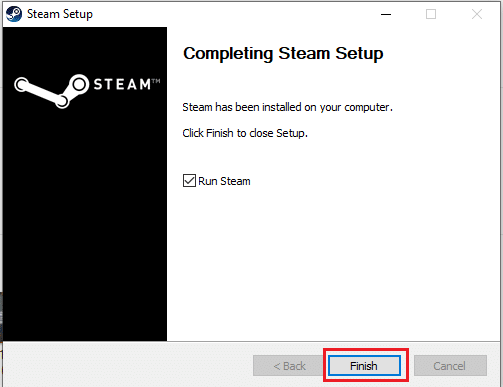
19. Kui installimine on lõpetatud, logige sisse oma Steami mandaadid.

9. Järgmisel käivitamisel avage sama mäng et näha, kas Steami teenuse viga selle mängu mängimisel on parandatud.
Soovitatav:
- Kuidas määrata Microsoft Wordi taustapilti
- Parandage Steami rakenduse konfiguratsioon, mis pole Windows 10-s saadaval
- Parandage League of Legends Directxi tõrge Windows 10-s
- 33 parimat hirmutavat Robloxi mängu, mida sõpradega mängida
Loodame, et see teave oli teile kasulik ja suutsite probleemi lahendada Selle mängu mängimiseks peab Steam töötama probleem. Palun andke meile teada, milline tehnika oli teile kõige kasulikum. Kui teil on küsimusi või kommentaare, kasutage allolevat vormi. Samuti andke meile teada, mida soovite järgmiseks õppida.