Parandage Microsoft Store, mis ei tööta operatsioonisüsteemis Windows 10
Miscellanea / / April 22, 2022
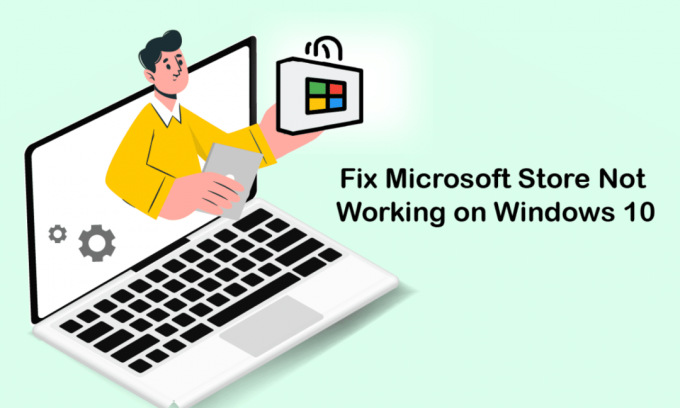
Microsoft Store või Windows Store on tuntud oma populaarse kasutajaliidese ja suurepäraste rakenduste kogude poolest. See levitab universaalseid Windowsi platvormi rakendusi koos kõigi uute asjade ja täiustatud funktsioonidega. Kuid mõnikord võite selle laadimisel või avamisel silmitsi seista Microsoft Store'i mittetöötava Windows 10 probleemiga. Paljud kasutajad seisavad silmitsi sama probleemiga, kuid sellegipoolest on nii palju tõrkeotsingu meetodeid, mis aitavad teil sama probleemi lahendada. Jätkake juhendi lugemist, et saada teada tõhusaid viise, kuidas parandada, kui Microsoft Store ei avane Windows 10 arvutites.

Sisu
- Kuidas parandada, et Microsoft Store ei tööta operatsioonisüsteemis Windows 10
- 1. meetod: tõrkeotsingu põhietapid
- 2. meetod: logige uuesti sisse
- 3. meetod: taaskäivitage Microsoft Store'i protsessid
- 4. meetod: sulgege ühildumatud taustaprotsessid
- 5. meetod: kuupäeva ja kellaaja sätete sünkroonimine
- 6. meetod: käivitage Windowsi poe rakenduste tõrkeotsing
- 7. meetod: kustutage Windowsi poe vahemälu
- 8. meetod: installige rakenduse värskendused
- 9. meetod: värskendage Windowsi
- 10. meetod: puhverserveri ja VPN-i keelamine
- 11. meetod: lülituge Google'i DNS-aadressile
- 12. meetod: taaskäivitage Windows Update'i teenused
- 13. meetod: lähtestage Windows Update'i komponendid
- 14. meetod: kohandage registrivõtmeid
- 15. meetod: lähtestage Microsoft Store
- 16. meetod: registreerige uuesti Microsoft Store
- 17. meetod: installige Microsoft Store uuesti
- 18. meetod: looge uus kasutajaprofiil
- 19. meetod: tehke puhaskäivitus
- 20. meetod: teostage süsteemitaaste
Kuidas parandada, et Microsoft Store ei tööta operatsioonisüsteemis Windows 10
Selles jaotises saate teada põhjustest, miks Microsoft Store ei ava Windows 10 probleemi. Analüüsige neid põhjalikult, et saaksite aimu, millist tõrkeotsingu meetodit peate vastavalt järgima.
- Interneti-ühenduse probleemid.
- Aegunud Windows OS.
- Valed kuupäeva ja kellaaja seaded.
- Rikutud Microsoft Store'i vahemälu ja komponendid.
- Viirusetõrje ja tulemüüri häired.
- Puhverserveri/VPN-i häired.
- Pahavara või viiruse rünnak.
- Probleemsed rakendused arvutis.
- Rikked kasutajaprofiilis.
- Arvuti jaoks pole piisavalt ruumi.
See jaotis sisaldab tõrkeotsingu ideede kogumit, et lahendada Microsoft Store'i probleem, mis ei avane Windows 10. Täiuslike tulemuste saavutamiseks järgige neid juhiseid.
Loo alati a Süsteemi taastepunkt arvuti taastamiseks, kui protsessi käigus midagi läheb valesti.
1. meetod: tõrkeotsingu põhietapid
1. Ajutiste tõrgete parandamiseks arvutis taaskäivitage arvuti.
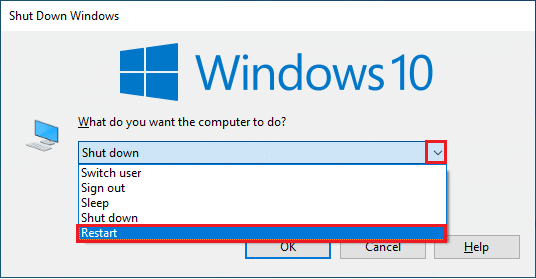
2. Teil peab olema piisav internetiühendus mis tahes rakenduste allalaadimiseks Microsoft Store'ist.

3. Keelake kogu turvatarkvara ja VPN-teenused arvutist.

4. Värskendage kõiki draivereid saadaval teie arvutis.

5. Veenduge, et Kuupäeva ja kellaaja seaded on õiged ja teie arvutiga sünkroonitud.

6. Veenduge, et teie arvutis oleks piisav ruum mängude või rakenduste installimiseks arvutisse.

2. meetod: logige uuesti sisse
Vähesed levinud sisselogimisvead võivad kaasa aidata sellele, et Microsoft Store ei avane Windows 10 puhul. Sel juhul aitab Microsofti kontolt välja ja uuesti sisse logimine lahendada konto sünkroonimisprobleeme Windows 10 arvutis. Siin on, kuidas seda teha.
1. Lööge Windowsi võti ja tüüp Microsofti pood. Seejärel klõpsake nuppu Avatud.
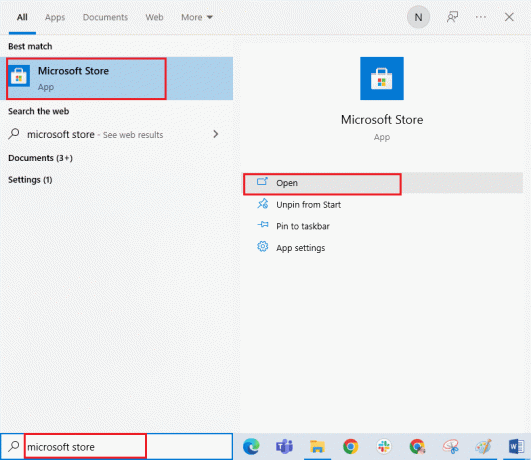
2. Klõpsake oma profiili ikoon ja seejärel valige Logi välja valik.

3. Nüüd klõpsake nuppu Logi sisse nagu näidatud.

4. Valige oma Microsoft konto ja klõpsake nuppu Jätka nuppu.
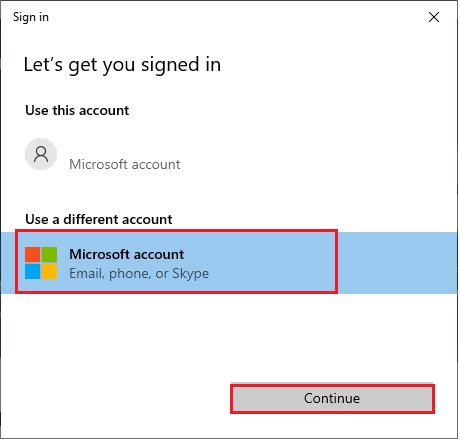
5. Sisestage sisselogimismandaadid ja logige tagasi oma Microsofti kontole.
Loe ka:Parandust ei saa Microsoft Store'ist alla laadida
3. meetod: taaskäivitage Microsoft Store'i protsessid
Kui teie Microsofti kontol pole sisselogimisprobleeme, kuid Microsoft Store'i laadimise probleem on endiselt olemas, peate proovima Microsoft Store'i protsesse taaskäivitada, järgides alltoodud juhiseid.
1. vajutage ja hoidke Ctrl + Shift + Esc klahvid koos, et avada Tegumihaldur aken.
2. Nüüd, Protsessid vahekaarti, klõpsake nuppu Microsofti pood millele järgneb Lõpeta ülesanne nuppu.

3. Ava uuesti Microsofti pood ja kontrollige, kas Microsoft Store, mis ei ava Windows 10, on lahendatud või mitte.
4. meetod: sulgege ühildumatud taustaprotsessid
Vähesed taustaprotsessid teie Windows 10 arvutis võivad Windowsi poe protsesse häirida. Enne Windows Store'i avamist proovige sulgeda kõik taustaprotsessid ja siis ei teki Microsoft Store'i Windows 10 mittetöötamise probleemi. Selleks järgige meie juhendit Kuidas lõpetada ülesanne Windows 10-s.
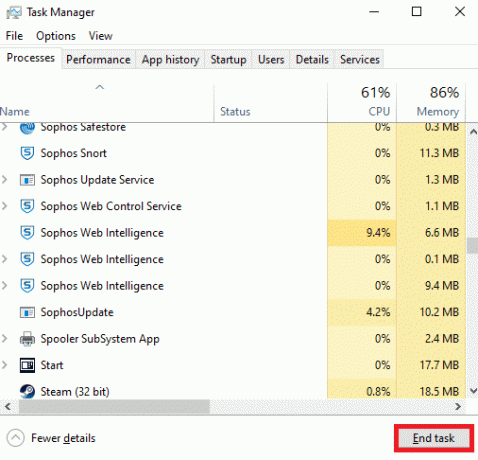
Lisaks keelake oma Windows 10 arvutis käivitusprotsessid, järgides meie juhendit 4 võimalust käivitusprogrammide keelamiseks Windows 10-s
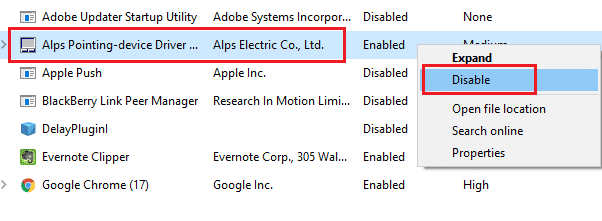
Loe ka:Kuidas lahendada Microsoft Store'i aeglase allalaadimise probleem?
5. meetod: kuupäeva ja kellaaja sätete sünkroonimine
Valed kuupäeva ja kellaaja seaded teie arvutis ei tööta Microsofti rakenduste ja programmide installiprotsessiga. Sünkroonige alati kuupäeva, piirkonna ja kellaaja sätted, et lahendada ühildumatuse probleemid, mis põhjustavad Microsoft Store'i avanemise Windows 10-s probleemi. Järgige allolevaid juhiseid.
1. vajutage ja hoidke Klahvid Windows + I koos avada Windowsi sätted.
2. Nüüd klõpsake nuppu Aeg ja keel.
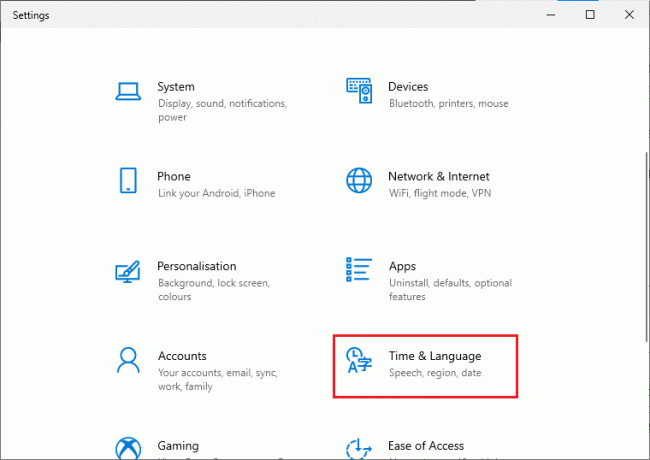
3. Aastal Kuupäev Kellaaeg vahekaarti, veenduge Määrake aeg automaatselt ja Määrake ajavöönd automaatselt valikud on sisse lülitatud. Seejärel klõpsake nuppu Sünkrooni kohe
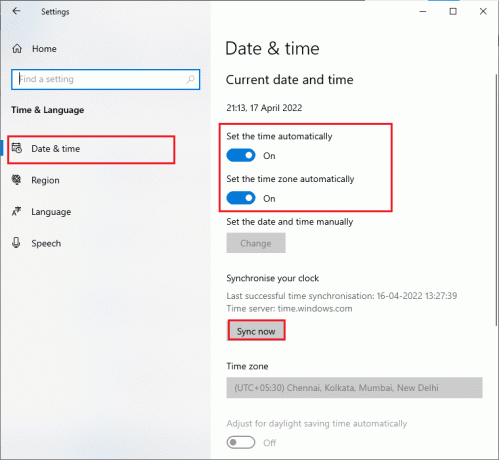
6. meetod: käivitage Windowsi poe rakenduste tõrkeotsing
Õnneks on Windowsil sisseehitatud tõrkeotsingu tööriist Microsoft Store'i probleemide tuvastamiseks ja lahendamiseks. Windows Store'i rakenduste tõrkeotsija käivitamiseks järgige alltoodud juhiseid.
1. Lööge Windowsi võti ja tüüp Seadete tõrkeotsing, seejärel klõpsake nuppu Avatud.

2. Klõpsake vasakpoolsel paanil valikut Tõrkeotsing.
3. Valige Windowsi poe rakendused ja klõpsake edasi Käivitage tõrkeotsing.

4. Kui pärast tõrkeotsingu protsessi tuvastatakse probleeme, klõpsake nuppu Rakendage see parandus.
5. Lõpuks järgige järjestikuste viipade juhiseid ja taaskäivitage arvuti.
Loe ka:Parandage Windows Store'i tõrge 0x80072ee7
7. meetod: kustutage Windowsi poe vahemälu
Microsoft Store'i vahemälu eemaldamine parandab selle, et Microsoft Store ei avane Windows 10. Windows Store'i vahemälu kustutamine on lihtsalt võimalik käsuga Run.
1. vajutage ja hoidke Windows + R klahvid koos, et avada Jookse Dialoogikast.
2. Nüüd tippige wsreset.exe ja tabas Sisestage võti.
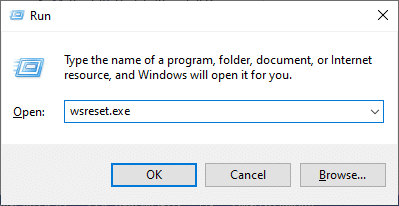
Veenduge, et olete lahendanud Microsoft Store'i mittetöötava Windows 10 probleemi.
8. meetod: installige rakenduse värskendused
Microsoft Store'i probleemi lahendamiseks, mis ei avane operatsioonisüsteemis Windows 10, veenduge, et teie arvutis oleks Microsoft Store'is ajakohased rakendused, mis on värskendatud selle uusimale versioonile. Kui juba on ootel värskendusi, ei saa te uute installidega jätkata. Seega installige kõik ootel olevad värskendused vastavalt allolevatele juhistele.
1. Käivitage Microsofti pood alates Windowsi otsing.
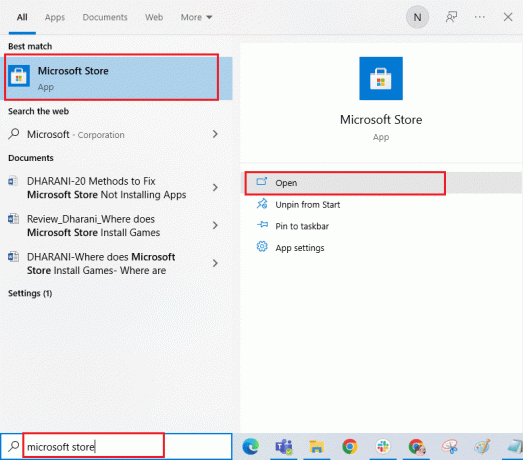
2. Seejärel klõpsake nuppu Raamatukogu ikooni vasakus alanurgas Microsofti pood aken.
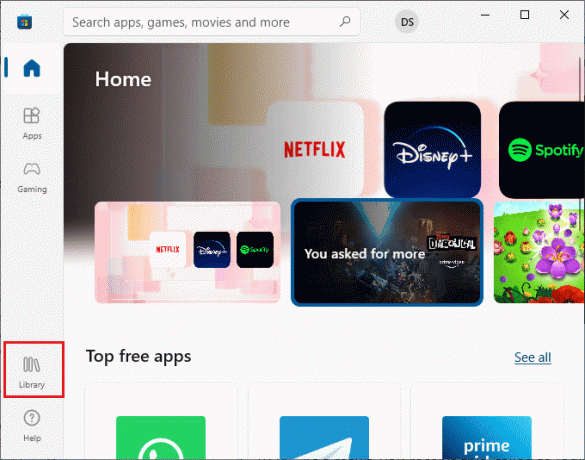
3. Klõpsake nuppu Hankige värskendusi nuppu.

4. Klõpsake nuppu Värskenda kõik nuppu.
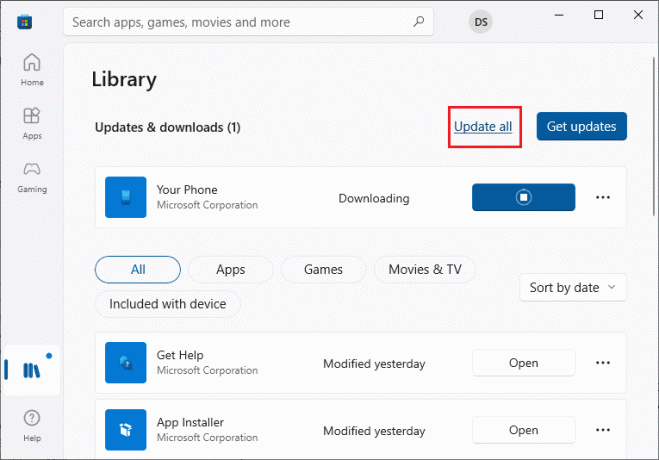
5. Oodake, kuni värskendused teie Windows 10 arvutisse alla laaditakse, ja veenduge, et saate Teie rakendused ja mängud on ajakohased viip.
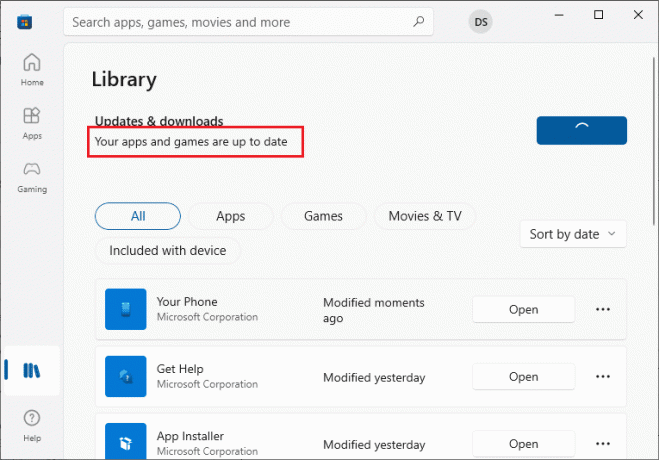
Kontrollige, kas olete lahendanud, Microsoft Store'i probleem ei installi rakendusi.
Loe ka: Kuidas muuta riiki Microsoft Store'is Windows 11-s
9. meetod: värskendage Windowsi
Vigade ja vigaste plaastrite olemasolu teie arvutis põhjustab selle, et Microsoft Store ei ava Windows 10 probleemi. Kõiki neid probleeme saab lahendada, installides a Windowsi uuendus. Seetõttu veenduge, kas kasutate Windowsi operatsioonisüsteemi värskendatud versiooni ja kui mõni värskendus on pooleli, järgige meie juhendis toodud juhiseid. Kuidas alla laadida ja installida Windows 10 uusim värskendus

Pärast Windowsi operatsioonisüsteemi värskendamist kontrollige, kas olete lahendanud Microsoft Store'i laadimise probleemi.
10. meetod: puhverserveri ja VPN-i keelamine
Mõnikord põhjustavad sobimatud võrguühenduse probleemid teie Windows 10 arvutis selle, et Microsoft Store ei tööta Windows 10-ga. Kui olete VPN-i või puhverserveri kasutaja, lugege meie Kuidas keelata Windows 10 VPN ja puhverserver ja rakendage artiklis kirjeldatud samme.
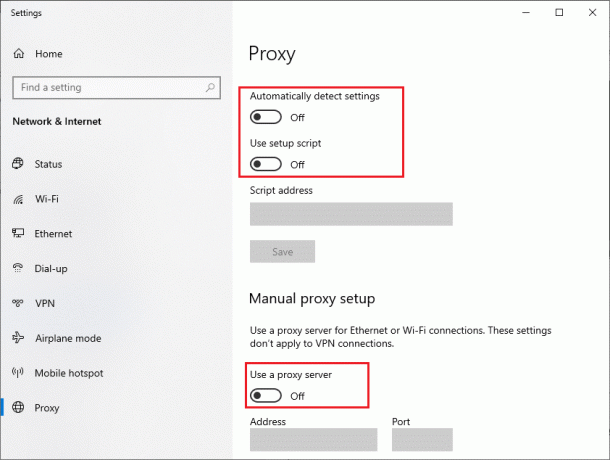
Pärast VPN-kliendi ja puhverserverite keelamist kontrollige, kas olete lahendanud Microsoft Store'i, mis ei avanud Windows 10 probleemi. Jällegi, kui probleem häirib teid, ühendage a mobiilne leviala ja kontrollige, kas see kordub.
Loe ka:Parandage Windows 10 tõrge 0xc004f075
11. meetod: lülituge Google'i DNS-aadressile
Mitmed kasutajad on teatanud, et Google'i DNS-aadressidele üleminek võib aidata teil lahendada Microsoft Store'i probleemi, mis ei avane Windows 10-s. Kui te ei saa Windows 10 arvutisse ühtegi programmi alla laadida, järgige meie juhendit DNS-aadressi muutmiseks. See aitab teil lahendada kõik DNS-i (domeeninimede süsteemi) probleemid, et saaksite Microsoft Store'i käivitada ilma vigade ja viipadeta.
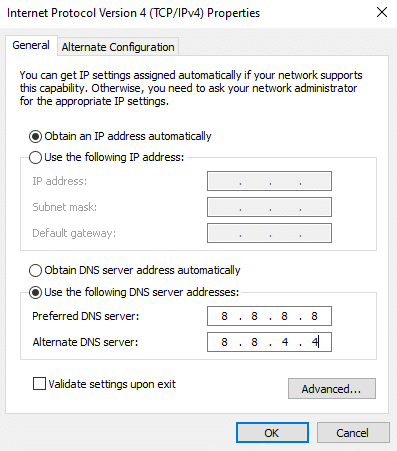
Pärast DNS-aadressi muutmist kontrollige, kas saate Microsoft Store'i käivitada.
12. meetod: taaskäivitage Windows Update'i teenused
Paljud kasutajad on soovitanud, et Microsoft Store'i mittetöötava Windows 10 probleem lahendatakse, taaskäivitades Windowsi värskendusteenused. Allpool loetletud juhised aitavad teil ülesannet ilma probleemideta teha.
1. Käivitage Jookse dialoogiboksis vajutades Windows + R klahvid samaaegselt.
2. Tüüp services.msc järgmiselt ja löö Sisestage võti avama Teenused aken.

3. Nüüd kerige ekraanil alla ja paremklõps peal Windowsi uuendus.
Märge: Kui praegune olek ei ole Jooksmine, võite alloleva sammu vahele jätta.
4. Siin, klõpsake Peatus kui kuvatakse praegune olek Jooksmine.
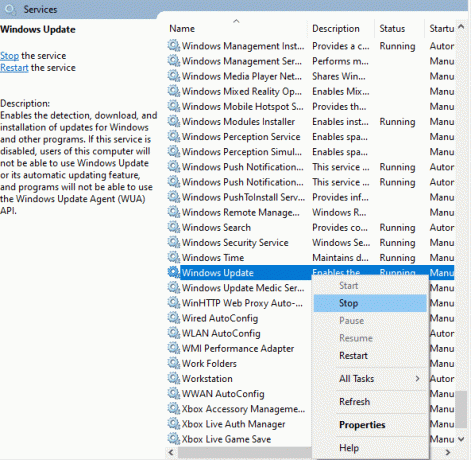
5. Saate teate, Windows üritab peatada järgmise teenuse kohalikus arvutis ... Oodake, kuni viip on täidetud. See võtab umbes 3 kuni 5 sekundit.
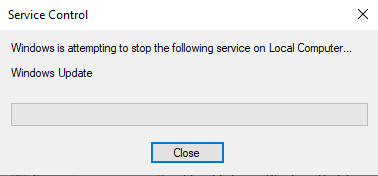
6. Nüüd vajutage nuppu Windows + E klahvid koos avada File Explorer ja navigeerige antud juurde tee.
C:\Windows\SoftwareDistribution\DataStore
7. Nüüd valige kõik failid ja kaustad ning klõpsake nuppu Kustuta valik.
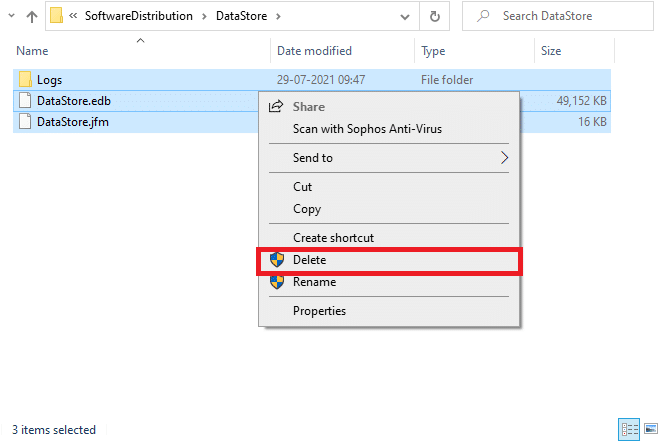
8. Liikuge antud juurde teeja Kustuta kõik failid nagu varem.
C:\Windows\SoftwareDistribution\Download
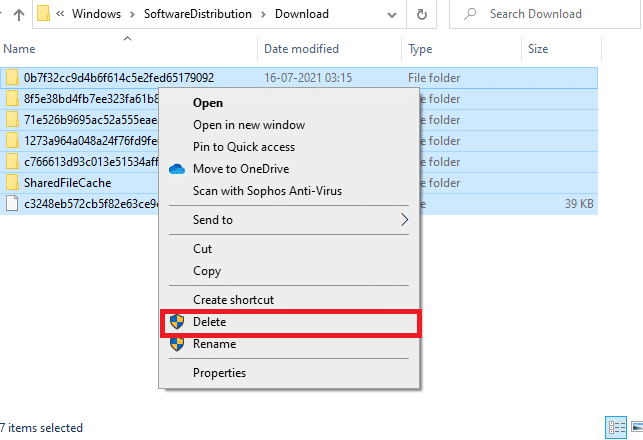
9. Nüüd mine tagasi Teenused aken ja paremklõps peal Windowsi uuendus.
10. Siin valige Alusta valik.

11. Oodake ja sulgege allolev viip.

12. Lõpuks kontrollige, kas Microsoft Store'i laadimise probleem on teie arvutis lahendatud.
Loe ka: Parandage Windowsi värskenduse allalaadimise tõrge 0x800f0984 2H1
13. meetod: lähtestage Windows Update'i komponendid
Kui teie Windows 10 arvuti on ummikus Windowsi värskendusagendiga seotud probleemidega, ei saa te Microsoft Store'i nii lihtsalt käivitada. Kui teie arvutis on rikutud või mittetäielikud Windowsi värskenduskomponendid, seisate silmitsi Microsoft Store'i laadimisprobleemiga. Soovitatav on järgida meie juhendit Kuidas lähtestada Windows Update'i komponente Windows 10-s. Protsessi lõpus taaskäivitab teie arvuti mõned tavalised kohustuslikud Windowsi teenused, nagu BITS, MSI Installer, Cryptographic ja Windows Update Services.
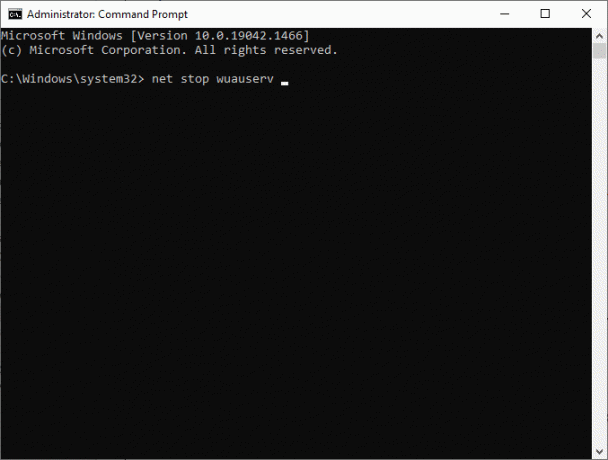
Märge: Lisaks saate kasutada an automatiseeritud remonditööriist Microsoft Store'i probleemi lahendamiseks, mis ei avane Windows 10-s.
14. meetod: kohandage registrivõtmeid
Siiski, kui olete silmitsi Microsoft Store'iga, mis ei tööta Windows 10-ga isegi pärast kõigi nende meetodite proovimist, on aeg registriredaktoris mõnda registrivõtit kohandada. Kui lubate funktsiooni Asendage kõik alamobjekti loakirjed sellelt objektilt päritavate lubade kirjetega teie registriredaktoris kantakse kõik ülemkausta load üle kõikidesse selle alamkaustadesse. See lahendab kõik ühenduse vead, mis on seotud Microsoft Store'iga, mis aitab kaasa Microsoft Store'ile, mis ei avane Windows 10 probleemi.
1. Lööge Windowsi võti ja tüüp Registriredaktor ja klõpsake edasi Käivitage administraatorina.

2. Nüüd, Registriredaktor, navigeerige järgmisele tee.
HKEY_LOCAL_MACHINE\SOFTWARE\Microsoft\WindowsNT\CurrentVersion\NetworkList\Profiles

3. Paremklõpsake Profiilid kausta ja klõpsake nuppu Load…
4. Seejärel, Profiilide load aknas klõpsake nuppu Täpsemalt nuppu nagu näidatud.
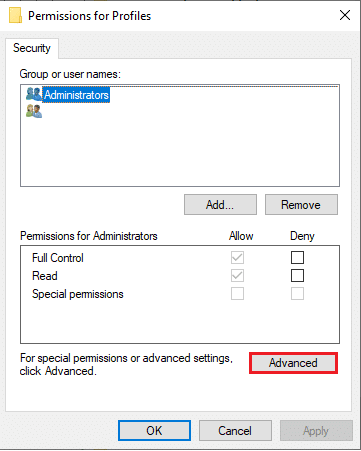
5. Järgmises aknas märkige Asendage kõik alamobjekti loakirjed sellelt objektilt päritavate lubade kirjetega kasti nagu esile tõstetud.
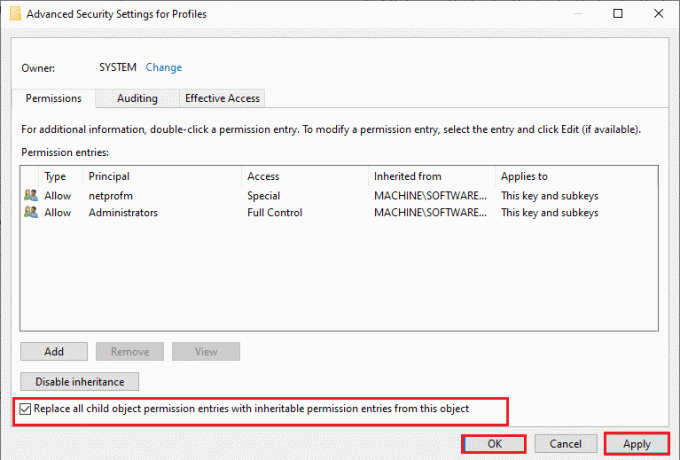
6. Lõpuks klõpsake nuppu Rakenda > OK ja taaskäivitage arvuti.
Kontrollige, kas olete lahendanud Microsoft Store'i mittetöötava Windows 10 probleemi või mitte.
SamutiLoe:Kuidas parandada, et Microsoft Store ei avane operatsioonisüsteemis Windows 11
15. meetod: lähtestage Microsoft Store
Microsoft Store'i lähtestamine aitab teil lahendada Microsoft Store'i probleemi, mis ei avane Windows 10 puhul. Seda meetodit on väga lihtne rakendada ning see ei kustuta ega desinstalli rakendusi ega programme. Siin on mõned juhised Microsoft Store'i lähtestamiseks.
1. Lööge Windowsi võti ja tüüp Microsofti pood.
2. Nüüd valige Rakenduse seaded valik nagu esile tõstetud.

3. Kerige alla Seaded ekraanil ja klõpsake nuppu Lähtesta valik nagu esile tõstetud.
Märge: Teie rakenduse andmed kustutatakse lähtestamise ajal Microsofti pood.

4. Nüüd kinnitage viip, klõpsates nuppu Lähtesta ja arvuti taaskäivitamine.

16. meetod: registreerige uuesti Microsoft Store
Kui Microsoft Store'i lähtestamine ei lahenda Microsoft Store'i probleemi, mis ei avane operatsioonisüsteemis Windows 10, võib teid aidata Windows Store'i uuesti registreerimine. Järgige allolevaid juhiseid.
1. Lööge Windowsi võti, tüüp powershellja klõpsake nuppu Käivitage administraatorina.

2. Nüüd kleepige järgmine käsk kausta Windows PowerShell ja tabas Sisestage võti.
PowerShell -ExecutionPolicy Unrestricted -Command "& {$manifest = (Get-AppxPackage Microsoft. WindowsStore).InstallLocation + 'AppxManifest.xml'; Add-AppxPackage - DisableDevelopmentMode - Registreeri $manifest}

3. Oodake, kuni käsud täidetakse ja nüüd ei seisa te silmitsi sellega, et Microsoft Store ei avane Windows 10 probleemi korral.
Loe ka:Kuhu Microsoft Store mänge installib?
17. meetod: installige Microsoft Store uuesti
Kui ükski ülalkirjeldatud meetoditest ei aidanud teil lahendada Microsoft Store'i mittetöötava Windows 10 probleemi, pole teil muud võimalust kui Microsoft Store uuesti installida. Nagu tavaliselt, ei saa Microsoft Store'i uuesti installida Kontrollpaneel või Seaded menetlust. PowerShelli käsud aitavad teil Microsoft Store'i uuesti installida, nagu allpool kirjeldatud.
1. Käivitage Windows PowerShell administraatorina.
2. Nüüd tippige get-appxpackage – allusers ja tabas Sisestage võti.

3. Otsima Microsoft. Windows Store Nimetage ja kopeerige kirje PackageFullName.
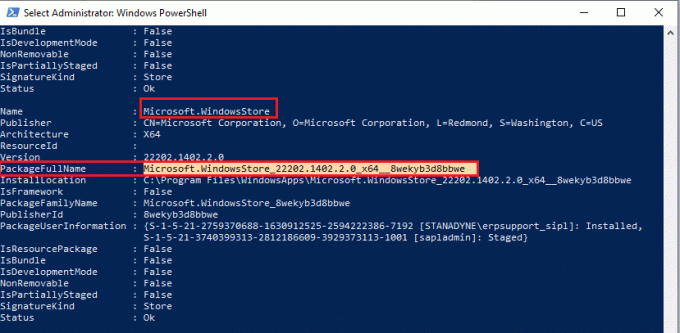
4. Nüüd minge PowerShelli aknas uuele reale ja tippige eemalda-appxpackage millele järgneb tühik ja kopeeritud rida eelmises etapis. Näiteks:
Remove-appxpackage Microsoft. WindowsStore_22202.1402.2.0_x64__8wekyb3d8bbwe
Märge: Käsk võib teie kasutatava Windowsi versiooni järgi veidi erineda.
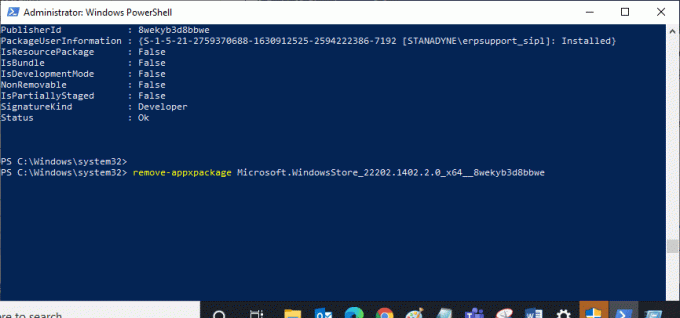
5. Nüüd Microsofti pood kustutatakse teie arvutist. Taaskäivitage teie Windows 10 arvutit.
6. Seejärel avage selle uuesti installimiseks uuesti Windows PowerShell administraatorina ja tippige järgmine käsk.
Add-AppxPackage -register "C:\Program Files\WindowsApps\Microsoft. WindowsStore_11804.1001.8.0_x64__8wekyb3d8bbwe\AppxManifest.xml" – DisableDevelopmentMode

Lõpuks installitakse Microsoft Store teie arvutisse uuesti ja te ei puutu kokku sellega, et Microsoft Store ei avane Windows 10 probleemi.
18. meetod: looge uus kasutajaprofiil
Mõned kasutajad on teatanud, et uue kasutajaprofiili loomisel on Microsoft Store'i laadimise probleem lahendatud. Saate luua uue kasutajaprofiili, järgides meie juhendis kirjeldatud samme, Kohaliku kasutajakonto loomine Windows 10-s
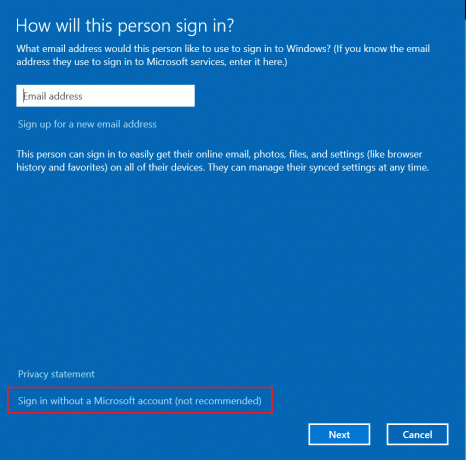
Pärast uue kasutajaprofiili loomist kontrollige, kas olete lahendanud Microsoft Store'i mittetöötava Windows 10 probleemi.
Loe ka: Kus Microsoft Teamsi salvestisi hoitakse?
19. meetod: tehke puhaskäivitus
Kui te ei leia Microsoft Store'iga probleeme, kuid seisate siiski silmitsi Microsoft Store'i mittetöötava Windows 10 probleemiga, soovitame teil arvuti lähtestada. Arutatud probleemi lahendamiseks lugege läbi ja rakendage meie juhendis olevaid samme Kuidas lähtestada Windows 10 ilma andmeid kaotamata.

20. meetod: teostage süsteemitaaste
Kui ükski meetoditest pole teid aidanud, proovige taastada arvuti eelmisele versioonile, kus see hästi töötas. Saate seda hõlpsalt rakendada, järgides meie juhendit Kuidas kasutada süsteemitaastet opsüsteemis Windows 10.
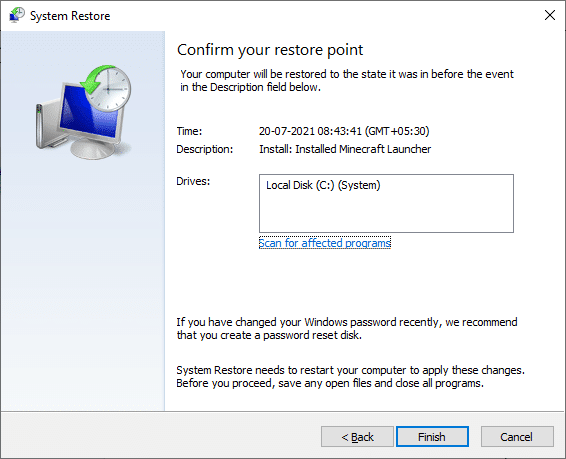
Tänu juba loodud süsteemitaastepunktile. Nüüd oleksite lahendanud Microsoft Store'i, mis ei avanud Windows 10 probleemi.
Soovitatav:
- 11 parimat WiFi temperatuuri ja niiskuse andurit
- Kuidas peatada Windows 10 loa küsimine
- McAfee LiveSafe'i desinstallimine opsüsteemis Windows 10
- Parandage Microsoft Store, mis ei installi rakendusi
Loodame, et juhend oli kasulik ja suutsite seda parandada Microsoft Store ei tööta operatsioonisüsteemis Windows 10. Jätkake meie lehe külastamist, et saada rohkem lahedaid näpunäiteid ja nippe, ning jätke oma kommentaarid allpool. Andke meile teada, mille kohta soovite järgmiseks teada saada.



