Kuidas Chrome'is tööriistariba kuvada
Miscellanea / / April 22, 2022

Paljude kasutajate jaoks määrab Google Chrome kõigi brauserite standardi. Seda saab mitmel viisil kohandada ja sagedaste värskendustega hoitakse see sujuvalt töökorras. Kuid miski pole täiuslik ja sageli on kasutajatel probleeme ka Google Chrome'iga. Üks selline viga on siis, kui kasutajad ei saa Google Chrome'is tööriistariba vaadata ega leida. Chrome'i tööriistariba võimaldab teil hõlpsasti juurde pääseda järjehoidjatele ja laiendustele ning otsida aadressiribalt veebilehti. See viga võib kasutajate tootlikkust mitmel viisil pärssida. Siiski on mõned viisid tööriistariba kuvamiseks Chrome'is. Kui teil on sama probleem, olete õiges kohas. Kui lisate Chrome'ile Google'i tööriistariba, saate parandada puuduva tööriistariba vea ja pakume teile täiusliku juhendi, mis õpetab teile, kuidas Chrome'ile tööriistariba lisada.
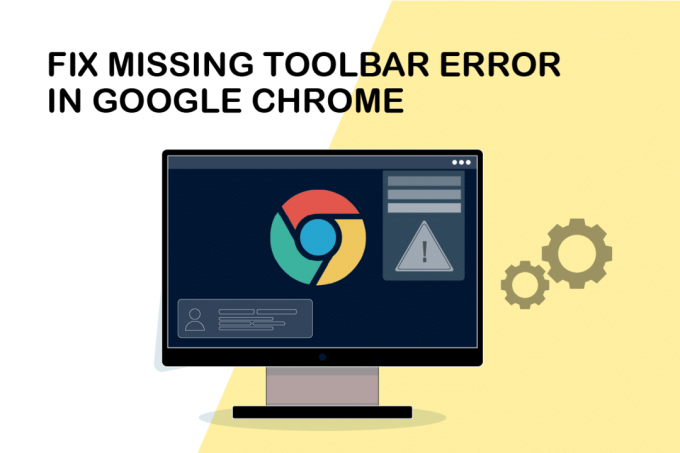
Sisu
- Kuidas Chrome'is tööriistariba kuvada
- 1. meetod: taaskäivitage Google Chrome
- 2. meetod: värskendage Google Chrome'i
- 3. meetod: lubage järjehoidjariba
- 4. meetod: lubage laiendused
- 5. meetod: lähtestage Google Chrome
Kuidas Chrome'is tööriistariba kuvada
Enne tööriistariba kuvamise õppimist Chrome, uurime võimalikku põhjust, mis põhjustab tööriistariba kadumise. Siin on mõned neist.
- Valed seaded Chrome'is
- Chrome'i tõrked või vead
- Chrome'i aegunud versioon
Esiteks veenduge, et olete Chrome'is täisekraanrežiimist väljas, kuna see režiim ei kuva Chrome'i tööriistariba. Saate vajutada F11 ja lubada või keelata Chrome'is täisekraanirežiimi. Kontrollige, kas selle keelamine toob Chrome'i tööriistariba tagasi. Kui seda ei juhtu, järgige allpool toodud meetodeid.
1. meetod: taaskäivitage Google Chrome
Chrome'i taaskäivitamine on paljude Chrome'iga seotud probleemide lihtne lahendus. See parandab väikesed vead ja tõrked ning võib uuesti Chrome'i tööriistariba lisada. Chrome'i taaskäivitamiseks järgige neid samme.
1. Avatud Tegumihaldur vajutades Ctrl + Tõstuklahv + Tabvõtmed samaaegselt.

2. Aastal Protsessid vahekaart, leia Google Chrome protsessi.
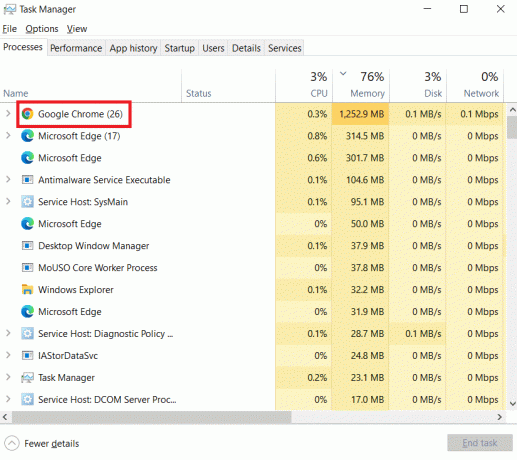
3. Valige Lõpeta ülesanne pärast paremklõpsamist Google Chrome Google Chrome'iga seotud protsesside lõpetamiseks.
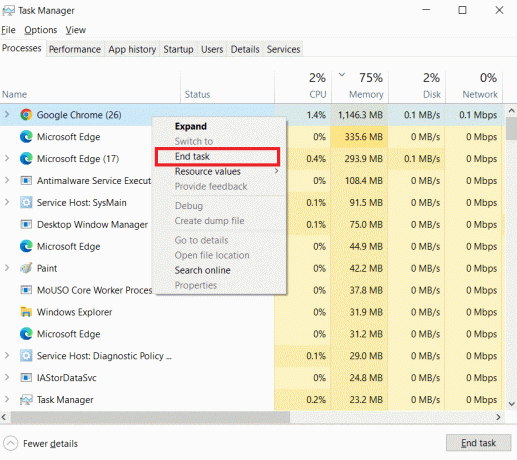
4. Avatud Google Chrome pärast mõne sekundi ootamist.
2. meetod: värskendage Google Chrome'i
Kui te pole Chrome'i pikka aega värskendanud, võite kasutada Google Chrome'i vananenud versiooni, mis võib põhjustada palju probleeme. Chrome'i värskendused võivad lahendada süsteemiprobleeme, nagu puuduv tööriistariba viga, ja parandada muid vigu. Järgige Chrome'i värskendamiseks antud juhiseid.
1. Vajutage nuppu Windowsi võti, tüüp kroomitudja klõpsake nuppu Avatud.

2. Avage Chrome'i seaded tippides chrome://settings aadressiribal ja vajuta Sisestage võti.
3. Klõpsake nuppu Chrome'i kohta suvand vasakult paanilt.
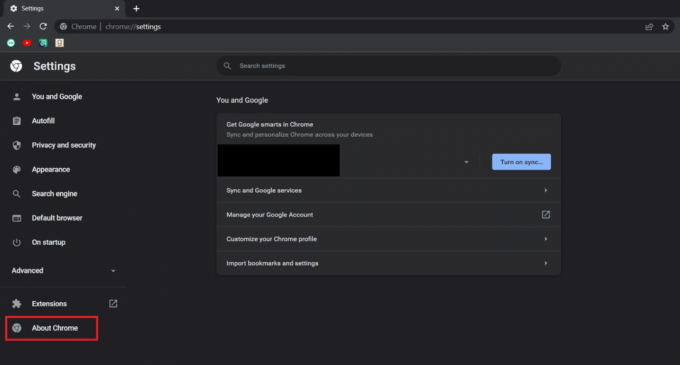
4. Chrome hakkab järgmises aknas värskendusi otsima ja alustab värskendamist automaatselt, kui saadaval on uusi värskendusi.
5. Taaskäivita nupp kuvatakse pärast Chrome'i värskendamist. Klõpsake sellel taaskäivitage Chrome ja kontrollige, kas probleem on lahendatud.
6. Tuleb Chrome on ajakohane sõnum pärast 3. samm juhuks, kui kasutate Chrome'i uusimat versiooni.

Loe ka:14 võimalust Chrome'i profiili vea parandamiseks
3. meetod: lubage järjehoidjariba
Chrome'i tööriistariba kuvamiseks tehke Chrome'i järjehoidjariba nähtavaks. See on selle tüütu probleemi lihtne lahendus ja saate seda teha, järgides alltoodud samme.
1. Järgige 1. sammu alates 2. meetod.
2. Kliki kolm vertikaalset punkti ikooni.

3. Hõljutage kursorit Järjehoidjad võimalus seda laiendada.
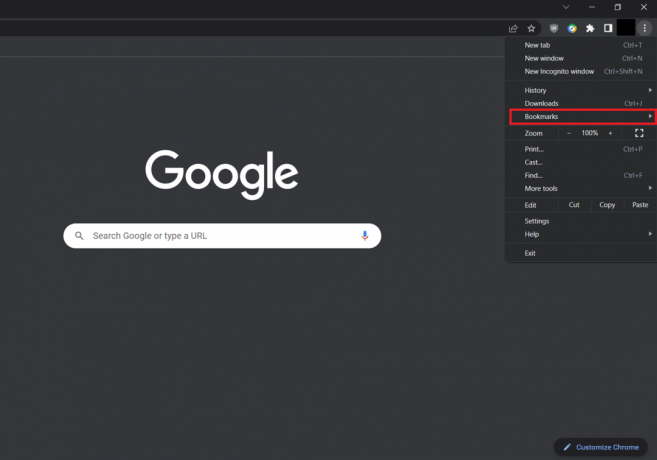
4. Valige Kuva järjehoidjariba valik.

5. Sulge Google Chrome ja avage see mõne sekundi pärast.
Kontrollige, kas saite Chrome'i tööriistariba lisada.
4. meetod: lubage laiendused
Google Chrome pakub kasutajakogemuse parandamiseks mitmeid laiendusi ja need asuvad vaikimisi Chrome'i tööriistaribal. Kui need on keelatud, ei kuvata neid tööriistaribal. Nende lubamine võib käivitada tööriistariba ja lubada teil Chrome'is tööriistariba kuvada. Sama tegemiseks järgige neid samme.
1. Järgige 1. sammu alates 2. meetod.
2. Avage leht Laiendused, tippides chrome://extensions aadressiribal ja vajuta Sisenema.
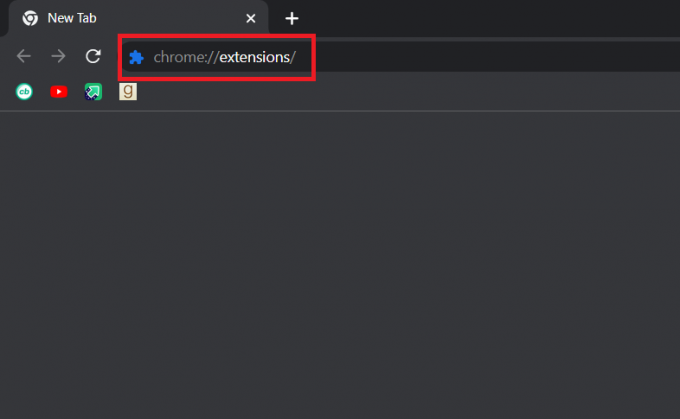
3. Lülita Peal mis tahes teie valitud laiendus.
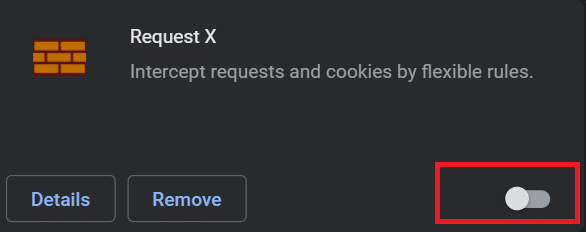
Kontrollige, kas see aitas teil Chrome'i Google'i tööriistariba lisada.
Loe ka: Parandage Chrome'is ERR_CONNECTION_RESET
5. meetod: lähtestage Google Chrome
Kui ülaltoodud meetodid ei aidanud, on see viimane võimalus. Chrome'i lähtestamisel ennistatakse selle vaikeseaded ja tööriistariba kuvatakse uuesti Chrome'is. Saate seda teha, järgides allolevaid samme.
1. Käivitage Google Chrome alates Windowsi otsing.
2. Avage Chrome'i lähtestamine ja puhastage leht, tippides chrome://settings/reset aadressiribal ja vajuta Sisestage võti.
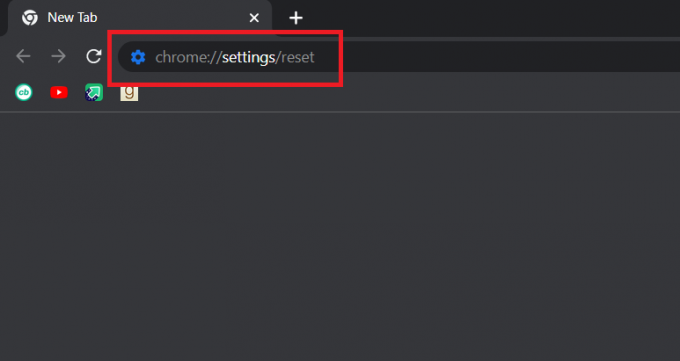
3. Kliki Taasta seaded nende algsetele vaikeseadetele valik.

4. Klõpsake nuppu Lähtesta seaded nuppu kinnitusviipas.
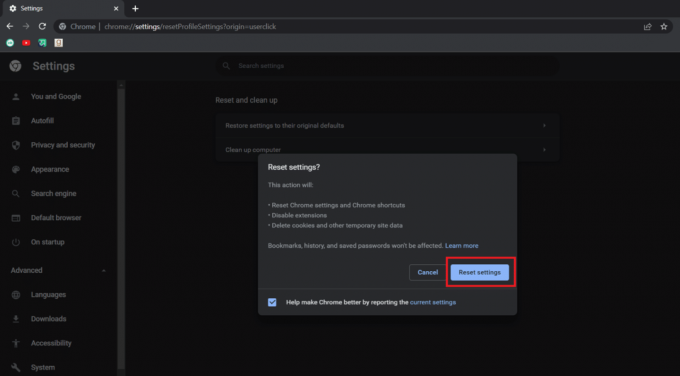
Soovitatav:
- Parandage Windows 10 mehaanilise klaviatuuri topeltkirjutamise probleem
- Kuidas Twitteris järjehoidjaid kasutada
- Parandage Chrome'i pistikprogrammid, mis Windows 10-s ei tööta
- Kus on Chrome'i menüünupp?
Loodame, et sellest juhendist oli abi ja te suutsite seda teha näita Chrome'i tööriistariba. Andke meile teada, milline meetod teie jaoks kõige paremini toimis. Kui teil on küsimusi või ettepanekuid, jätke need kommentaaride jaotisse.



