Kuidas Androidis prügikasti tühjendada
Miscellanea / / April 22, 2022
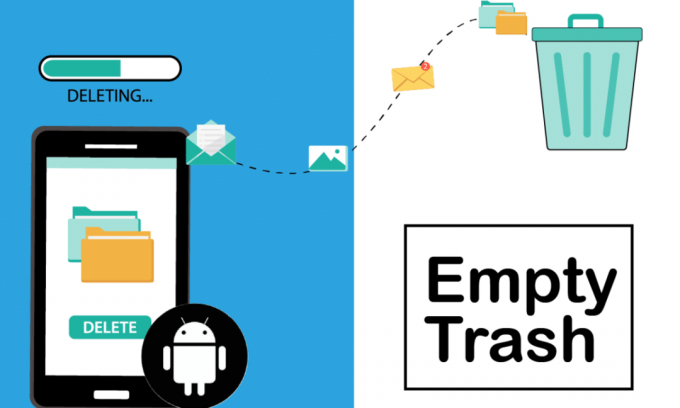
Kui otsite oma Android-seadmes vaba ruumi. Vaba ruumi saamiseks kaaluge prügikasti tühjendamist. Arvuti puhul on prügikast seal, kuhu kustutatud failid pärast kustutamist lähevad, kuid Androidi puhul pole meil vähese salvestusruumi tõttu midagi sellist. Niisiis, kuidas Androidis prügikasti tühjendada. Jätkake artikli lugemist, et teada saada, kus on minu Androidi prügikast ja kuidas prügikast tühjendada.

Sisu
- Kuidas Androidis prügikasti tühjendada
- 1. meetod: tühjendage vahemällu salvestatud andmed
- 2. meetod: kustutage allalaaditud failid
- 3. meetod: tühjendage Chrome'i vahemälu
- 4. meetod: desinstallige kasutamata rakendused
- 5. meetod: kustutage Google'i fotode duplikaat
- 6. meetod: kustutage Gmailist korduvad meilid
- 7. meetod: salvestage failid SD-kaardile
Kuidas Androidis prügikasti tühjendada
Väikese salvestusruumi probleeme võib põhjustada teie seadmesse salvestatud soovimatu prügikast. Seega peate seadme salvestusruumi suurendamiseks need soovimatud vahemälufailid tühjendama. Selles artiklis oleme näidanud, kuidas Android-tahvelarvutis prügikasti tühjendada.
Märge: Kuna nutitelefonidel ei ole samu seadistusvalikuid ja need on tootjati erinevad, veenduge enne nende muutmist õiged sätted. Järgmised meetodid on pärit Samsung GalaxyM21 seadmest.
1. meetod: tühjendage vahemällu salvestatud andmed
Vahemällu salvestatud andmete tühjendamine vabastab meie Androidis ruumi, kuid enne seda, kuidas seda teha. Sooviksite teada, mis on vahemällu salvestatud failid. Vahemällu salvestatud failid on ajutised failid, mida rakendus teie kasutamise kiirendamiseks taustal kasutab. Siiski võtab see ruumi. Vahemällu salvestatud andmete kustutamiseks järgige allolevaid samme.
1. Avatud Seaded teie seadmes.

2. Kerige alla ja avage Rakendused.

3. Rakendustes näete allalaaditud rakenduste loendit.
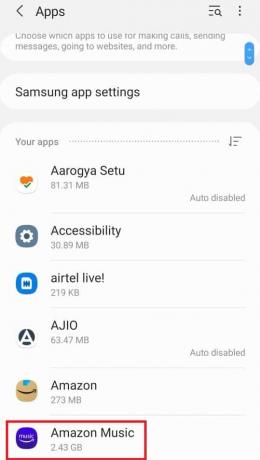
4. Valige rakendus, mille vahemälu soovite tühjendada.
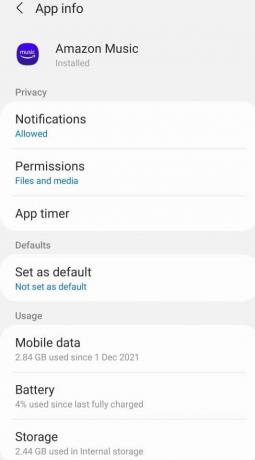
5. Valige jaotises Rakenduse teave Säilitamine.

6. Valige salvestusmenüüst Tühjenda vahemälu. See aitab tühjendada selle rakenduse vahemälu.
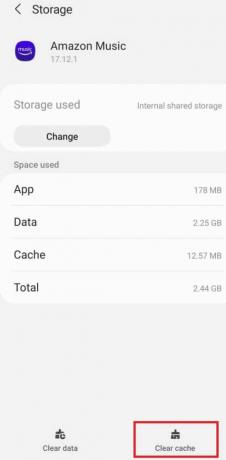
2. meetod: kustutage allalaaditud failid
Enamik meist laadib faile alla ja unustab need pärast nende kasutamist kustutada. Need võtavad sisemälus palju ruumi. Nende failide kustutamine aitab meil ruumi vabastada. Järgige allolevaid samme Android-tahvelarvutis allalaaditud failide kustutamiseks ja prügikasti tühjendamiseks.
1. Avatud Minu failid.

2. Puudutage nuppu Allalaadimised.

3. Valige failid, mida soovite kustutada.

4. Puudutage nuppu Kustuta. See aitab allalaaditud failid kustutada.

Loe ka:Kuidas vabastada sisemälu Android-telefonis
3. meetod: tühjendage Chrome'i vahemälu
Google Chrome meie Android-seadmes salvestab maksimaalselt prügikastifaile. Chrome on enamiku Android-seadmete vaikebrauser ja salvestab vahemälufaili alati, kui mõnda saiti külastate. Nende vahemälufailide salvestamise põhjus on see, et kui kavatsete sama saiti uuesti külastada, aitavad vahemälufailid saidil kiiremini laadida. Järgige allolevaid samme, et tühjendada Android-tahvelarvutis prügikasti, tühjendades Google Chrome'i vahemälu.
1. Avatud Chrome oma Android-seadmes.

2. Valige kolme punktiga ikoon paremas ülanurgas.

3. Valige Seaded.

4. Seadete menüüs puudutage nuppu Saidi seaded.
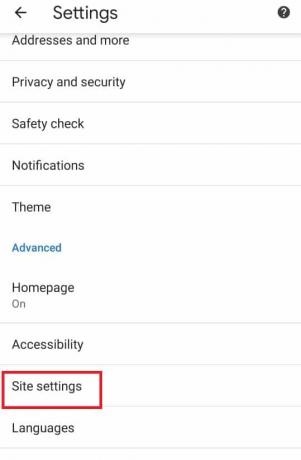
5. Kerige alla ja puudutage nuppu Andmed salvestatud.
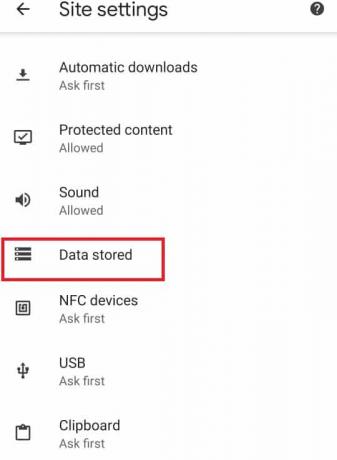
6. Valige Kustuta kõik andmed.

7. Ilmub hüpiksõnum, mis palub teil kinnitada. Valige Selge.

4. meetod: desinstallige kasutamata rakendused
Teie seadmes on mitu rakendust, mida te peaaegu ei kasuta. Nende desinstallimine aitab teil Androidis ruumi vabastada. Kasutamata rakenduste desinstallimiseks järgige alltoodud juhiseid.
1. Ava Seaded teavitusribalt.

2. Puudutage nuppu Rakendused.
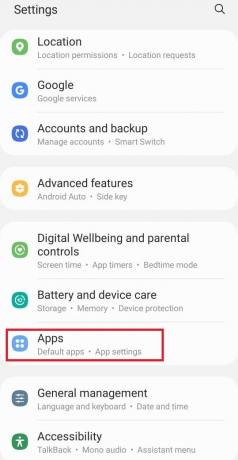
3. Valige rakendus, mille soovite eemaldada.
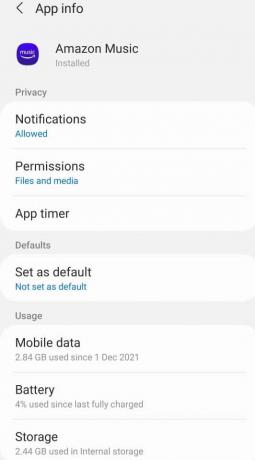
4. Puudutage nuppu Desinstallige.
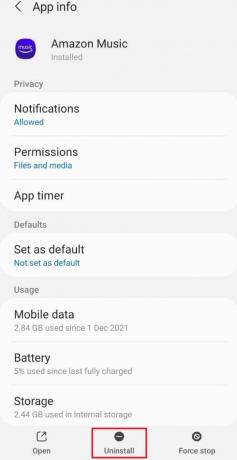
5. Ilmub hüpikteade, mis palub teil kinnitada. Valige Okei.
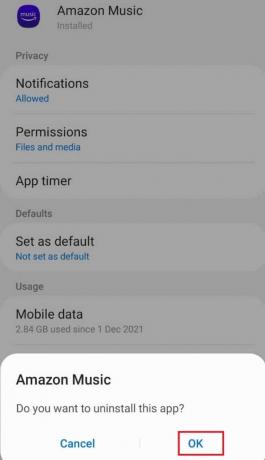
Loe ka:Allalaadimiste kustutamine Androidis
5. meetod: kustutage Google'i fotode duplikaat
Google Photos on Google'i Androidi kasutajatele välja töötatud rakendus. Mõnikord, kui kustutate sellelt foto, ei kustutata foto jäädavalt, vaid luuakse prügikasti varukoopia, kust saate selle taastada. Kustutatud fotode prügikastist kustutamine aitab teil ruumi vabastada. Järgige allolevaid samme nende fotode kustutamiseks ja prügikasti tühjendamiseks Android-tahvelarvutis.
1. Avatud Google Photos.

2. Valige Bin valik.

3. Valige kolme punktiga ikoon paremas ülanurgas.
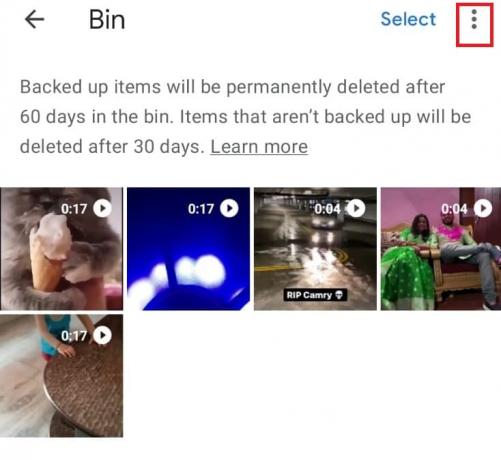
4. Puudutage nuppu Tühi prügikast valik.

6. meetod: kustutage Gmailist korduvad meilid
Täpselt nagu Google Photos Gmail samuti ei kustuta jäädavalt ühtegi faili, pigem luuakse prügikasti varukoopia. Nende duplikaatkirjade prügikastist kustutamine aitab teil ruumi taastada. Järgige dubleerivate meilide kustutamiseks järgmisi samme.
1. Avatud Gmail.
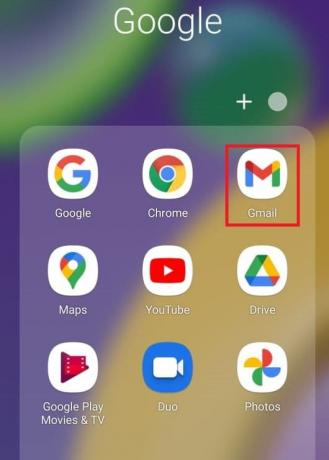
2. Puudutage nuppu hamburgeri ikoon ekraani vasakus ülanurgas.
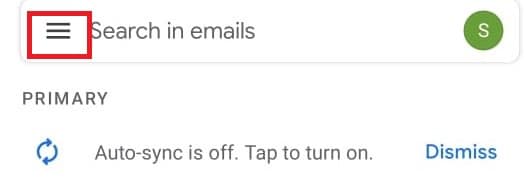
3. Valige Bin.
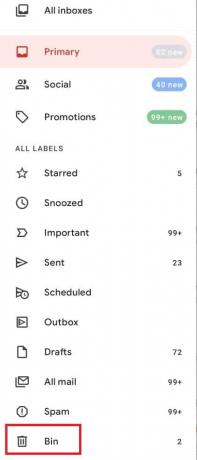
4. Valige kirjad, mille soovite jäädavalt eemaldada.

5. Puudutage nuppu Tühjendage prügikast nüüd.

6. Ilmub hüpikaken. Kinnitage hüpikaken, puudutades seda Tühi valik.
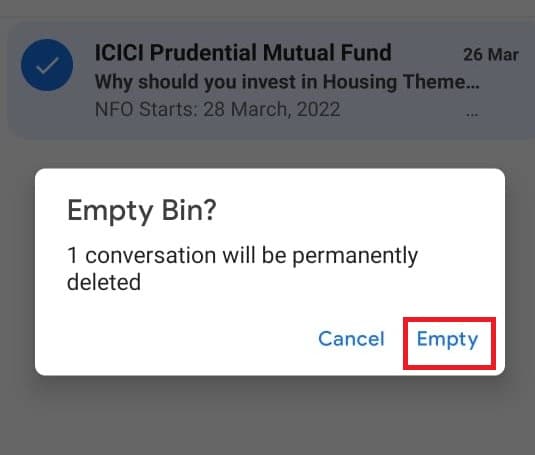
Loe ka:Kuidas hankida teenuses Google Photos piiramatut salvestusruumi
7. meetod: salvestage failid SD-kaardile
Kui teie Android-seadme ruum on piiratud. Kaaluge SD-kaardi kasutamist, et salvestada kõik oma failid sinna ja suurendada seeläbi seadme salvestusruumi. Ostke tõeliselt hea salvestusruumiga SD-kaart, eelistatavalt 128 GB salvestusruumiga SAMSUNG EVO Plus ja salvestage kõik oma fotod, videod ja dokumendid sisemälust SD-kaardile. Järgige allolevaid samme, kuidas Androidis prügikasti tühjendada, salvestades failid SD-kaardile.
1. Ava Minu failid rakendus.
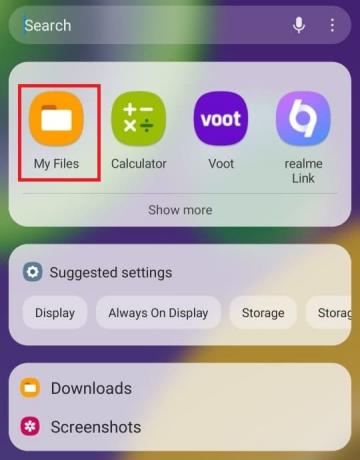
2. Puudutage nuppu Sisemine salvestusruum.

3. Valige kaust (nt. Muusika), mida soovite kolida.

4. Puudutage nuppu Liiguta.
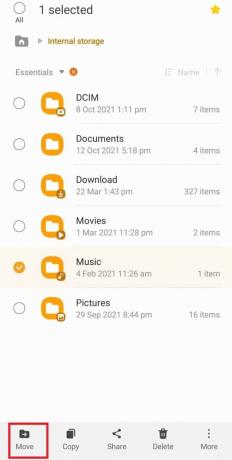
5. Puudutage nuppu SD-kaart.

6. Lõpuks puudutage nuppu Liigu siia.
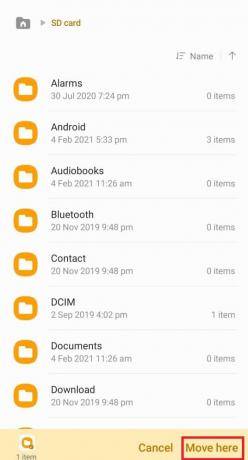
Soovitatav:
- 11 parimat Animoji rakendust Androidile
- 15 parimat IRC-klienti Macile ja Linuxile
- Kuidas peatada automaatne allalaadimine WhatsAppis Androidis ja iPhone'is
- Kuidas iPhone'i Firesticki üle kanda
Loodame, et see juhend oli kasulik ja saite sellest teada kuidas Androidis prügikasti tühjendada. Andke meile allolevas kommentaaris teada, milline meetod teie jaoks kõige paremini toimis.



