Parandage Windows 10 kriitiliste tõrkete menüü Start ja Cortana ei tööta
Miscellanea / / April 22, 2022

Kaks põhifunktsiooni Windows PC-s rakendustele ja teabele hea juurdepääsu saamiseks on Start ja Cortana. Kas teil on teade kriitilise vea kohta Start menüü ja Cortana ei tööta? See artikkel on vastus, kui olete otsinud Windows 10 kriitilist viga Start menüü ja Cortana ei tööta. Selle artikli meetodid on lahendused küsimusele, kuidas Windows 10 kriitilist viga parandada. Sellest probleemist hea ülevaate saamiseks lugege kõiki jaotisi.

Sisu
- Kuidas parandada Windows 10 kriitilist tõrke menüü Start ja Cortana ei tööta
- 1. meetod: põhilised tõrkeotsingu meetodid
- 2. meetod: kasutage Windows PowerShelli
- 3. meetod: kasutage käsuviipa
- 4. meetod: lubage Windowsi otsinguteenus
- 5. meetod: taasta indeks
- 6. meetod: suurendage registriredaktoris Start väärtust
- 7. meetod: kasutage Xamli Start-menüü registriredaktorit
Kuidas parandada Windows 10 kriitilist tõrke menüü Start ja Cortana ei tööta
Selles artiklis oleme näidanud kõiki võimalikke tõrkeotsingu meetodeid Windows 10 kriitilise vea parandamiseks Menüü Start ja Cortana ei ole tööprobleemid.
1. meetod: põhilised tõrkeotsingu meetodid
Proovige esmalt kasutada siin loetletud põhilisi tõrkeotsingu meetodeid. Start ja Cortana võivad väikese tõrke tõttu funktsioneerida. Siin mainitud meetodid võivad probleemi lahendada.
- Testi mikrofon: Cortana on rakendus, mida juhib mikrofon. Kontrollige, kas teie mikrofon on töökorras, kasutades seda mõnes muus rakenduses.
- DISM- ja SFC-skannid: Kui teie arvutis on rikutud faile, võib see takistada teid Start ja Cortana rakenduste kasutamisest. Korrumpeerunud failide kustutamiseks peate käivitama süsteemifailide kontrollimise kontrolli ja seejärel kustutama kõik rikutud failid. Nende skannimiste kohta lisateabe saamiseks lugege meie artiklit süsteemifailide parandamine.
- Tehke chkdsk skannimine: Kui teie arvuti draivides ja partitsioonides on rikutud faile, ei pruugi rakendused Start ja Cortana töötada. See skannimine otsib teie partitsioonis ja draivides olevat pahavara ning kustutab selle. Lugege selle kohta chkdsk skannimine kasutades antud linki.
- Kontrollige piirkonna seadistust: Kui teie arvutis määratud piirkond ei vasta teie seadme asukohale, peate võib-olla muutma oma arvutis regiooni sätet. To muuta piirkonda, järgige antud lingil toodud samme.
- Desinstallige oma arvutist kolmanda osapoole viirusetõrje: Kolmanda osapoole viirusetõrjetarkvara kasutamine võib peatada rakenduste Start ja Cortana korraliku töö. Seda tüüpi tarkvara häirib Windowsi programmide tööd. Nende rakenduste kasutamiseks peate tarkvara desinstallima. Sa saad desinstallige tarkvara järgides selles artiklis kirjeldatud meetodeid.
- Looge teine kohalik kasutajakonto: Mõnikord võib kasutajakonto pikaajaline kasutamine põhjustada arvuti hangumise, peate lülituma teisele kontole. Saate luua uue kohaliku kasutajakonto ja mõne aja pärast oma olemasolevale kontole sisse logida. Et rohkem teada saada kohaliku kasutajakonto loomine, klõpsake pakutud lingil.
- Arvuti tõrkeotsing turvarežiimis: Teatud rakendused või draiverid võivad nende rakenduste kasutamist segada. Sa pead Turvaline käivitage arvuti ja seejärel tõrkeotsing probleemi lahendamiseks. Lisateavet tõrkeotsingu protsessi kohta leiate sellest artiklist.
- Kontrollige Windowsi värskendusi: Põhirakenduste kasutamiseks peate võib-olla värskendama oma arvuti Windowsi. Sa saad värskendage Windowsi järgides selles artiklis mainitud samme.
- Värskenda graafika draiverit: Sellised rakendused nagu Start ja Cortana pakuvad visuaalset teavet ja nõuavad korralikku graafikadraiverit. Kuna Start ja Cortana on rakendused, mis vajavad töötamiseks korralikku ja toimivat graafikadraiverit, võib aegunud draiver selle jõudlust vähendada. Võite kasutada linki värskendage oma graafika draiverit nõuetekohaseks toimimiseks.
- Taasta arvuti eelmisele seadistusele: Probleemi võivad põhjustada mõned uued rakendused või muudatused teie üldises programmis. Peate oma arvuti taastama seadele, milles see oli palju funktsionaalsem. Mõned kasutajad on teatanud, et Windows 11 ei suutnud toetada Windowsi põhiprogramme. Sa saad taastage oma arvuti linki järgides.
- Lähtesta arvuti: Kui ükski meetoditest ei tundu teie jaoks töötavat, peate võib-olla arvuti lähtestama. See eemaldab kõik arvuti probleemid ja annab selle teile uuesti. Lähtestage arvuti järgides sellel lingil olevaid juhiseid.
- Taaskäivitage arvuti: Väike tõrge võis põhjustada rakenduste talitlushäireid. Arvuti taaskäivitamine võib RAM-i põhjustatud tõrke kõrvaldada ja saate arvutit uuesti kasutada. Saate artiklit kasutada Arvuti taaskäivitamine ja proovige seda meetodit probleemi lahendamiseks.
- Starti ja Cortana lubamine tulemüüri kaudu: Kui teie tulemüür ei luba rakendusi Start ja Cortana, võib rakenduste kasutamine arvutis olla keeruline. Lubage rakendused oma tulemüüris kasutades lingil kirjeldatud meetodit.
- Logige välja ja logige uuesti sisse: Kui rakendused Start ja Cortana ei tööta pikka aega, võite proovida logida välja praegu kasutatavast profiilist ja seejärel uuesti samale profiilile sisse logida. Kui olete arvutisse sisse logitud Microsofti kontoga, peate välja logima ja kasutama kohalikku kasutajakontot. Vajutage klahve Ctrl + Alt + Kustuta ja valige suvand Logi välja. Mõne aja pärast logige uuesti samale profiilile sisse.
- Vältige tahvelarvuti režiimi kasutamist: Kui kasutate arvutit tahvelarvuti režiimis, ei pruugi te olla võimalik Start või Cortana rakendusi kasutada. Keelake tahvelarvuti režiim, kasutades nuppu Windowsi tegevuskeskus.
- Lukusta tegumiriba: Mõnikord ei pruugi te pääseda juurde rakendustele Start ja Cortana, kui need on tegumiribal peidetud. Peate tegumiriba nähtavaks tegema või tegumiriba lukustama. Selleks paremklõpsake tegumiribal tühjal kohal ja valige suvand Lukustage tegumiriba.
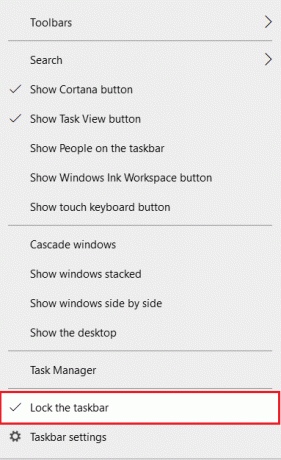
- Taaskäivitage Windows Explorer: Kui Windows Explorer on kinni jäänud, on täiesti võimalik, et see segab teie Start ja Cortana rakendusi. Rakenduste kasutamiseks peate selle taaskäivitama. Minema Tegumihaldur, paremklõpsake Windows Explorer ja valige Taaskäivita valik.

- Näita Cortana peitmist: Cortanat sageli tegumiribal ei kuvata. Peate veenduma, et Cortana pole tegumiribal peidetud. Paremklõpsake tegumiribal tühjal kohal ja valige suvand Kuva Cortana nupp.
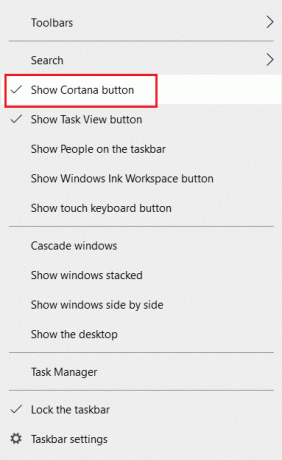
2. meetod: kasutage Windows PowerShelli
PowerShelli kasutatakse Windowsi põhiprogrammide haldamiseks. Kui rakendused Start ja Cortana ei tööta, võite proovida PowerShelli uuesti registreerida, kasutades lihtsat käsku.
1. Lööge Windowsi võti, tüüp PowerShell ja klõpsake edasi Käivitage administraatorina.
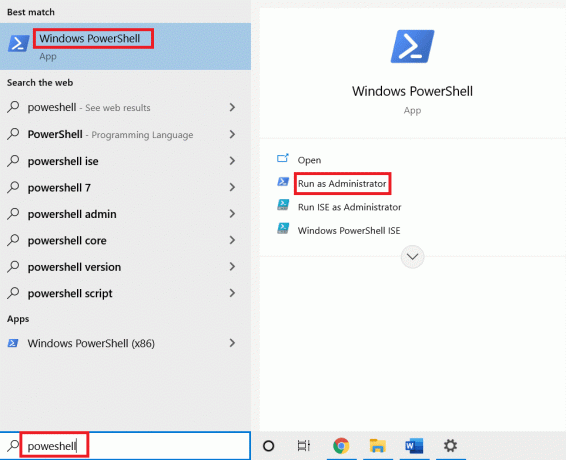
2. Sisestage käsk ja klõpsake nuppu Sisestage võti.
$manifest = (Get-AppxPackage Microsoft. WindowsStore).InstallLocation + '\AppxManifest.xml'; Add-AppxPackage - DisableDevelopmentMode - Registreerige $manifest
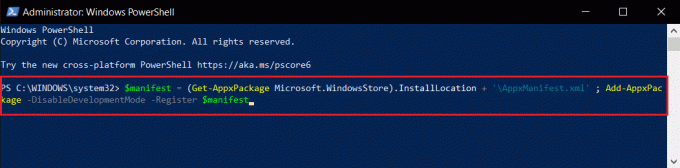
5. Vajutage nuppu Sisestage võti ja oota mõnda aega.
Peaksite nüüd saama Start ja Cortana rakendusi kasutada.
Loe ka:Kuidas parandada Windows 10 viga 0x80070002
3. meetod: kasutage käsuviipa
Kui Start ja Cortana on arvutisse installitud pistikprogrammidena, ei pruugi need nii funktsionaalsed olla. Saate selle probleemi lahendada käsuviiba käsuga.
1. Vajutage nuppu Windowsi võti, tüüp cmd ja klõpsake nuppu Käivitage administraatorina valik.

2. Sisestage käsk ja klõpsake nuppu Sisestage võti.
ren %windir%\System32\AppLocker\Plugin*.* *.bak

4. meetod: lubage Windowsi otsinguteenus
Windows Search on teenus, mis aitab teil arvutis rakendusi otsida. Kuna Start ja Cortana on selle teenusega seotud, on vaja seda teenust funktsioneerida.
1. Vajutage nuppu Windows + Rvõtmed üheaegselt avada Jookse Dialoogikast.
2. Tüüp services.msc ja klõpsake nuppu Okei nuppu, et käivitada Teenused aken.

3. Otsi Windowsi otsing loendis ja kontrollige, kas olek on Jooksmine.
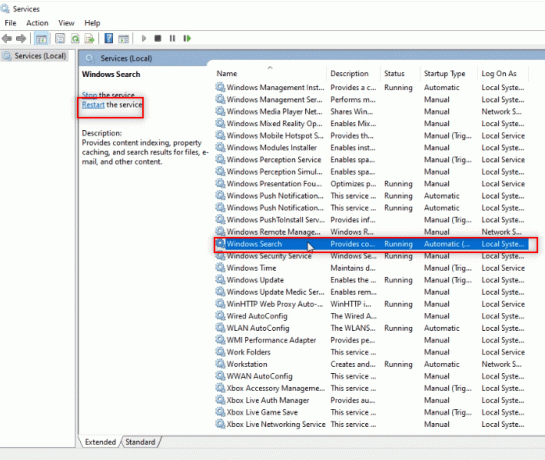
4. Topeltklõpsake Windowsi otsing ja klõpsake nuppu Alusta nuppu ja seejärel nuppu Okei nuppu.
Märge: See samm on rakendatav ainult siis, kui olek ei ole Tööta.
Loe ka:Kuidas parandada rikutud registrit Windows 10-s
5. meetod: taasta indeks
Kui rakendused Start ja Cortana ei tööta pikka aega, peate võib-olla indeksi arvutis uuesti koostama. See võimaldab teil rakendusi uuesti tööle panna. Järgige neid samme indeksi taastamiseks juhtpaneeli abil ja kriitilise vea parandamiseks Menüü Start ja Cortana ei tööta operatsioonisüsteemis Windows 10.
1. Otsima Kontrollpaneel ja käivitage rakendus.
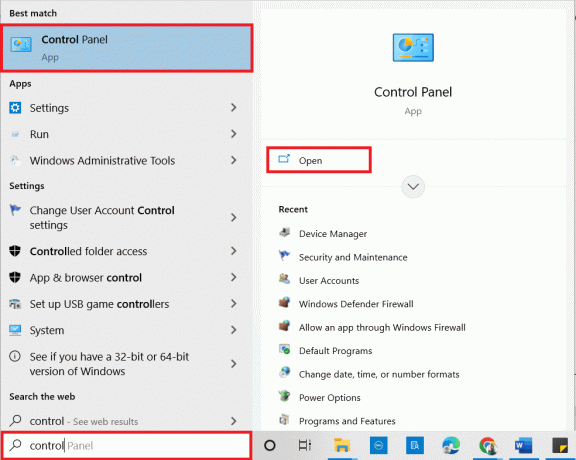
2. Määrake Kategooria nagu Väikesed ikoonid, seejärel klõpsake nuppu Indekseerimisvalikud.

3. Klõpsake nuppu Muutma nuppu allosas.
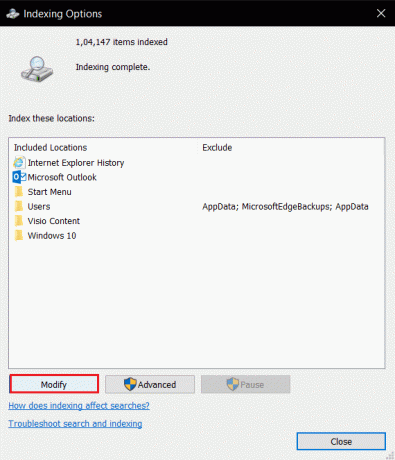
4. Tiks C:\Programmifailid (x86)\ ja tühistage loendis olevad muud üksused. Klõpsake nuppu Okei nuppu oma valiku kinnitamiseks.
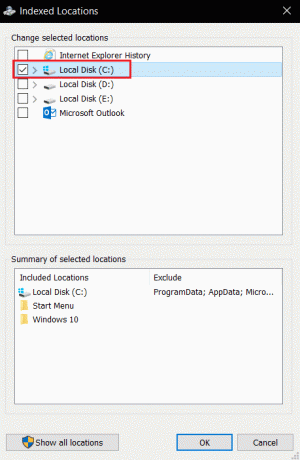
5. Indekseerimissuvandite aknas klõpsake nuppu Täpsemalt nuppu.
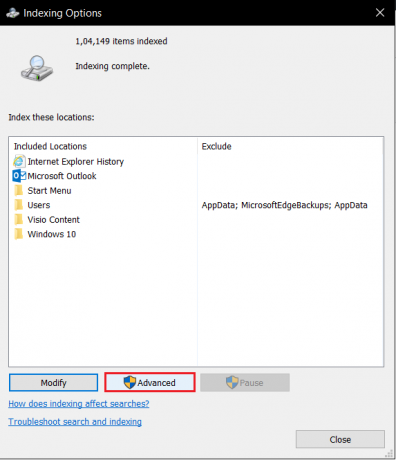
6. Mine lehele Indeksi sätted vahekaart järgmises aknas. Klõpsake nuppu Ümber ehitada nuppu aknal.

7. Klõpsake nuppu Okei nuppu Uuenda indeks aken.

8. Klõpsake nuppu Sulge nuppu ja taaskäivitage arvuti.
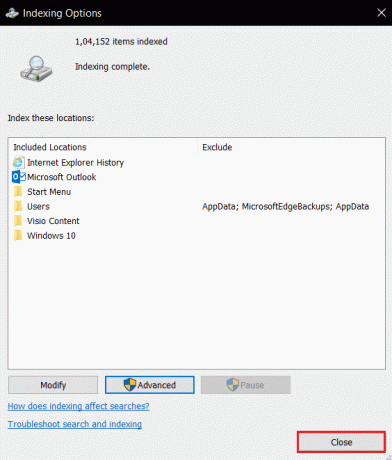
6. meetod: suurendage registriredaktoris Start väärtust
Starti väärtus registriredaktori aknas on vaikimisi minimaalne ja on 2. Võimalik, et peate seda väärtust suurendama, et kasutada Start tõhusalt kriitilise vea parandamiseks Start menüü ja Cortana ei tööta operatsioonisüsteemis Windows 10.
1. Ava Jookse klahve vajutades Windows+ Rvõtmed samaaegselt.
2. Trüki sisse regedit ja klõpsake nuppu Okei nuppu, et avada Registriredaktor.

3. Liikuge järgmisse asukohta tee sisse Registriredaktor.
Arvuti\HKEY_LOCAL_MACHINE\SYSTEM\CurrentControlSet\Services\WpnService
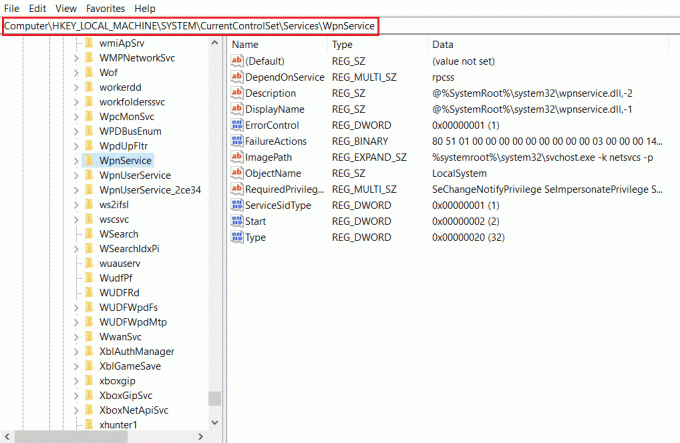
4. Topeltklõpsake Alusta string.
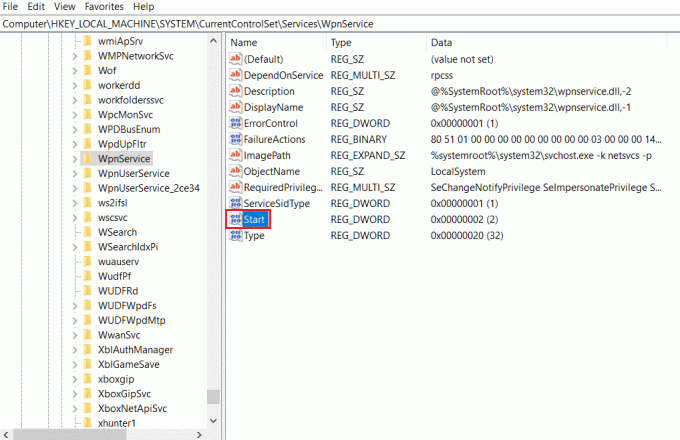
5. Topeltklõpsake Alusta loendisse ja sisestage väärtus 4 aastal Väärtusandmed baar. Klõpsake nuppu Okei nuppu sisestuse kinnitamiseks.

Loe ka:Steami rikutud ketta vea parandamine opsüsteemis Windows 10
7. meetod: kasutage Xamli Start-menüü registriredaktorit
Täiendavat kirjet saate kasutada kui Start, lisades registriredaktori aknasse uue kirje, et parandada kriitilist tõrke menüü Start ja Cortana ei tööta operatsioonisüsteemis Windows 10.
1. Ava Registriredaktor kasutades Jookse Dialoogikast.

2. Minge antud kausta tee sisse Registriredaktor.
Arvuti\HKEY_CURRENT_USER\Software\Microsoft\Windows\CurrentVersion\Explorer\Advanced
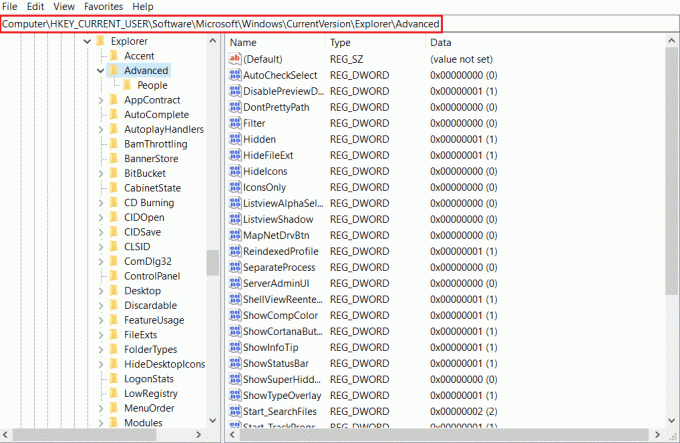
3. Paremklõpsake akna parempoolsel paanil ja viige kursor üle Uus valik ja valige DWORD (32-bitine) väärtus.
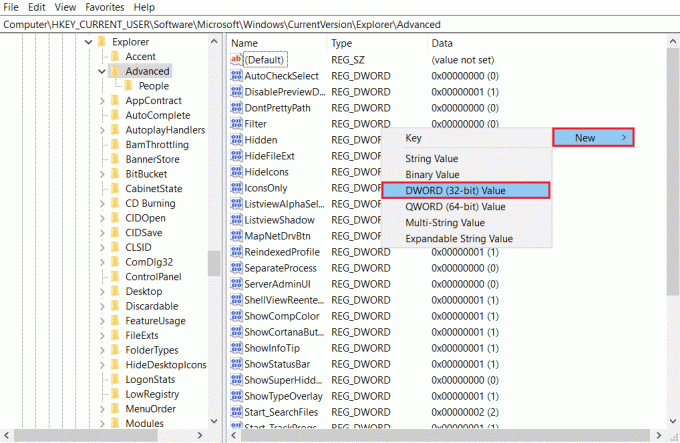
4. Valige DWORD (32-bitine) väärtus nimekirjas. Trüki sisse LubaxamlStartMenu ja vajutage nuppu Sisestage võti.

Soovitatav:
- Kuidas oma ICQ konto jäädavalt kustutada
- Parandus ei saanud Java virtuaalmasinat Windows 10-s luua
- Windowsi värskenduse 0x80070057 tõrke parandamine
- WDF_VIOLATION vea parandamine Windows 10-s
See artikkel käsitleb probleemi kriitiline viga Start-menüü ja Cortana ei tööta Windows 10-s. See andis teile vastuse küsimusele, kuidas Windows 10 kriitilist viga parandada. Kui otsite lahendust Windows 10 kriitilise vea jaoks, menüü Start ja Cortana ei tööta, vaadake seda artiklit. Esitage oma ettepanekud ja postitage oma päringud kommentaaride jaotisesse.



