Parandage Google Meeti ruudustikuvaate laiendus
Miscellanea / / April 22, 2022
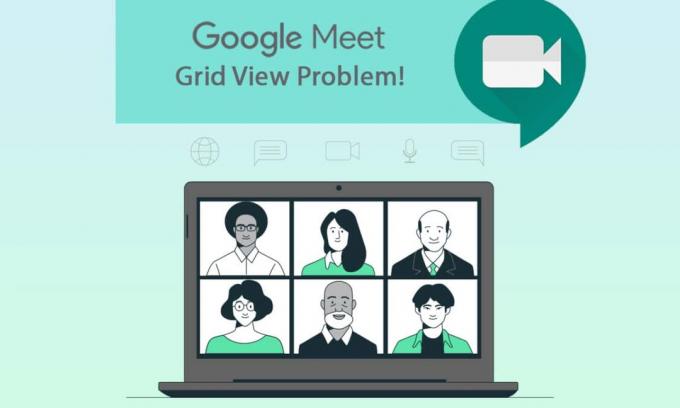
Google ja selle rakendused ei vaja tutvustamist. See on tuntud Interneti-platvorm, mis pakub erinevat tehnoloogiat ning digitaalseid hoste ja teenuseid. Üks selline Google'i rakendus on Google Meet. See on videokonverentsirakendus, mis ühendab inimesi veebis ärilistel, akadeemilistel ja isiklikel eesmärkidel silmast silma. Kuigi sellel on suurepärased omadused ja atribuudid, on mõned piirangud. Kasutajatel on probleeme Google Meeti ruudustikuvaatega. Tänases artiklis tutvume Google Meeti ruudustikuvaate paranduslaiendiga.
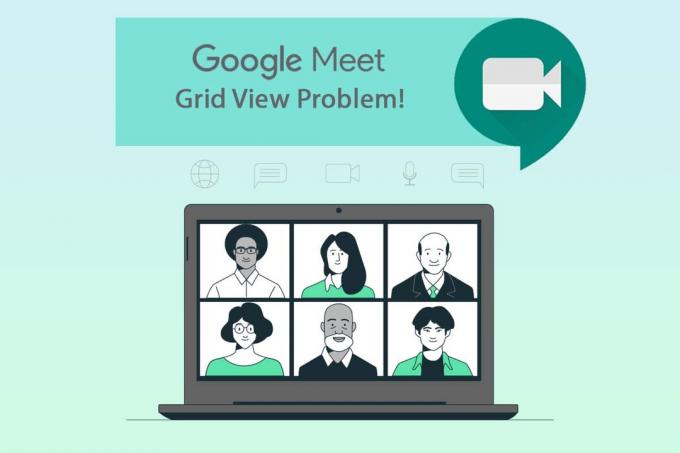
Sisu
- Google Meeti ruudustikuvaate laienduse parandamine
- 1. meetod: taaskäivitage Google Meet
- 2. meetod: lülitage Google Meetis sisse ruudustik
- 3. meetod: vabastage osaleja
- 4. meetod: kasutage uut Google Meeti ruudustikuvaate laiendust
- 5. meetod: värskendage laiendust
- 6. meetod: lubage laiendus uuesti
- 7. meetod: installige laiendus uuesti
- 8. meetod: kasutage uut Chrome'i profiili
Google Meeti ruudustikuvaate laienduse parandamine
Varem toetas Google Meet kaameravoos ainult nelja osalejat. Sel põhjusel on ruudustikuvaate Chrome'i laiendus populaarsust kogunud. See on Chrome'i ajutine lahenduslaiendus, mille on välja töötanud Chris Gamble ja mis lisab Google'i koosolekutele ruudustiku paigutuse.
- See sunnib meid lubama iga osaleja jaoks kaamera. Ja see Google Meeti ruudustikuvaate laiendus võimaldab teil seda teha vaata ekraanil kuni 49 osalejat.
- Pange tähele, et kui osaleja lülitab kaamera välja, lülitab see nähtava vaate funktsiooni pildi automaatselt profiilipildiks.
Kui olete Google Meeti host, võib see olla väga tüütu, kui laiendus ei tööta. See juhend aitab teil Google'i ruudustikuvaadet parandada. Teie jaoks sobiva lahenduse leidmiseks järgige hoolikalt alltoodud meetodeid.
1. meetod: taaskäivitage Google Meet
Peamine viis rakenduse vigade parandamiseks on selle taaskäivitamine. See lihtne meetod Google Meeti rakenduse uuesti avamiseks võib leida Google'i ruudustikuvaate paranduse.
1. Jäta Google'i koosolek.

2. Klõpsake nuppu ristimärgi ikoon nagu näidatud veebibrauseri sulgemiseks.

3. Mine lehele Google kohtub lehele ja liituge koosolekuga uuesti, sisestades selle koosoleku kood.

2. meetod: lülitage Google Meetis sisse ruudustik
Kuigi algselt ei toetanud Google Meet oma kaameravoos rohkem kui nelja osalejat, tutvustas see hiljem a plaaditud vaate funktsioon rakenduses endas. Seetõttu kontrollige kindlasti, kas plaaditud paigutus on sisse lülitatud. Selleks järgige allolevaid Google Meeti ruudustikuvaate paranduslaienduse juhiseid.
1. Külastage Google Meet lehel.
2. Sisestage oma koosoleku kood ja liituge koosolekuga.

3. peal Google'i koosolek leht, otsige üles ja klõpsake sellel kolm vertikaalset punkti.
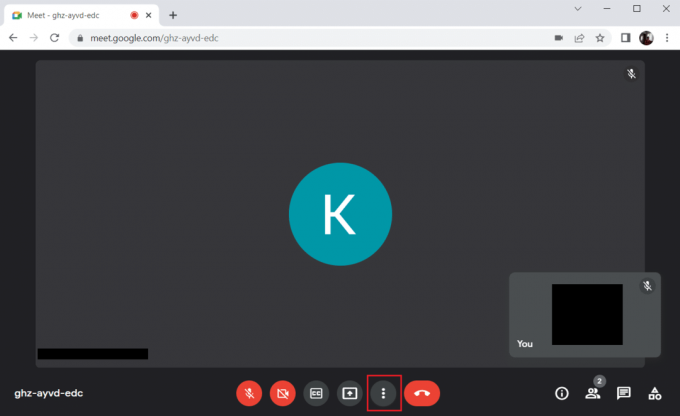
4. Valige Muuda paigutust valik.

5. Nüüd valige Plaaditud valiku all Muuda paigutust osa.
6. Seejärel klõpsake nuppu ristimärk nagu viipa sulgemiseks esile tõstetud.
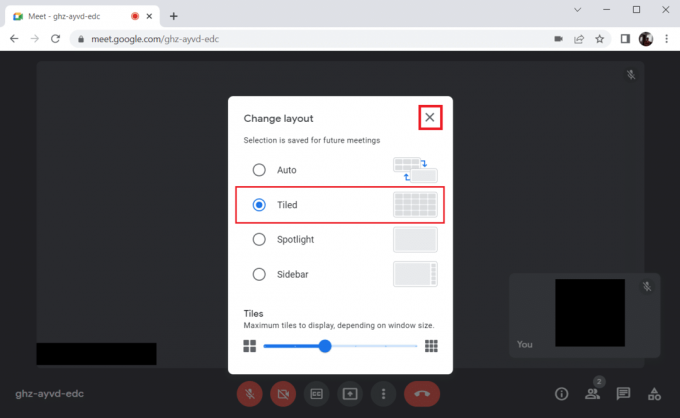
Loe ka:Kuidas parandada, kui Google Meet ei leidnud ühtegi kaamerat
3. meetod: vabastage osaleja
Google Meeti kinnitamisfunktsioon võimaldab teil kinnitada mis tahes osaleja kaameravoo, et see oleks teile alati nähtav. See võib segada ja põhjustada ruudustiku vaatega vastuolu. Osalejate arv peaks kokku langema, et moodustada mõistlik ruudustik. Seetõttu järgige osaleja vabastamiseks antud juhiseid.
1. peal Google'i koosolek lehel leidke inimeste ikoon osalejate arvu ülaindeksiga ja klõpsake seda.

2. Klõpsake nuppu kolm vertikaalset punkti osaleja kõrval, kelle soovite vabastada.

3. Seejärel valige Vabastage joonisel näidatud variant.
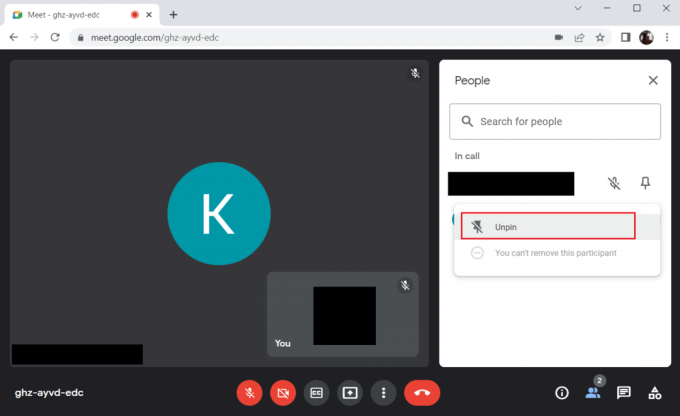
Märge: Pärast osaleja vabastamist kontrollige, kas probleem on lahendatud. Kui ei, vabastage kõik kinnitatud osalejad.
4. meetod: kasutage uut Google Meeti ruudustikuvaate laiendust
Kui ükski ülaltoodud meetoditest ei aidanud Google Meetis ruudustikuvaadet lubada, võidakse teid sundida selle laienduse kaudu Chrome'i brauseriga lisama. Selleks järgige juhiseid.
1. Lahku a Google'i koosolek.

2. Mine lehele Chrome'i veebipood leht laienduse installimiseks.
3. Klõpsake nuppu Lisa Chrome'i nuppu.
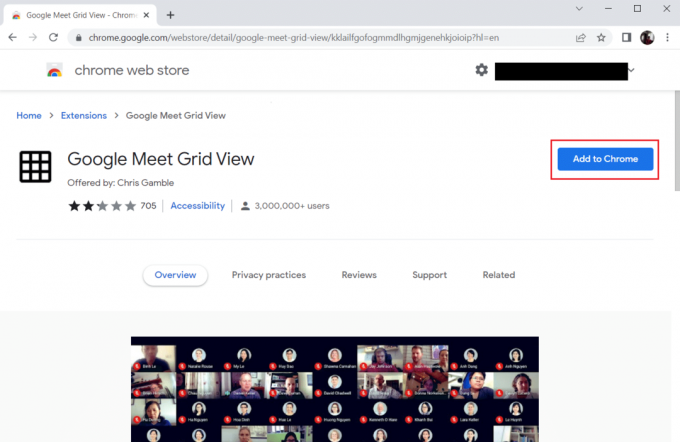
4. Valige Lisa laiendus peal Lisage Google Meeti ruudustik kinnituse hüpikaken.
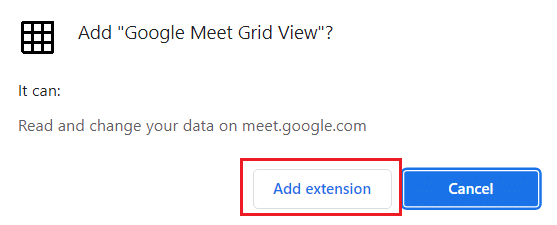
Loe ka:Muutke oma nime, telefoninumbrit ja muud teavet Google'i kontol
5. meetod: värskendage laiendust
Kõiki Google Chrome'i laiendusi värskendatakse automaatselt. Kuid pange tähele, et need automaatsed värskendused toimuvad ainult siis, kui Chrome selle ajastab. Samuti on mõnikord võimalik, et ajakava hilineb. Seetõttu kontrollige ja värskendage laiendust käsitsi, järgides juhiseid.
1. Vajutage nuppu Windowsvõti ja tüüp Chrome ja klõpsake edasi Avatud.
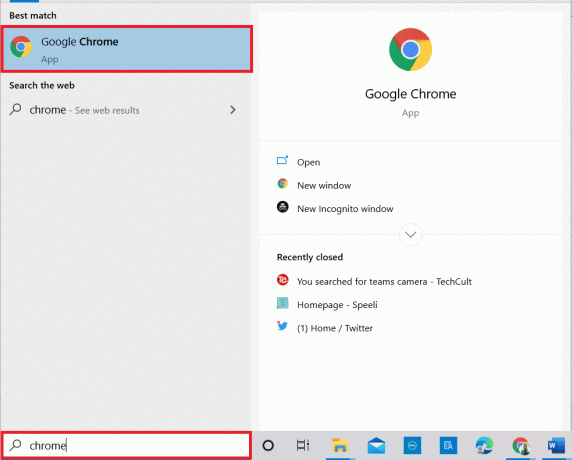
2. Tüüp chrome://extensions aastal Chrome'i veebiaadressiriba ja tabas Sisestage võti.

3. peal Laiendused leht, sisse lülitada lüliti jaoks Arendaja režiim kuvari paremas ülanurgas.

4. Nüüd klõpsake nuppu Värskenda suvand nagu näidatud.
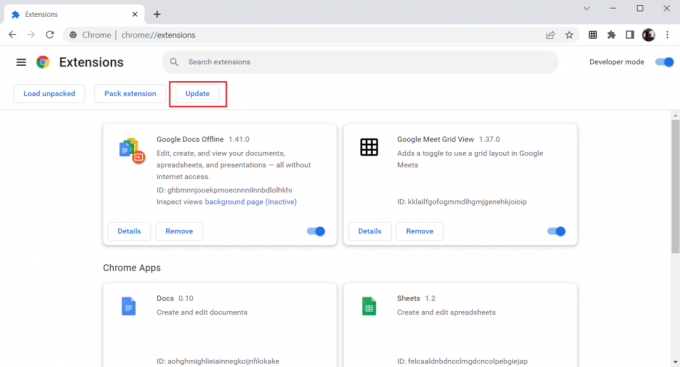
6. meetod: lubage laiendus uuesti
Kui installitud laiendus teid ei aidanud, ärge muretsege. Proovige üks kord laienduse keelamisega ja uuesti lubamisega. Selleks järgige juhiseid.
1. Käivitage Google Chrome'i brauser nagu varem tehtud.
2. Tüüp chrome://extensions aastal Chrome'i veebiaadressiriba ja tabas Sisenema.

3. Lülita välja lüliti jaoks Google Meet Grid View laiendus laienduste lehel.

4. Jälle sisse lülitada sama laienduse lüliti.

Loe ka:Kuidas eemaldada Google Chrome'is enimkülastatud saite
7. meetod: installige laiendus uuesti
Kui värskendamise ja uuesti lubamise meetodid ei töötanud, proovige laiendus uuesti installida. Sama tegemiseks järgige.
1. Avatud Chrome'i brauser nagu tehti eelmises meetodis.
2. Tippige aadressiribale chrome://extensionsja vajutage Sisenema.
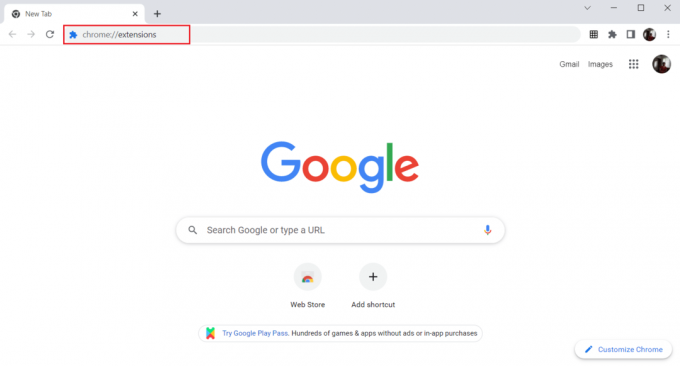
3. Klõpsake nuppu Eemalda valik Google Meeti ruudustikuvaade laiendus selle desinstallimiseks.

4. Jällegi klõpsake nuppu Eemalda kinnituse hüpikaknas.

5. Nüüd mine tagasi Chrome'i veebipood ja järgige juhiseid 4. meetod laienduse uuesti installimiseks.
Loe ka:Kuidas muuta oma nime teenuses Google Meet
8. meetod: kasutage uut Chrome'i profiili
Chrome'i profiile kasutatakse märkimisväärselt järjehoidjate, laienduste, teemade ja seadete säilitamiseks. Isikliku ja tööga seotud sirvimise eraldamiseks on kasutajatel sageli erinevad profiilid. Uue kroomitud profiili kaudu laienduste tööle panemine ei kahjusta. Uue kroomiprofiili loomiseks järgige alltoodud samme.
1. Ava Google Chrome'i brauser nagu varem tehtud.
2. Klõpsake nuppu profiili pilti nagu näidatud.

3. Seejärel valige Lisama uue profiili loomiseks esile tõstetud valik.

4. Kliki Jätkake ilma kontota.
Märge: Kliki Logi sisse oma Gmaili kontoga sisselogimiseks.

5. Siin kohandage oma profiili, lisades oma soovitud nimi,profiilipilt ja teema värv.
6. Nüüd klõpsake nuppu tehtud, nagu allpool näidatud.
Märge: Kui te ei soovi selle kasutaja jaoks töölaua otseteed, tühjendage märkeruut Looge selle kasutaja jaoks töölaua otsetee valik.

7. Nüüd käivitage Google'i koosolek uue Chrome'i profiili ja Google Meeti ruudustikuvaate paranduslaiendiga.
Korduma kippuvad küsimused (KKK)
Q1. Kas Google'i koosolekute ajal on võimalik faile teistega jagada?
Ans. Saate oma ekraani teistele osalejatele esitleda. Faile saab jagada kaudu Google Drive. Jagatava faili lingi saab aga üles laadida Google Meeti vestluskasti.
Q2. Kas Google Meetil on ajaline piirang?
Ans.Jah, on Google Meeti jaoks teatud ajapiirang. Üks-ühele kohtumiste jaoks ajalimiit on 24 tundi. Kolme või enama osaleja puhul on ühe seansi ajalimiit 60 minutit.
Soovitatav:
- 29 parim MP4-kompressor Windowsi jaoks
- Kuidas eemaldada Google Chrome'is enimkülastatud saite
- Kuidas leida, kes aktsepteerib Google Payd
- Snap Camera kasutamine Google Meetis
Loodame, et see artikkel oli kasulik ja olete õppinud Google Meeti ruudustikuvaate paranduslaiend. Andke meile teada, milline meetod teie jaoks töötas. Oma päringute ja ettepanekutega võtke meiega ühendust alloleva kommentaaride jaotise kaudu. Samuti andke meile teada, mida soovite järgmiseks õppida.



