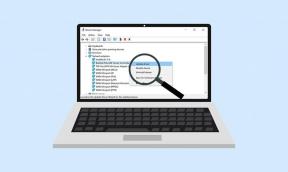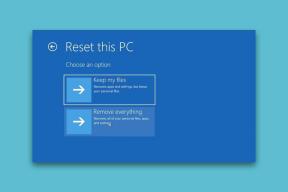Kuidas Wordis rida lisada
Miscellanea / / April 22, 2022

Kas otsite viise Wordi dokumenti rea lisamiseks? Kas peate Wordis rea lisama? Ärge muretsege, see artikkel aitab teil probleemi lahendada. MS Wordi on välja töötanud Microsoft ja seda kasutatakse dokumentide, aruannete, kirjade jms koostamiseks. Selle täiustatud funktsioonid võimaldavad meil dokumenti parimal võimalikul viisil redigeerida. Professionaalse taseme aruande või CV koostamisel kasutatakse sõnas olevaid ridu selguse huvides. Sõnades on kahte tüüpi ridu, mis on horisontaalsed ja vertikaalsed jooned. Jätkake artikli lugemist, et teada saada, kuidas Wordis rida lisada.

Sisu
- Kuidas Wordis rida lisada
- 1. meetod: horisontaaljoonte jaoks
- Valik I: kasutage rea lisamiseks automaatset vormindamist
- II valik: kasutage kujundmenüüd
- Valik III: kasutage äärist lindilt
- 2. meetod: vertikaalsed jooned
- Valik I: kasutage lehe paigutust
- II valik: kasutage vahekaarti Shape
- Valik III: kasutage piiri
Kuidas Wordis rida lisada
Saate sisestada nii horisontaalseid kui ka vertikaalseid jooni MS Word. Allpool oleme näidanud mõlemat meetodit selle tegemiseks.
1. meetod: horisontaaljoonte jaoks
Kui soovime tekstiosa eraldada, kasutatakse sõnas horisontaaljooni. Horisontaalsete joonte sisestamiseks järgige alltoodud meetodeid.
Valik I: kasutage rea lisamiseks automaatset vormindamist
Automaatne vormindamine on lihtsaim ja kiireim viis sõna rea lisamiseks. Järgige allolevaid samme, et lisada rida automaatvormingu abil.
1. Tavalisel ühel real
Järgige neid samme, et kasutada automaatvormingut tavalise ühe rea sisestamiseks.
1. Ava Sõna dokument.
2. Asetage kursor kohta, kuhu soovite rea sisestada.
3. Tüüp kolm sidekriipsu (-) ja vajutage Sisestage võti.

2. Tavalisel topeltjoonel
Siin on juhised automaatse vormingu kasutamiseks topeltrea sisestamiseks.
1. Mine lehele Wordi dokument ja asetage kursor kohta, kuhu soovite rea sisestada.
2. Tüüp kolm võrdusmärki () ja vajutage Sisestage võti.

3. Katkestatud või punktiirjoonel
Katkestatud või punktiirjoone sisestamiseks automaatvormingu kasutamiseks järgige antud juhiseid.
1. Mine oma Wordi dokument.
2. Katkestatud joone sisestamiseks tippige kolm tärni (***) ja tabas Sisestage võti.

4. Paksal ühel real
Allpool on toodud juhised, kuidas kasutada automaatset vormingut ühe rasvase rea lisamiseks.
1. Käivitage Wordi fail.
2. Tüüp kolm allajoonitud sümbolit (___) ja vajutage Sisestage võti ühe rasvase rea lisamiseks.

5. Lainerijoonel
Järgige allolevaid samme, et kasutada automaatvormingut lainelise joone lisamiseks Wordi faili.
1. Ava Sõna dokument.
2. Lainelise joone sisestamiseks tippige kolm tildet (~~~) ja vajutage Sisestage võti.

6. Paksu keskkohaga kolmikliinil
Siin on juhised automaatvormingu kasutamiseks paksu keskpunktiga kolmekordse joone sisestamiseks.
1. Käivitage oma Wordi dokument.
2. Tüüp kolm numbrimärki (###) ja vajuta Sisestage võti paksu keskpunktiga kolmekordse joone sisestamiseks.

Loe ka:Kuidas Word Macile fonte lisada
II valik: kasutage kujundmenüüd
Kujundi vahekaart sisaldab mitmesuguseid jooni, sealhulgas sirgeid jooni, noolejooni ja palju muud. Kujundi vahekaardi kasutamiseks järgige alltoodud juhiseid.
1. Ava Sõna dokument ja asetage kursor kohta, kuhu soovite rea sisestada.
2. Klõpsake nuppu Sisesta vahekaardilt Pael.

3. Klõpsake nuppu Kujundite rippmenüü.

4. Valige loendist rida, mille soovite lisada Kujundite loend.

5. Hoidke seda joont ja lohistage see sinna, kuhu soovite selle asetada.

Valik III: kasutage äärist lindilt
Äärise kasutamine aitab meil teksti horisontaalset joont lisada. Ääriste kasutamiseks järgige allolevaid meetodeid.
1. Mine lehele Wordi dokument ja asetage kursor kohta, kuhu soovite rea sisestada.
2. Vaikimisi on Kodu vahekaart avaneb.

3. Klõpsake nuppu põhja piiri rippmenüü.

4. Valige Horisontaalne rida.

5. Topeltklõpsake Horisontaalne joon et muuta joone välimust.

6. Muutke kõrgust, laiust, värvi ja joondust alates Horisontaalse joone vormindamine Dialoogikast.

Loe ka:Millised on Microsoft Wordi parimad kursiivifondid?
2. meetod: vertikaalsed jooned
Vertikaalseid jooni kasutatakse sõnas tekstide veeru eraldamiseks. Vertikaalsete joonte sisestamiseks järgige alltoodud meetodeid.
Valik I: kasutage lehe paigutust
Lehekülje paigutuse kasutamine aitab meil teksti veergudeks eraldada. Lehekülje paigutuse kasutamiseks järgige alltoodud meetodeid.
1. Avage Wordi dokument, kuhu soovite vertikaalse joone sisestada.
2. Valige dokument.

3. Klõpsake nuppu Paigutus ja valige Veerud.

4. Ilmub menüü Veerud. Kliki Veel veerge.

5. Ilmub veergude aken. Klõpsake nuppu veergude arv mida soovite lisada.

6. Märkige ruut valiku kõrval vaheline joon ja seejärel klõpsake Okei.

7. See jagab lehe kaheks veeruks.

II valik: kasutage vahekaarti Shape
Kujunduskaarti saab kasutada ka vertikaalsete joonte joonistamiseks. Kujude vahekaardil on saadaval mitmesuguseid jooni. Saame valida jooned vastavalt oma eelistustele ja need joonistada. Kujundi vahekaardi sisestamiseks järgige allolevaid meetodeid.
1. Mine lehele Wordi dokument ja asetage kursor kohta, kuhu soovite vertikaalse joone sisestada.
2. Kliki Sisesta ja valige Kujundid.

3. Valige Kujundid rippmenüüst.

4. Valige rida vastavalt oma eelistustele.
5. Hoidke joont ja lohistage see soovitud kohta.

Loe ka:Kuidas keelata Microsoft Wordi õigekirjakontroll
Valik III: kasutage piiri
Vertikaalse joone sisestamisel äärise kasutamiseks järgige allolevaid meetodeid.
1. Vaikimisi, kui avate uue Wordi dokumendi Vahekaart Avaleht avatakse.

2. Valige koht, kuhu soovite äärise lisada.

3. Klõpsake nuppu alumise piiri rippmenüü menüü.

4. Ekraanile ilmub ääriste loend.

5. Klõpsake nuppu vasak piir.

5. Lõpuks lisatakse teie ekraanile ääris.

Soovitatav:
- Parandage Google Meeti ruudustikuvaate laiendus
- Parandage Windows 10 Wordi faili loa tõrge
- 19 Parim tasuta GIF-i redaktor
- 27 parimat alternatiivi Microsoft Wordile
Loodame, et see artikkel oli kasulik ja saite õppida kuidas Wordis rida lisada. Rääkige meile, milline meetod teie jaoks kõige paremini töötas, kirjutades allolevasse kommentaaride jaotisesse.