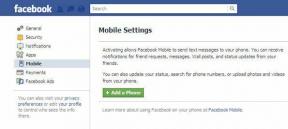Parandage Steami rakenduse konfiguratsioon, mis pole Windows 10-s saadaval
Miscellanea / / April 22, 2022

Steam on videomängude levitamisplatvorm, mis võimaldab kasutajatel videomänge osta, alla laadida, installida ja mängida. Sellel on suur kasutajaskond ja see on üks maailma suurimaid mängude levitamise platvorme. Erinevate raskuste tõttu, näiteks Steami rakenduse konfiguratsioon pole saadaval, Steami veakood 80 ja Steami DLC-d ei laadita alla. Kui seisate silmitsi Steami puuduva rakenduse konfiguratsiooniveaga, näitame teile, kuidas seda selles artiklis parandada.

Sisu
- Steami rakenduse konfiguratsiooni parandamine, mis pole Windows 10-s saadaval
- 1. meetod: käivitage Steam administraatorina
- 2. meetod: värskendage Steami
- 3. meetod: kustutage fail appinfo.vdf
- 4. meetod: kontrollige mängu vahemälu terviklikkust
- 5. meetod: ühendage lahti Razer Mouse ja desinstallige SDK Razer App
- 6. meetod: Lunasta tootevõti
Steami rakenduse konfiguratsiooni parandamine, mis pole Windows 10-s saadaval
Mitmed kasutajad on hiljuti kurtnud, et Steami rakenduse seaded on mängu installimise ajal kättesaamatud. See mänguteenus on saanud ebasoodsat tagasisidet. See probleem tekib tavaliselt mängu installimise ajal ja on selle mängu jaoks ainulaadne. Selle probleemi tõttu ei saa kasutajad mängu installida. See probleem ei piirdu ainult täielike mängude installimisega; mõned kasutajad kogevad seda ka mängu DLC allalaadimisel ja installimisel. Allpool loetletud mitmesugused muutujad, mis võivad sellele probleemile kaasa aidata.
- Selle probleemi kõige levinum põhjus on tõenäoliselt a viga Steami kliendis. Tõenäoliselt on see probleem, kuna värskenduse käigus võivad ilmneda vead ja tekitada kummalisi probleeme.
- The appinfo.vdf fail Steamis võib ka seda põhjustada. See fail sisaldab üksikasjalikku teavet allalaaditud mängude kohta, näiteks nende täielikke pealkirju. Selle tulemusena võib selle faili rike või riknemine põhjustada installiprobleeme.
- On juhtumeid, mis Razer SDK rakendus võib installiprotsessi segada.
- The mängufaili terviklikkus võib olla terve, põhjustades selle probleemi.
- Mõnikord võite selle probleemiga kokku puutuda, kui ostate mängu koos a tootevõti. Selle põhjuseks on asjaolu, et mäng ei pruugi olla korralikult registreeritud või pole raamatukogus täielikult saadaval.
Allpool on toodud meetodid Steami puuduva rakenduse konfiguratsioonivea parandamiseks.
1. meetod: käivitage Steam administraatorina
Kui probleem püsib ka pärast faili appinfo.vdf eemaldamist, proovige Steami käivitada administraatori mandaatidega. See võib probleemi lahendada.
1. Vajutage Windows + D klahvid üheaegselt avada Töölaud.
2. Paremklõps peal Steami kliendi otsetee töölaual.
3. Valige Omadused menüüst.

4. Navigeerige lehele Ühilduvus vahekaarti Omaduste aken. Märkige kõrval olev ruut Käivitage see programm administraatorina.

5. Muudatuse salvestamiseks klõpsake nuppu Rakenda ja siis Okei.
6. Taaskäivita Steam ja installige mäng uuesti.
2. meetod: värskendage Steami
Selle probleemi lahendavad sageli järgmised värskendused. Steam otsib automaatselt värskeid värskendusi. Selle tulemusena installitakse värskendused automaatselt või teid teavitatakse, kui uued värskendused on saadaval. Steami värskendamiseks järgige allolevaid samme.
1. Vajutage nuppu Windowsi võti, tüüp aur, ja vajuta Sisestage võti.

2. Kliki Steam vasakus ülanurgas.

3. Valige Kontrollige Steami kliendi värskendusi… ripploendist.

4. Kliki Taaskäivitage Steam hüpikaknas.
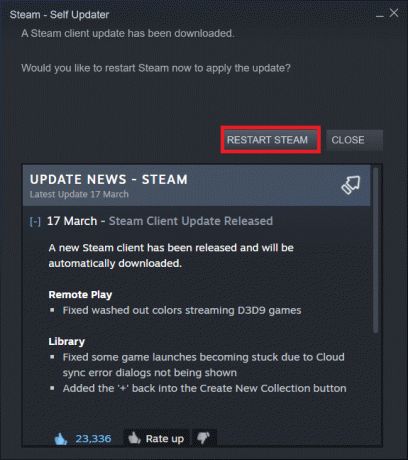
Loe ka:Parandage Steam jookseb pidevalt kokku
3. meetod: kustutage fail appinfo.vdf
Mõnikord võib fail appinfo.vdf põhjustada Steami rakenduse konfiguratsiooni kättesaamatus tõrke. Kuna Steam loob selle faili järgmisel taaskäivitamisel, ei esine äsja loodud failis appinfo.vdf viga või muudatusi, mis võisid probleemi põhjustada. Probleemi lahendamiseks eemaldage fail appinfo.vdf, järgides allolevaid juhiseid.
1. Sulgege Steam rakendus.
2. Vajutage nuppu Windows+ E klahvid üheaegselt avada File Explorer.
3. Navigeerige antud asukohta tee sisse File Explorer.
C:\Program Files (x86)\Steam\appcache\

4. Otsige üles appinfo.vdf faili ja paremklõpsake seda, seejärel valige Kustuta valik.

Märge: Kui teile kuvatakse viipasid, kinnitage need.
5. Avatud Steam uuesti ja proovige mäng alla laadida.
4. meetod: kontrollige mängu vahemälu terviklikkust
Kui rakenduse konfiguratsiooni kättesaamatus probleem ilmneb ainult ühe mängu puhul, võib selle põhjuseks olla vigane või mittetäielik mängu vahemälu. Selles stsenaariumis peate kontrollima mängu vahemälu terviklikkust. Lugege meie juhendit edasi Steami mängufailide terviklikkuse kontrollimiseks.
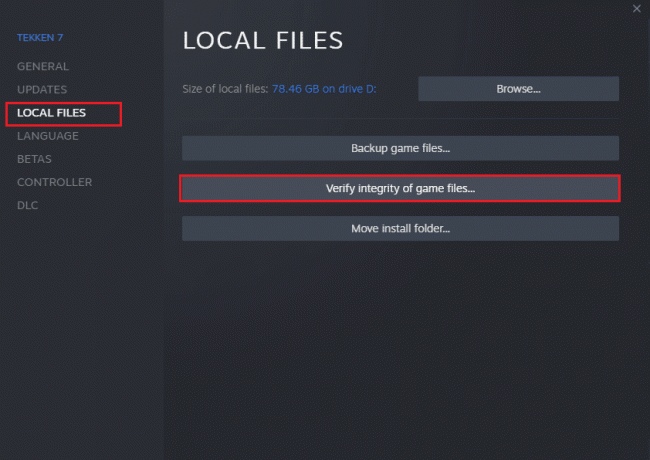
Loe ka:Kuhu Steam Games installitakse?
5. meetod: ühendage lahti Razer Mouse ja desinstallige SDK Razer App
Mitmed kliendid on märganud, et arvutis Razeri hiirt kasutades võib kuvada Steami rakenduse konfiguratsiooni kättesaamatu tõrge. Probleemi lahendamiseks eraldage Razeri hiir arvutist ja desinstallige SDK Razeri rakendus. Seda teete järgmiselt.
Märge: Enne alltoodud sammude rakendamist veenduge, et olete Razeri hiire oma seadmest korralikult lahti ühendanud.
1. Tüüp Kontrollpaneel otsingukasti, seejärel valige Kontrollpaneel rakendus kontekstimenüüst.

2. Muuda Vaatamise järgi juurde Kategooria. all Programmid valikut, klõpsake nuppu Programmi desinstallimine.
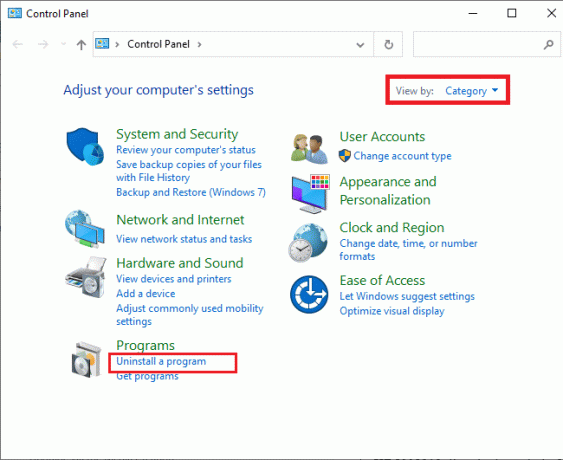
3. Otsige üles SDK Razer installitud rakenduste loendis. Paremklõps sellel ja valige Desinstallige.
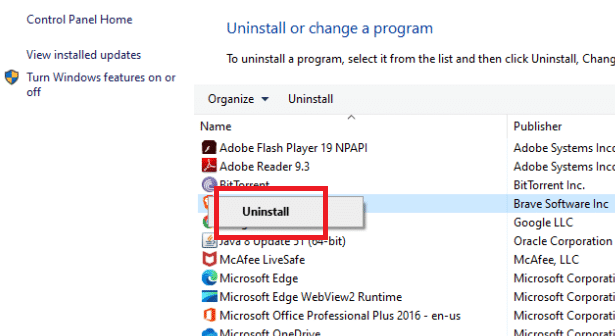
4. Desinstallimise lõpetamiseks kinnitage see klõpsates Jahja seejärel järgige ekraanil kuvatavad juhised.
6. meetod: Lunasta tootevõti
Nagu varem öeldud, võib tootenumbriga olla probleeme. Seega võite proovida mängu tootenumbrit uuesti aktiveerida, järgides Steami puuduva rakenduse konfiguratsiooniprobleemi lahendamiseks alltoodud samme.
1. Ava Steam rakendus nagu varem tehtud.
2. Klõpsake nuppu Mängud tipus.
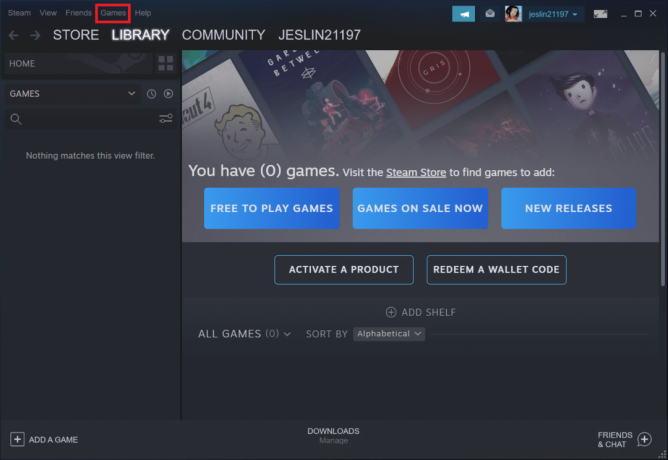
3. Valige Aktiveerige toode Steamis… nimekirjast.
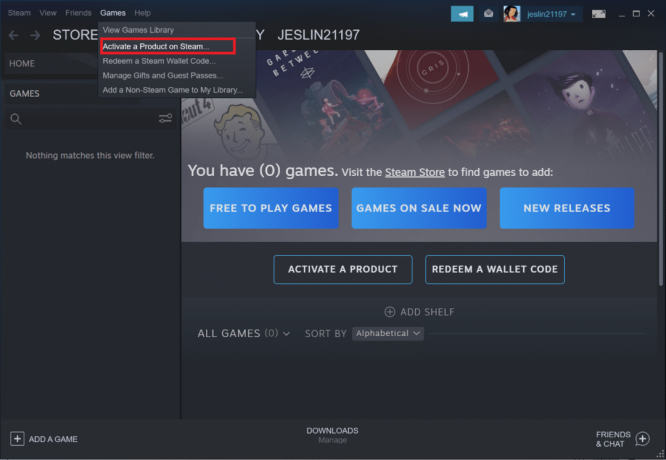
4. Kliki Edasi aastal Toote aktiveerimine aken.
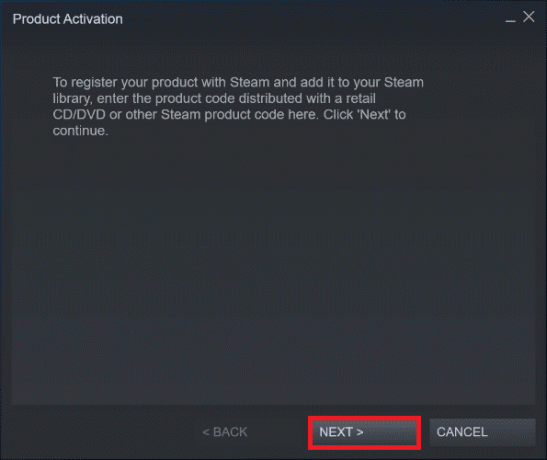
5. Klõpsake nuppu Ma nõustun nuppu järgmises aknas.
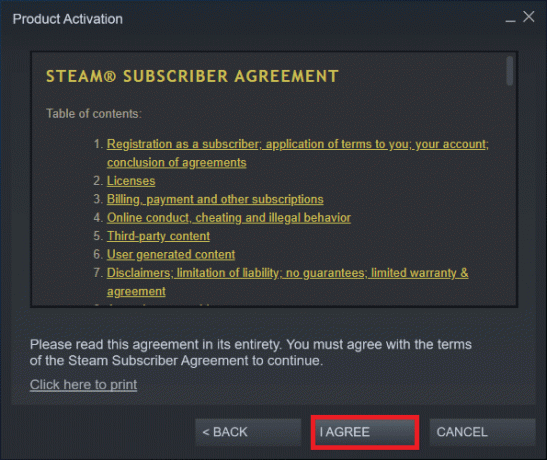
6. Sisestage Tootevõti ja klõpsake edasi Edasi.
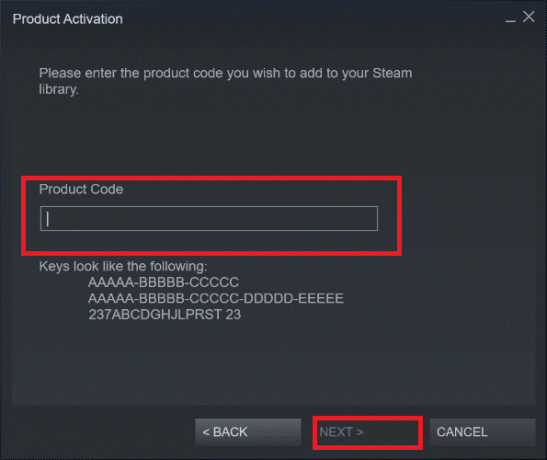
7. Mine järgi ekraanil kuvatavad juhised aktiveerimise lõpuleviimiseks.
Loe ka:Steami ülekatte keelamine Windows 10-s
Kui teil on endiselt probleem, peate vea parandamiseks ootama, kuni Steam väljastab uue värskenduse. Te ei pea midagi tegema. Nagu varem öeldud, kontrollib Steam automaatselt värskeid värskendusi. Selle tulemusena installitakse värskendused automaatselt või installitakse uusim versioon, nagu varem kirjeldatud. Pidage meeles, et Steam on avatud, et see saaks värskendusi kontrollida.
Korduma kippuvad küsimused (KKK)
Q1. Kas Steami on võimalik tasuta kasutada?
Vastus: Kuigi Steam on tasuta allalaaditav ja kasutatav, ei ole paljud pakutavad pealkirjad seda. Mõned mängud on tasuta mängida või maksab nii vähe kui $1 nii palju kui 60–70 dollarit mängu kohta. Nutikad mängijad võivad säästa palju raha, oodates üht Steami arvukatest tehingutest.
Q2. Kust Steami klienti alla laadida?
Vastus: Steami rakenduse saate alla laadida saidilt ametlik veebilehekülg. Paigaldusprotsess on lihtne. Järgige ekraanil kuvatavaid juhiseid nagu kõigi muude rakenduste puhul. See on lihtsalt kasutatav tarkvara sõprade ja gruppidega suhtlemiseks. Sa saad hallake oma kontot, ostlege ning olge kursis viimaste mängude ja kogukonna uudistega.
Soovitatav:
- Kuidas Wordis rida lisada
- Kuidas brauseris klassikalist Minecrafti mängida
- Parandage League of Legends Directxi tõrge Windows 10-s
- Parandage Blizzardi veel üks pooleli olev installimine operatsioonisüsteemis Windows 10
Loodame, et see teave oli teile kasulik ja suutsite probleemi lahendada Steami rakenduse konfiguratsioon pole saadaval viga. Palun andke meile teada, milline tehnika oli teile kõige kasulikum. Kui teil on küsimusi või kommentaare, kasutage allolevat vormi. Samuti öelge meile, mida soovite järgmisena õppida.