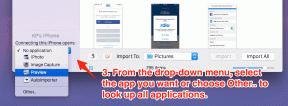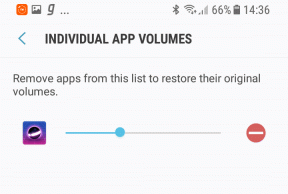8 parimat viisi, kuidas parandada iCloudi sünkroonimist, mis ei tööta Windows 11-s
Miscellanea / / April 22, 2022
Apple jätkab Windowsi ökosüsteemi omaksvõtmist Microsoft Store'i iCloudi rakendusega. ICloudi abil saate sünkroonida iCloud Photosi teeki, eksportida Safari järjehoidjaid, kasutada iCloudi paroolidja palju muud Windowsis. Probleem on selles, et kogu kogemus on lollakas ja mõnikord iCloudi sünkroonimine ei tööta. Siin on, kuidas saate parandada iCloudi sünkroonimist, mis Windows 11-s ei tööta.

iCloud operatsioonisüsteemis Windows 11 võimaldab teil iPhone'i või iPadi fotosid kiiresti arvutiga sünkroonida. Teenus ei tööta ootuspäraselt, võib sundida teid kasutama töö tegemiseks iCloudi veebi. Enne iCloudi veebi liikumist kasutage allolevaid nippe ja tehke iCloudi sünkroonimise tõrkeotsing operatsioonisüsteemis Windows 11.
1. Taaskäivitage rakendus iCloud
Kui iCloudi sünkroonimine taustal ei tööta, saate rakenduse täielikult sulgeda ja uuesti proovida.
Samm 1: Paremklõpsake Windowsi klahvi ja valige Task Manager.
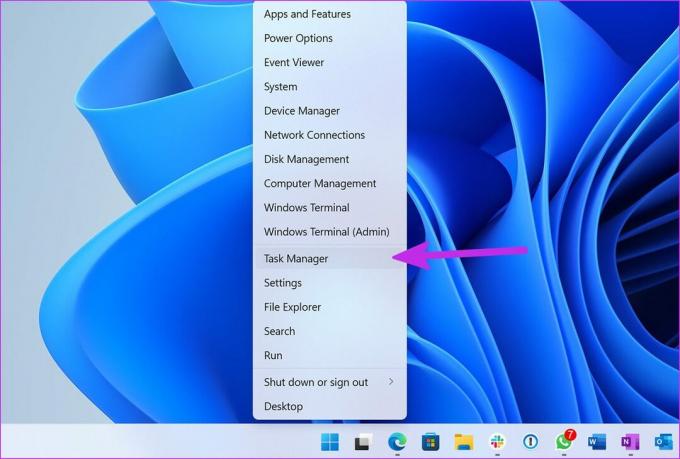
2. samm: Valige rakenduste menüüst iCloud. Klõpsake allosas nuppu Lõpeta ülesanne.

Avage iCloudi rakendus uuesti ja see peaks alustama andmete sünkroonimist Windows 11 arvutis.
2. Käivitage käivitamisel iCloud Services
Vaikimisi hakkab iCloudi rakendus käivitamisel taustal töötama. Soovitame käivitamisel lubada iCloudiga seotud teenused, et sünkroonimine oleks veatu.
Samm 1: Käivitage Windows 11 seadete menüü (kasutage klahve Windows + I).
2. samm: Minge rakenduste menüüsse ja valige Käivitamine.

3. samm: Lubage käivitamisel järgmised teenused.

- iCloud Drive
- iCloud Internet Exploreri järjehoidjad
- iCloudi fotod
- iCloudi jagatud albumid
- iCloudi oleku aken
3. Logige välja ja logige uuesti sisse
Kas muutsite hiljuti oma Apple'i konto parooli või lisasite 2FA (kahefaktoriline autentimine) kaitse? Windowsi iCloudi rakendusel võib uute andmete sünkroonimisel tekkida probleeme. Saate rakendusest välja logida ja uute kontoandmetega uuesti sisse logida. Siin on, mida peate tegema.
Samm 1: Avage iCloudi rakendus opsüsteemis Windows 11.
2. samm: Valige allosas Logi välja.
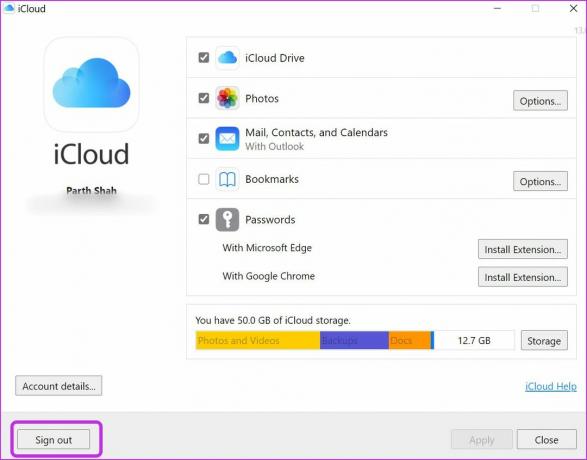
Pange tähele, et teie dokumendid, mis on iCloudi üles laaditud, kustutatakse teie arvutist. Siiski on need sama Apple'i konto kaudu iCloudi kaudu teistes seadmetes endiselt saadaval.
3. samm: Kinnitage oma otsus, klõpsates nuppu Kustuta arvutist ja logides oma kontolt välja.
Logige sisse samade Apple'i kontoandmetega ja alustage iCloudi andmete sünkroonimist arvutiga.
4. Kontrollige iCloudi salvestusruumi
Kui meediumi ja seadme varundamine on vaikimisi lubatud, saab tasuta 5 GB iCloudi salvestusruum üsna kiiresti täis. Kui iCloudi salvestusruum saab otsa, ei sünkrooni teenus seadme fotosid platvormiga.
Siit saate teada, kuidas kontrollida järelejäänud iCloudi salvestusruumi ja astuda vajalikke samme täiendava salvestusruumi ostmiseks.
Samm 1: Avage Windowsis iCloudi rakendus.
2. samm: Näete üksikasjalikku iCloudi salvestusruumi jaotust.
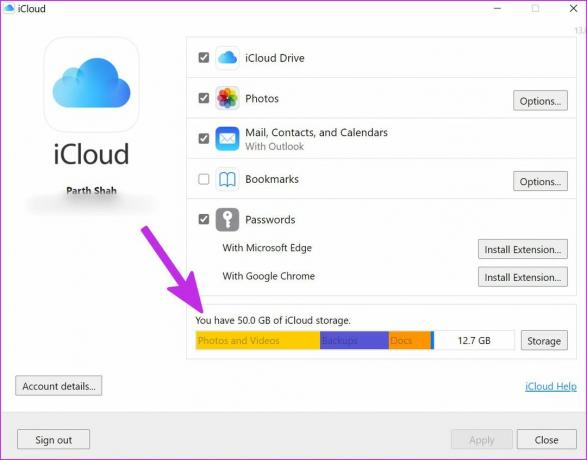
Siin on teil kaks võimalust. Saate tellida ühe iCloud+ paketi, mis sisaldab iCloudi lisafunktsioone, nagu Private Relay, Peida minu e-post, võimalus integreerida kohandatud meilidomeene ja palju muud. Või võite jälgida meie postitust ja vabastage iPhone'is ja iPadis iCloudi salvestusruumi.
5. Lubage iCloud Photos uuesti
Kui teil on endiselt probleeme iCloudi sünkroonimisega, saate iCloud Photos sünkroonimise ajutiselt keelata ja uuesti lubada.
Samm 1: Käivitage iCloud ja tühjendage suvand Fotod.
2. samm: Lubage see uuesti ja vaadake, kas uued iPhone'i fotod kuvatakse failihalduris või mitte.

6. Kontrollige iCloudi olekut
Seisakud on jõhker Apple'i teenindusmeeskonna jaoks alati, kui iCloud ja sellega seotud teenused on maas.
Võite külastada Apple'i süsteemi olek lehele ja kinnitage probleem. Kuni ettevõte ei ole probleemi ise lahendanud, ei saa te iCloudi andmeid arvutis sünkroonida.

7. Värskendage iCloudi
Apple levitab iCloudi rakendust Microsoft Store'ist. Ettevõte lisab rakenduse värskenduste kaudu sageli uusi funktsioone. Kui kasutate Windowsis aegunud iCloudi rakendust, on tungivalt soovitatav seda Microsoft Store'ist värskendada.
Avage Microsoft Store ja valige allosas Library. Värskendage iCloudi rakendust järgmisest menüüst ja proovige andmeid sünkroonida.
8. Kasutage iCloudi veebi
Teame, et see pole ideaalne lahendus, kuid kui peate arvutis iCloudi andmetele juurde pääsema, võite minna aadressile iCloudi veeb ja laadige alla fotosid või muid faile.
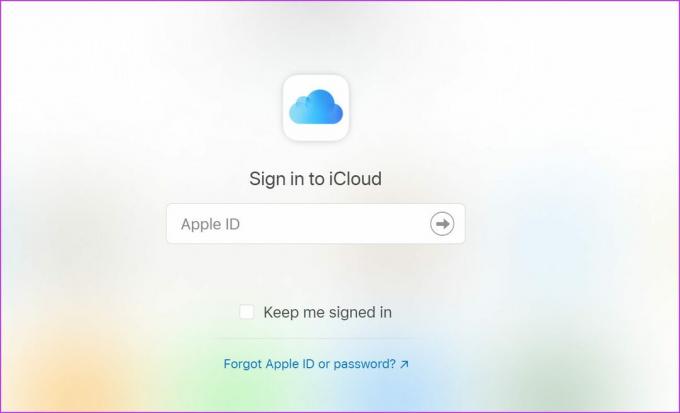
Juurdepääs iCloudi andmetele Windowsis
Windowsi algne iCloudi rakendus on endiselt parim viis iCloudi andmetele juurdepääsuks arvutis. Sünkroonimisprobleemid võivad teid aga segadusse ajada. Kas iCloudi sünkroonimine hakkas teie jaoks tööle? Millised nipid teie jaoks töötasid? Jagage oma järeldusi allolevates kommentaarides.
Viimati uuendatud 25. märtsil 2022
Ülaltoodud artikkel võib sisaldada sidusettevõtete linke, mis aitavad toetada Guiding Techi. See aga ei mõjuta meie toimetuslikku terviklikkust. Sisu jääb erapooletuks ja autentseks.

Kirjutatud
Parth töötas varem EOTO.techis tehnilisi uudiseid kajastades. Praegu töötab ta Guiding Techis vabakutselisena, kirjutab rakenduste võrdlusest, õpetustest, tarkvara näpunäidetest ja nippidest ning sukeldub iOS-i, Androidi, macOS-i ja Windowsi platvormidesse.