7 parimat viisi, kuidas parandada, et AirPlay ei tööta iPhone'is
Miscellanea / / April 22, 2022
Apple'i ökosüsteemi üks suurimaid eeliseid on see, et kõik seadmed töötavad koos. Kas see on AirDrop failide edastamiseks iPhone'i ja Maci vahel või Continuity, mis võimaldab teil kasutage oma Macis dokumentide skannimiseks ja lisamiseks iPhone'i. Üks selline funktsioon on AirPlay.

AirPlay võimaldab teil juhtmevabalt mängida oma iPhone'i meediumit Macis, Apple TV-s või välises kõlaris. See on suurepärane viis muusikapala sujuvaks telefonist kõlarisse ülekandmiseks või iPhone'i filmi vaatamiseks Apple TV-ga ühendatud suurel ekraanil. Kuid teie kogemus ei ole nii sujuv, kui AirPlay äkki lakkab töötamast.
Kui teil on see probleem, on siin mõned lihtsad viisid, kuidas parandada AirPlay, mis teie iPhone'is ei tööta.
1. Lubage Wi-Fi ja Bluetooth
AirPlay edastab andmed juhtmevabalt teie iPhone'ist seadmesse, milles soovite sisu esitada. Seetõttu on oluline lülitada oma iPhone'is ja väljundallikas sisse Wi-Fi ja Bluetoothi lülitid.

Nipsake oma iPhone'i paremast ülanurgast üles, et pääseda ligi juhtimiskeskusele ning lubada Wi-Fi ja Bluetooth. Kui soovite oma meediumit Maci üle kanda, veenduge, et lülitid oleksid ka Macis lubatud.
2. Ühendage mõlemas seadmes sama WiFi-võrguga
Kuna AirPlay töötab Wi-Fi-ühenduse kaudu, on oluline, et nii teie iPhone kui ka seade, millega soovite oma meediumit AirPlay esitada, oleksid ühendatud samasse Wi-Fi-võrku. Looge ühendus ühise võrguga ja proovige seejärel kasutada AirPlayd.
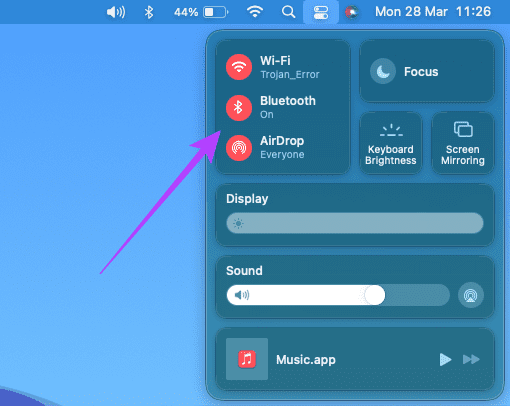
3. Logige sisse mõlemas seadmes sama Apple ID-ga
Üks nõue AirPlay toimimiseks teie Apple'i seadmete vahel on see, et peate kõigis seadmetes olema sisse logitud samale Apple ID-le. Kui soovite AirPlay videot oma iPhone'ist Apple TV-sse. Mõlemad seadmed tuleks sünkroonida sama Apple ID-ga.
Siin on, kuidas saate kontrollida kõiki oma Apple ID-ga seotud seadmeid.
Samm 1: Klõpsake oma Maci ekraani vasakus ülanurgas Apple'i logol.

2. samm: Valige Süsteemieelistused.

3. samm: Klõpsake Apple ID-l.

4. samm: Vasakpoolsel paanil näete oma Apple ID-ga sisse logitud Apple'i toodete loendit.

Kui teie seadet siin loendis pole, logige sisse mõlemas seadmes sama Apple ID-ga ja proovige seejärel uuesti.
4. Lubage Macis AirPlay vastuvõtja
Kui proovite oma Macis AirPlay muusikapala või videot esitada, peate lubama sätte, mis lubab teie Macil toimida väljundallikana. Ilma selleta ei tuvastata teie Maci AirPlay kasutamise proovimisel vastuvõtjana. Siit saate teada, kuidas see lubada.
Samm 1: Klõpsake oma Maci ekraani vasakus ülanurgas Apple'i logol.

2. samm: Valige Süsteemieelistused.

3. samm: Klõpsake nuppu Jagamine.

4. samm: Lubage ruut AirPlay vastuvõtja kõrval.
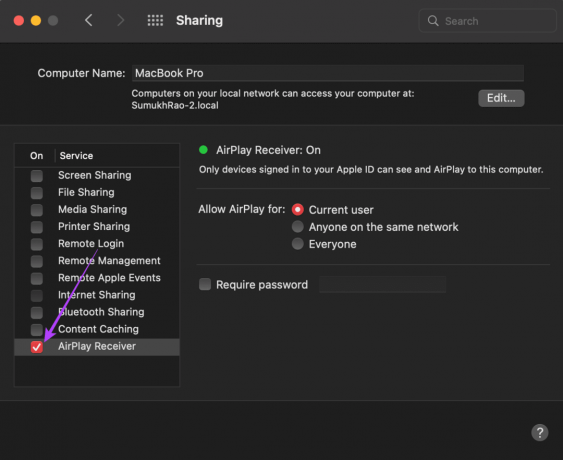
See võimaldab teie Macil AirPlay kasutamise proovimisel vastuvõtjana toimida.
5. Lülitage madala andmemahu režiim välja
Teie iPhone'il on seade nimega Low Data Mode, mis piirab Wi-Fi-võrgu kaudu edastatavate andmete hulka. Kui kasutate mobiilset leviala või mõõdetud ühendust, on tõenäoline, et madala andmesiderežiim on vaikimisi lubatud. See võib põhjustada probleeme sisu voogesitusega AirPlay kaudu. Siit saate teada, kuidas saate selle keelata.
Samm 1: Avage oma iPhone'is rakendus Seaded ja navigeerige jaotisse Wi-Fi.

2. samm: Puudutage ühendatud võrgu kõrval olevat nuppu i.

3. samm: Keelake valiku Madal andmerežiim kõrval olev lüliti.
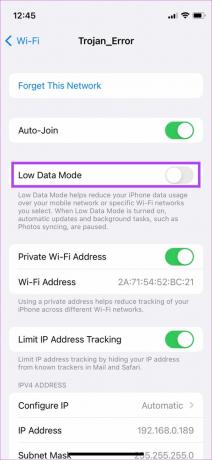
6. Hoidke seadmed üksteise lähedal
Juhtmeta edastus võib sageli katkeda või käituda ebaregulaarselt, kui kaks seadet on üksteisest kaugel. Veenduge, et iPhone ja seade, mille kaudu meediumit edastate, on vahetus läheduses.
See on ideaalne, kui vahepeal pole takistusi. Kui proovite AirPlayd ühest ruumist teise edastada ja nende vahel on palju seinu, võib teil tekkida probleeme. Liikuge samasse ruumi ja proovige siis.
7. Võrguseadete lähtestamine iPhone'is
IPhone'i võrguseadete lähtestamine võib olla kasulik. See lähtestab kõik võrguparameetrid, nagu salvestatud Wi-Fi võrgud, Bluetooth-seadmed, andmeplaanid jne. Peate need uuesti käsitsi seadistama. Kuid on hea võimalus, et see lahendab teie AirPlayga seotud probleemid.
Samm 1: Avage oma iPhone'is rakendus Seaded ja puudutage valikut Üldine.

2. samm: Kerige alla, et leida valik „iPhone'i teisaldamine või lähtestamine”. Puudutage seda.

3. samm: Valige siin suvand Lähtesta.

4. samm: Nüüd valige Lähtesta võrguseaded.

Ühendage oma Wi-Fi ruuteriga ja proovige seejärel kasutada AirPlayd.
Voogesitage meediat sujuvalt AirPlay kaudu
Nüüd saate jätkata oma lemmiklugude või -saadete voogesitust oma Macis või Apple TV-s ilma katkestusteta ning nautida visuaale suurel ekraanil ja heli parematest kõlaritest.
Viimati värskendatud 29. märtsil 2022
Ülaltoodud artikkel võib sisaldada sidusettevõtete linke, mis aitavad toetada Guiding Techi. See aga ei mõjuta meie toimetuslikku terviklikkust. Sisu jääb erapooletuks ja autentseks.



