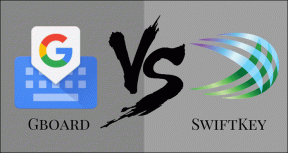5 parimat viisi salvestusruumi vabastamiseks Google Drive'is
Miscellanea / / April 22, 2022
Google'i konto olemasolu tähendab, et teil on õigus 15 GB tasuta Google Drive'i salvestusruumile. Sellest on abi fotode ja failide pilve salvestamisel. Kuid sellised teenused nagu Gmail ja Google Photos kasutavad sama 15 GB kvooti, mis tähendab teie Drive'i salvestusruum saab üsna kiiresti täis.

Mõnikord kuvatakse Google Drive teie salvestusruum on täis, kuid teil ei pruugi olla faile selle kallal. Kui see on nii või olete Google'is oma pilvesalvestusruumi täitmas, on siin 5 viisi, kuidas saate Google Drive'is salvestusruumi vabastada, et salvestada rohkem faile ja teha ruumi sissetulevatele meilidele.
Miks vabastada salvestusruumi Google Drive'is?
Google Drive pakub kõigile Gmaili kasutajatele vaikimisi 15 GB salvestusruumi. Aja jooksul täitub see 15 GB kvoot failide salvestamise ajal. Kui kvoot saab täis, ei saa te Drive’i rohkem faile salvestada. See mõjutab ka muid funktsioone, nagu teenuse Google Photos varundamine, mis kasutab teie Drive'i salvestusruumi.
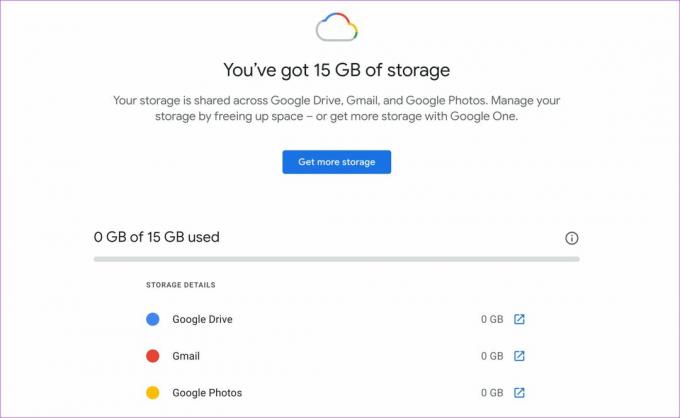
Lisaks ei pruugi te isegi e-kirju saada, kuna kõik teie Gmaili andmed on osa teie Google Drive'i salvestuskvoodist. Seetõttu on kõige parem vabastada Google Drive'is regulaarselt salvestusruumi ja säilitada vaba ruumi.
Google Drive'i salvestusruumi vabastamiseks järgige neid lihtsaid samme.
1. Kustutage suured failid
Mõnikord ei pruugi te teada, et olete oma Google Drive’i suuri faile pikka aega tagasi salvestanud. Saate korraldada oma Google Drive'is olevate failide loendi salvestusruumi kahanevas järjekorras, et näha kõiki suuri faile. Kui te neid faile ei vaja, on parem need kustutada.
Samm 1: Avage oma veebibrauseris Google Drive.

2. samm: Klõpsake vasakpoolsel paanil suvandit Salvestus.

3. samm: Siin näete kõiki oma Google Drive'is olevaid faile kahanevas järjekorras. Suurim fail kuvatakse ülaosas.

4. samm: Vaadake siin loetletud faile. Kui te neid enam ei soovi, paremklõpsake failil ja valige käsk Eemalda.
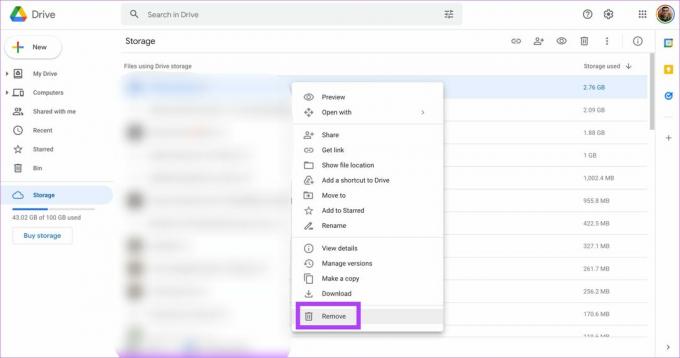
5. samm: Korrake seda kõigi failidega, mida te ei vaja. Kui suured failid on olulised, saate need alla laadida ka oma arvuti kohalikku salvestusruumi ja kustutada Google Drive'ist.
2. Tühjendage prügikast regulaarselt
Google Drive'il on ka prügikast, nagu Windowsis. Seega, kui kustutate Drive'is faile, tühjendage kindlasti prügikast.
Samm 1: Avage oma veebibrauseris Google Drive.

2. samm: Klõpsake vasakpoolsel paanil suvandit Bin.
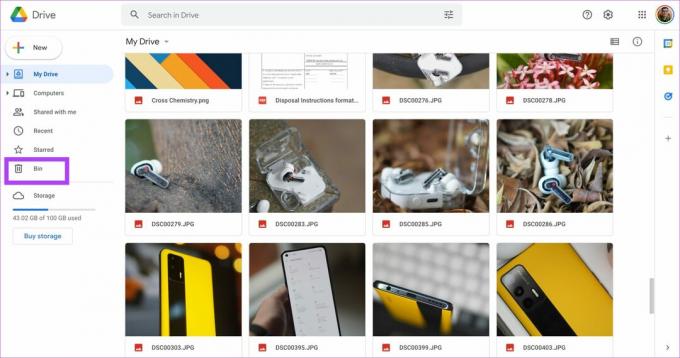
3. samm: Valige ekraani paremas servas suvand Tühjenda prügikast.
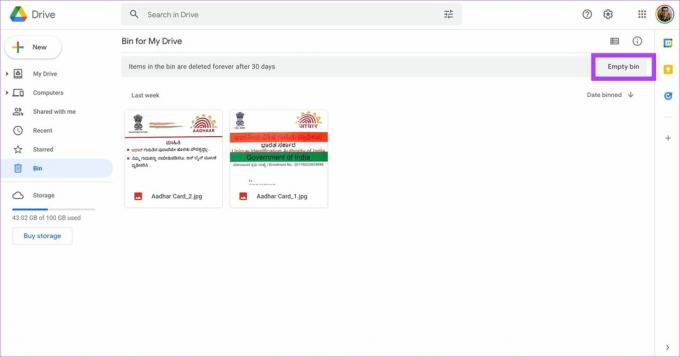
4. samm: Kinnitage, klõpsates käsul Kustuta jäädavalt. See tühjendab Google Drive'i prügikasti.
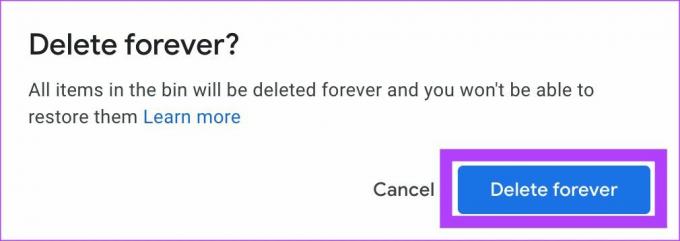
3. Muutke teenuse Google Photos varundamise seadeid
Kui olete oma telefonis lubanud teenuse Google Photos automaatse varundamise, võtab see suure tõenäosusega Google Drive'is palju salvestusruumi. Seda seetõttu, et varukoopia sisaldab fotosid ja videoid. Kuni eelmise aastani ei võtnud salvestusruumi säästja eraldusvõimega varundamine Drive'is salvestusruumi. Aga see on muutunud.
Kui teie fotode ja videote varukoopia on algse kvaliteediga, oleks salvestusruum palju suurem. Seetõttu on kõige parem muuta varunduskvaliteediks Salvestusruumi säästja ja teisendada ka kõik olemasolevad pildid algkvaliteedilt salvestusruumi säästjaks. Siin on, kuidas saate seda teha.
Samm 1: Ava Google Photos seaded leht arvutis.
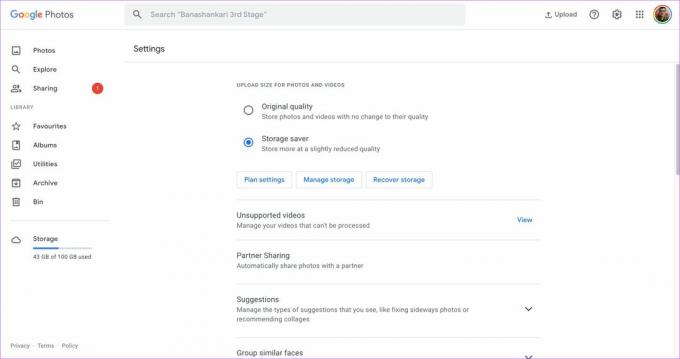
2. samm: Kui teie üleslaadimise kvaliteediks on määratud Algne kvaliteet, muutke see väärtuseks Salvestusruumi säästja. See muudab kõigi tulevaste üleslaadimiste kvaliteeti.
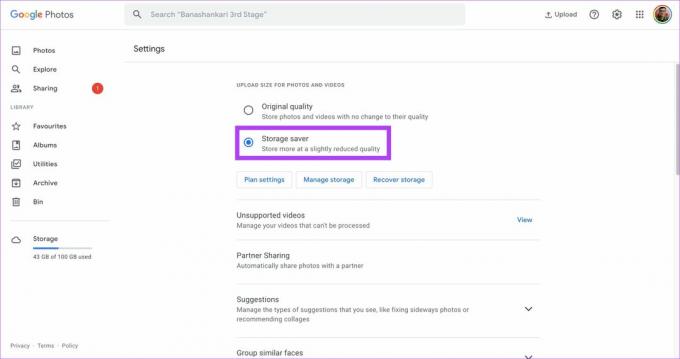
3. samm: Olemasolevate fotode kvaliteedi muutmiseks klõpsake nuppu Taasta salvestusruum.
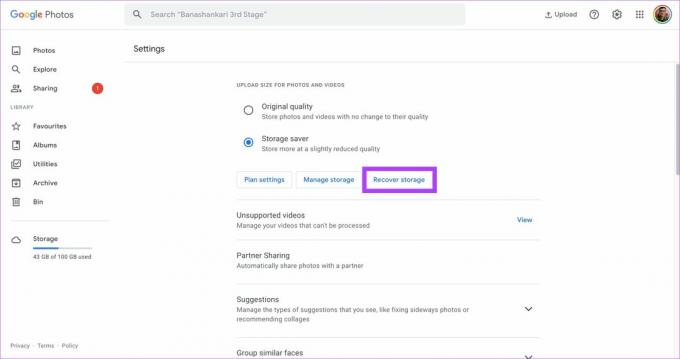
4. samm: Toimingu kinnitamiseks klõpsake nuppu Tihenda. Pange tähele, et piltide tihendamine vähendab nende kvaliteeti veidi.

5. samm: Näete teist hoiatust, mis ütleb, et teie fotod tihendatakse ja toimingut ei saa tagasi võtta. Klõpsake uuesti nuppu Tihenda.

Oodake, kuni draiv teie fotod ja videod tihendab. Pärast seda võtab Google Photos vähem salvestusruumi.
4. Kustutage rämpsposti e-kirjad ja manused
Te ei usuks seda, kuid Gmail võtab teie salvestusruumist tohutu osa, kui teie postkasti on kogunenud palju vanu meile. Saate vaadata Gmaili hõivatud täpset salvestusruumi, minnes aadressile Salvestusseaded lehel.

Ainus viis selle salvestusruumi vabastamiseks on kustutada Gmailist kõik vanad ja rämpspostikirjad. Kui te ei vaja vanu e-kirju, võite minna postkasti algusesse ja alustada meilide hulgikustutamist. Samuti saate kustutada kõik oma rämpsposti kaustas olevad meilid.
Kui olete oma olemasolevad meilid kustutanud, saate seda teha seadistage Gmailis automaatne kustutamine rämpsposti edaspidiseks automaatseks kustutamiseks. See hoiab ära teie Gmaili segaduse.
5. Androidi varukoopiate kustutamine
Kui kasutate mitut nutitelefoni või olete neist mõnda varem kasutanud, teeb Google teie nutitelefoni andmetest pilvevarukoopia ja salvestab need regulaarselt Drive'i. Olenevalt varundatud andmemahust võtab see Drive'is natuke rohkem salvestusruumi. Saate need varukoopiad kustutada, kui need pole teile olulised või on pärit vanematest seadmetest.
Samm 1: Avage oma veebibrauseris Google Drive.

2. samm: Klõpsake vasakpoolsel paanil suvandit Salvestus.

3. samm: Valige paremas ülanurgas suvand Varukoopiad.

4. samm: Nüüd näete kõigi varukoopiate loendit.
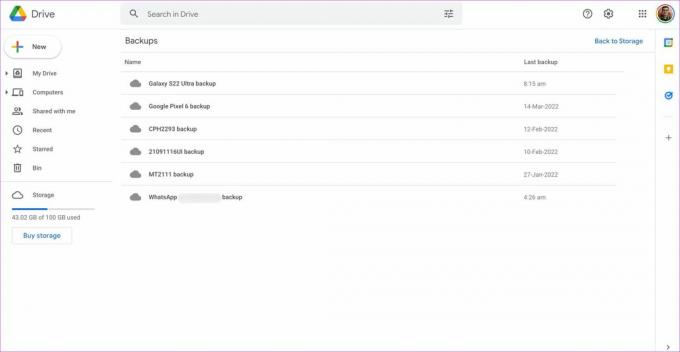
5. samm: Valige varukoopia, mida te ei vaja. Paremklõpsake sellel ja valige Kustuta varukoopia.
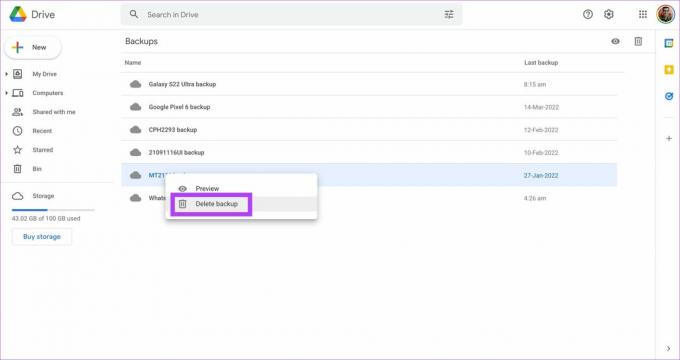
6. samm: Kui kuvatakse viip, klõpsake uuesti nuppu Kustuta. Korrake seda kõigi varukoopiate puhul, mida soovite kustutada.

Salvestage rohkem faile Google Drive'i
Nende sammude järgimine oleks tühjendanud suure osa teie Google Drive'i salvestusruumist, nii et saate nüüd rohkem faile pilve salvestada. Puhastage kindlasti oma Google Drive’i aeg-ajalt, et failid teie salvestusruumi ei ummistaks.
Viimati uuendatud 26. märtsil 2022
Ülaltoodud artikkel võib sisaldada sidusettevõtete linke, mis aitavad toetada Guiding Techi. See aga ei mõjuta meie toimetuslikku terviklikkust. Sisu jääb erapooletuks ja autentseks.