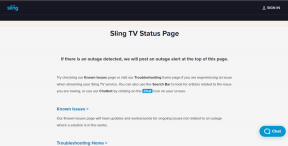7 parimat viisi Discord No Route Error parandamiseks operatsioonisüsteemides Windows 10 ja Windows 11
Miscellanea / / April 22, 2022
Häälkanalite kasutamine rakenduses Discord on suurepärane viis sõpradega aega veeta ilma klaviatuuri segamata. Kuigi Discordis häälkanaliga liitumine on piisavalt lihtne, võib Discord lõbu rikkuda veaga „No Route”.

Kuigi viga näitab suuresti probleem teie Internetiga, võib see juhtuda ka siis, kui teie arvuti viirusetõrjeprogramm blokeerib Discordi. Teie abistamiseks oleme koostanud põhjaliku loendi tõrkeotsingu näpunäidetest, mis peaksid aitama parandada teie Windowsi arvutis Discordi marsruutita tõrke.
1. Taaskäivitage ruuter
Kuna tõrge No Route ilmneb peamiselt siis, kui teie Interneti-ühendus on katkenud, võite alustada ruuteri taaskäivitamisest. See värskendab teie võrguühendust ja lahendab ilma probleemideta Discordi marsruudi puudumise tõrke.
Nii et jätkake ja lülitage ruuter välja ja oodake umbes minut, enne kui selle uuesti sisse lülitate.

2. Luba Discord Windowsi tulemüüri kaudu
Kui Windowsi tulemüür blokeerib Discordi, ei pruugi rakendus Internetti kasutada ja teid veateatega No Route. Seega peate kontrollima Windows Defenderi tulemüüri sätteid, et veenduda, et Discord pole blokeeritud.
Samm 1: Vajutage Windowsi otsingu avamiseks Windowsi klahvi + S, tippige sisse kontrollpaneelja vajutage sisestusklahvi.

2. samm: Lülitage vaate tüübiks suured või väikesed ikoonid ja valige Windows Defenderi tulemüür.

3. samm: Järgmisena klõpsake nuppu "Luba rakendus või funktsioon Windows Defenderi tulemüüri kaudu".
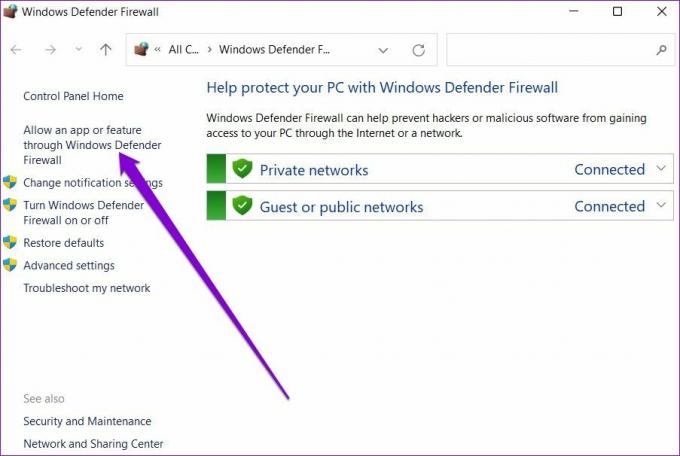
4. samm: Klõpsake paremas ülanurgas nuppu Muuda sätteid. Discordi jaoks märkige mõlemad ruudud jaotises Avalik ja Privaatne ja klõpsake muudatuste salvestamiseks nuppu OK.

Kui te ei leia loendist Discordi, klõpsake allosas nuppu Luba mõni muu rakendus.

Järgmises aknas kasutage Discordi otsetee leidmiseks nuppu Sirvi ja klõpsake nuppu Lisa.

Pärast lisamist märkige Discordi jaoks mõlemad ruudud jaotises Avalik ja Privaatne ning klõpsake muudatuste salvestamiseks nuppu OK. Siis taaskäivitage rakendus Discord et näha, kas tõrge marsruuti pole uuesti ilmneb.
3. Discordi valgesse nimekirja viirusetõrjeprogrammis
Lisaks Windows Defenderi tulemüürile võib Discordi rakenduse blokeerida ka kolmanda osapoole viirusetõrjeprogramm. Selle vältimiseks võite viirusetõrjeprogrammi hetkeks keelata või viirusetõrjeprogrammi sätteid läbi kaevata, et lisada Discordi lubatud loendisse.
4. Lülitage välja teenusekvaliteedi kõrge paketiprioriteedi seade
Discordi teenusekvaliteedi funktsioon võimaldab andmepakette edastamise ajal prioriteediks seada. See vähendab latentsust ja parandab rakenduse üldist jõudlust. Kui aga seisate silmitsi mõne ühenduse probleemid, on parem see välja lülitada.
Samm 1: Käivitage oma arvutis rakendus Discord. Seadete avamiseks klõpsake vasakus allnurgas hammasrattakujulist ikooni.

2. samm: Kasutage vasakut paani, et navigeerida vahekaardile Hääl ja video. Seejärel lülitage paremal olev lüliti valiku „Teenuse kvaliteedi kõrge paketiprioriteedi lubamine” kõrval välja.
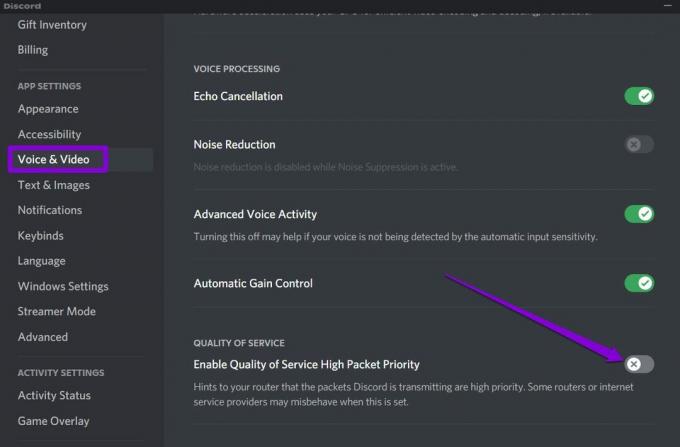
5. Muutke DNS-serverit
Mõnikord võivad teie DNS-serveriga seotud probleemid põhjustada ka ühenduse tõrkeid, et kuvada Discordis tõrketeade No Route. Kui see tundub nii olevat, saate vea parandamiseks lülituda avalikule DNS-serverile, nagu Google. Lugege edasi, et teada saada, kuidas.
Samm 1: Käivita käsu käivitamiseks vajutage Windowsi klahvi + R. Sisestage väljale Ava ncpa.cplja vajutage sisestusklahvi.
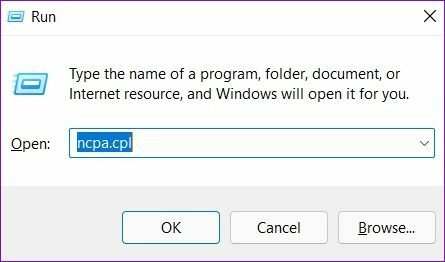
2. samm: Paremklõpsake aknas Võrguühendus oma Interneti-ühendusel ja valige Atribuudid.

3. samm: Jaotises Networking topeltklõpsake selle atribuutide avamiseks suvandit Interneti-protokolli versioon 4 (TCP/IPV4).

4. samm: Valige Kasutage järgmisi DNS-serveri aadresse. Sisestage eelistatud DNS-serveri ja alternatiivse DNS-serveri kõrval olevatele tekstiväljadele 8.8.8.8 ja 8.8.4.4 vastavalt.

Pärast seda taaskäivitage rakendus Discord, et näha, kas see töötab hästi.
6. Lähtestage IP-konfiguratsioon
Kui tõrge püsib, võite proovida olemasoleva IP-konfiguratsiooni lähtestada. See meetod õnnestus mitme inimese jaoks vea Marsruudita parandamisel.
Samm 1: Avage menüü Start, tippige sisse cmdja valige administraatoriõigustega käsuviiba avamiseks käsk Käivita administraatorina.

2. samm: Käivitage ükshaaval järgmised käsud.
ipconfig /release. ipconfig /flushdns. ipconfig /renew
Pärast ülaltoodud käsu käivitamist taaskäivitage arvuti ja vaadake, kas Discord kuvab ikka veateadet No Route.
7. Lülitage VPN välja
Lõpuks, kui kasutate VPN-ühendust, komistate tõenäoliselt Discordis veale No Route. Saate VPN-ühenduse ajutiselt keelata, et näha, kas see parandab veateate.
Samm 1: Rakenduse Seaded käivitamiseks vajutage Windowsi klahvi + I. Vahekaardil Võrk ja Internet valige VPN.
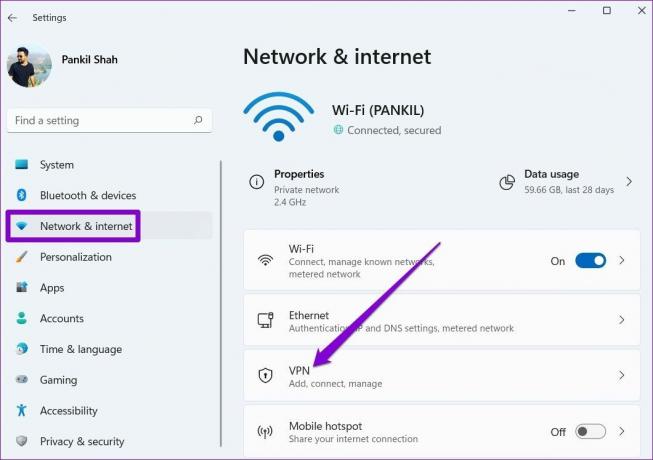
2. samm: Klõpsake oma VPN-teenuse kõrval nuppu Katkesta ühendus.
Taas ühendatud
Discordi ühenduse probleem Windowsis ei tohiks takistada teid sõpradega suhtlemast. Üks ülaltoodud lahendustest peaks aitama teil parandada Discordi marsruudita tõrke mis tahes Windowsis. Kui ei, saate sõpradega ühenduse loomiseks alati lülituda Discordi veebirakendusele.
Viimati värskendatud 01. aprillil 2022
Ülaltoodud artikkel võib sisaldada sidusettevõtete linke, mis aitavad toetada Guiding Techi. See aga ei mõjuta meie toimetuslikku terviklikkust. Sisu jääb erapooletuks ja autentseks.

Kirjutatud
Pankil on elukutselt ehitusinsener, kes alustas oma teekonda EOTO.techi kirjanikuna. Hiljuti liitus ta Guiding Techiga vabakutselise kirjanikuna, et jagada Androidi, iOS-i, Windowsi ja veebi jaoks juhiseid, selgitusi, ostujuhendeid, näpunäiteid ja nippe.