Kuus parimat viisi, kuidas parandada oma fototeegi seadistamisel takerdunud Google Photos
Miscellanea / / April 22, 2022
Google Photos on esile kerkinud galerii rakendus enamiku Androidi kasutajate jaoks tänu selle platvormidevahelisele kättesaadavusele ja mitmetele funktsioonidele. Kuid kuna toetute rakendusele nii palju, võib see olla ärritav, kui rakendus Google Photos jääb teie fototeeki seadistamisega jänni.

Kui tundub, et te ei pääse oma fotodele ja videotele juurde, kuna rakendus Photos on kinni jäänud, järgige Android-telefoni probleemi lahendamiseks neid veaotsingu nõuandeid.
1. Sundsulgege rakendus ja avage see uuesti
Lihtsa taaskäivitusega ei saa kunagi valesti minna. Kui Google Photos ei käivitunud õigesti või tekkis hiljem probleem, siis rakenduse sundsulgemine ja selle uuesti avamine peaks selle eest hoolitsema.
Teenuse Google Photos sundsulgemiseks vajutage pikalt rakenduse Google Photos ikooni ja puudutage avanevas menüüs teabeikooni. Rakenduse teabe lehel puudutage valikut Sundpeata.

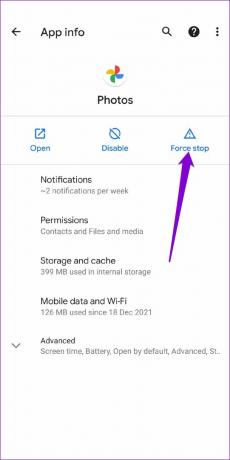
Taaskäivitage rakendus, et kontrollida, kas see töötab korralikult.
2. Kontrollige rakenduse õigusi
Asjakohasuse puudumine
rakenduse load Samuti saate piirata teenusel Google Photos teie teegi seadistamist. Seega peate tagama, et teenusel Google Photos on kõik vajalikud load.Samm 1: Vajutage pikalt rakenduse Google Photos ikooni ja puudutage kuvatavas menüüs teabeikooni.

2. samm: Minge jaotisse Load.

3. samm: Lubage kõik asjakohased load.


3. Logi välja ja uuesti sisse
Kui probleem püsib hoolimata kõigi lubade lubamisest, võite proovida rakendusest Google Photos välja logida ja uuesti sisse logida. See võib asjad teist korda liikuma panna.
Samm 1: Käivitage rakendus Google Photos. Puudutage paremas ülanurgas oma profiilipilti.

2. samm: Puudutage oma konto kõrval olevat allanoolt ja valige „Kasuta ilma kontota”.


See logib teid rakendusest Google Photos välja. Uuesti sisselogimiseks puudutage paremas ülanurgas profiilipildi ikooni ja valige uuesti sisselogimiseks oma Google'i konto. Te ei pea oma parooli sisestama.


Pärast seda proovib Google Photos teie teeki uuesti seadistada. See võib teie Interneti-kiirusest ja varundatud andmemahust olenevalt veidi aega võtta. Kui aga tundub, et rakendus on määramata ajaks kinni jäänud, jätkake allolevate lahendustega.
4. Värskendage rakendust Google Photos
See on alati hea idee värskendage oma rakendusi regulaarselt. Selliseid rakendusi nagu Google Photos värskendatakse sageli uute funktsioonide, jõudluse täiustuste ja veaparandustega. Rakenduse Google Photos värskendamisel pole midagi kaotada.
5. Tühjendage rakenduse vahemälu
Teenuse Google Photos vahemälu tühjendamine kustutab kõik ajutised failid ja sunnib rakendust vajalikud failid uuesti looma. See tühjendab ka kogu vana, soovimatu vahemälu, mis võis takistada rakendusel korralikult töötamast.
Samm 1: Vajutage pikalt rakenduse Google Photos ikooni ja puudutage kuvatavas menüüs teabeikooni.

2. samm: Minge jaotisse Salvestusruum ja vahemälu ning puudutage valikut Tühjenda vahemälu.


6. Kustutage WhatsApp Media kaustast nullbaidised failid
Mitu inimesed Google'i tugifoorumite aruandes et nullbaidised failid (failid, mis ei sisalda andmeid) WhatsAppi varukoopiast olid põhjuseks, miks Google Photos pidevalt takerdus. Õnneks lahendas nende nullbaidiste failide kustutamine rakenduse Google Photos probleemi. Siit saate teada, kuidas saate neid eemaldada.
Samm 1: Käivitage oma Android-telefonis failihalduri rakendus ja minge järgmisse kausta.
Android/media/com.whatsapp/WhatsApp/Media

2. samm: Minge igasse WhatsAppi kausta ja sortige failid nende suuruse järgi.

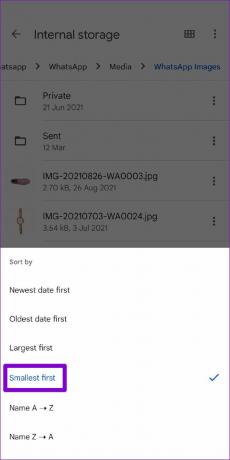
3. samm: Lõpuks leidke ja kustutage kõik nullbaidised failid.

Samuti saate ühendada oma telefoni arvutiga ja kasutada File Explorerit nullbaidiste failide leidmiseks ja kiireks kustutamiseks.
Alternatiivne meetod
Kui teil on probleeme nullbaidiste failide kustutamisega WhatsApp Media Folderist, on ka teine võimalus. Saate oma Androidi alla laadida käsurearakenduse, nagu Termux, ja sisestada mõned käsud, et kustutada WhatsAppi meediumikaustast korraga kõik nullbaidised failid. Tavaline käsurearakendus vajab failide kustutamiseks sobivaid õigusi. Siin on, kuidas seda seadistada.
Samm 1: Hankige rakendus Termux.
Laadige alla Termux

2. samm: Rakenduse teabe avamiseks vajutage pikalt rakenduse Termux ikooni.

3. samm: Avage rakenduse teabe lehel jaotis Load ja lubage rakendusel juurdepääs failidele ja meediumidele.


4. samm: Käivitage Termux ja tippige järgmine käsk, et navigeerida WhatsApp Media kausta.
cd /storage/emulated/0/Android/media/com.whatsapp/WhatsApp/Media

5. samm: Kõigi nullbaidiste failide korraga kustutamiseks käivitage järgmine käsk.
leida. -tüüp f -suurus 0 -nimi "*.*" -kustuta

Pärast nullbaidiste failide eemaldamist taaskäivitage rakendus Google Photos ja see hakkab sujuvalt töötama.
Stuck No More
On arusaadav, et olete mures, kui te ei pääse oma fotokogule juurde. Kuigi sellised juhtumid Rakendus Fotod takerdub õnneks pole midagi uut, mida te ei saa ise parandada.
Viimati värskendatud 01. aprillil 2022
Ülaltoodud artikkel võib sisaldada sidusettevõtete linke, mis aitavad toetada Guiding Techi. See aga ei mõjuta meie toimetuslikku terviklikkust. Sisu jääb erapooletuks ja autentseks.

Kirjutatud
Pankil on elukutselt ehitusinsener, kes alustas oma teekonda EOTO.techi kirjanikuna. Hiljuti liitus ta Guiding Techiga vabakutselise kirjanikuna, et jagada Androidi, iOS-i, Windowsi ja veebi jaoks juhiseid, selgitusi, ostujuhendeid, näpunäiteid ja nippe.



