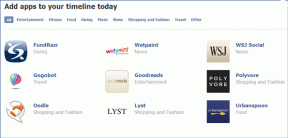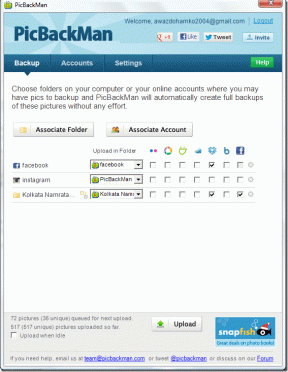Veebisaitide blokeerimine Chrome'i mobiilis ja lauaarvutis
Miscellanea / / November 28, 2021
Mõnikord satume telefone sirvides teatud veebisaitidele, mis rikuvad meie seadme tööd ja aeglustavad seda oluliselt. Brauseril kulub vastamiseks palju aega või, mis veelgi hullem, hakkab lakkamatult puhverdama. Selle põhjuseks võivad olla reklaamid, mis põhjustavad ühenduse kiiruse mahajäämust.
Peale selle võivad mõned veebisaidid lihtsalt häirida ja põhjustada tööajal fookuse kaotamise ja tootlikkuse drastilise vähenemise. Muul ajal võib-olla tahame teatud veebisaidid oma lastele kättesaamatus kohas hoida, kuna need võivad olla ebaturvalised või sisaldada sobimatut sisu. Vanemliku kontrolli kasutamine on hästi tuntud lahendus; kuid mõnikord võib osutuda vajalikuks täielik juurdepääs sellistele veebisaitidele katkestada, kuna me ei saa neid ööpäevaringselt jälgida.
Mõned veebisaidid levitavad isegi meelega pahavara ja üritavad varastada konfidentsiaalseid kasutajaandmeid. Kuigi võime teadlikult neid saite vältida, suunatakse meid enamasti neile saitidele ümber.
Kõigi nende probleemide lahendus on õppimine, kuidas seda teha
blokeerige veebisaidid Chrome Androidis ja töölaual. Selle probleemi lahendamiseks saame kasutada mitut erinevat meetodit. Vaatame läbi mõned silmapaistvamad meetodid ja õpime neid rakendama.Oleme koostanud nimekirja olulistest viisidest, kuidas seda teha blokeerige veebisaidid Google Chrome'is. Kasutaja saab oma vajaduste ja mugavuse teguri põhjal valida ühe neist meetoditest.
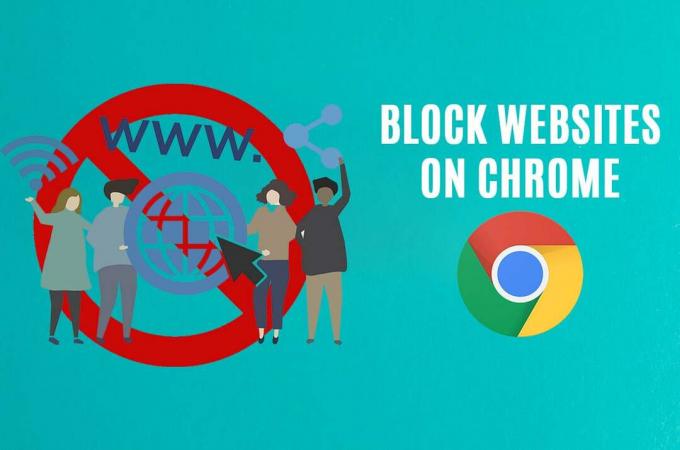
Sisu
- Veebisaitide blokeerimine Chrome'i mobiilis ja lauaarvutis
- 1. meetod: Chrome Androidi brauseris veebisaidi blokeerimine
- 1.1 Veebisaitide blokeerimine õigeaegselt
- 1.2 Täiskasvanutele mõeldud veebisaitide blokeerimine
- 1.3 Veebisaitide blokeerimine iOS-i seadmetes
- 2. meetod: veebisaitide blokeerimine Chrome'i töölaual
- 3. meetod: blokeerige veebisaidid faili Hosts abil
- 4. meetod: veebisaitide blokeerimine ruuteri abil
Veebisaitide blokeerimine Chrome'i mobiilis ja lauaarvutis
1. meetod: Veebisaidi blokeerimine Chrome'i Androidi brauseris
BlockSite on kuulus Chrome'i sirvimislaiendus. Nüüd on see saadaval ka Androidi rakendusena. Kasutaja saab selle Google Play poest väga lihtsalt ja arusaadavalt alla laadida. Püüdes blokeerige veebisait Chrome Androidi brauseris muutub selle rakendusega väga lihtsaks.
1. Aastal Google Play pood, otsima BlockSite ja installige see.

2. Järgmiseks rakendus kuvab viipa, mis palub kasutajal seda teha käivitage rakendus BlockSite.
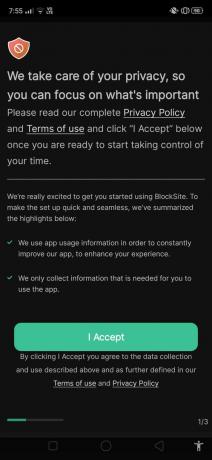
3. Pärast seda küsib rakendus installiprotsessi jätkamiseks telefonis teatud vajalikke õigusi. Valige Luba/Luba (võib olenevalt seadmetest erineda), et jätkata protseduuri. See samm on ülioluline, kuna see võimaldab rakendusel täiel määral töötada.
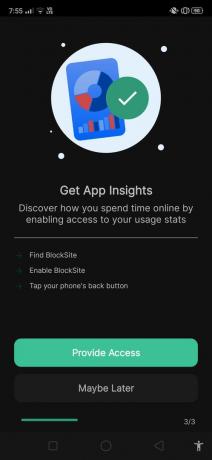

4. Nüüd avage BlockSite rakendus ja navigeerige Avage seaded.
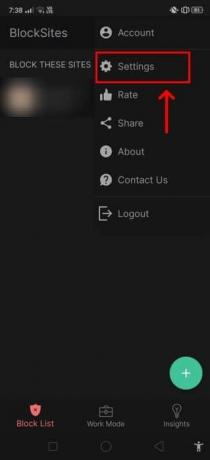
5. Siin peate andma sellele rakendusele administraatori juurdepääsu teistele rakendustele. Rakendusel lubamine brauseri üle kontrolli alla võtta on siin peamine samm. See rakendus nõuab veebisaitide üle volitusi, kuna see on protsessi kohustuslik etapp blokeerige veebisait Chrome Androidi brauseris.
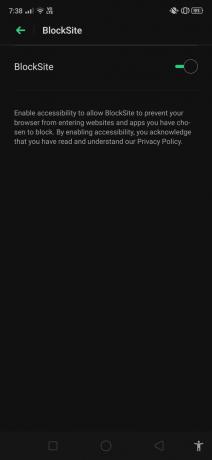
6. Näete a roheline+ikooni all paremal. Klõpsake sellel, et lisada veebisaidid, mida soovite blokeerida.
7. Kui klõpsate sellel ikoonil, rakendus palub teil sisestada mobiilirakenduse nimi või selle veebisaidi aadress, mida soovite blokeerida. Kuna meie peamine eesmärk on veebisait blokeerida, jätkame selle sammuga.

8. Sisestage veebisaidi aadress ja klõpsake edasi Valmis pärast selle valimist.

Kõik veebisaidid, mida soovite blokeerida, saab blokeerida, järgides ülalnimetatud samme. See on väga tõhus ja lihtne meetod, mida saab läbi viia ilma segadusteta ning mis on 100% ohutu ja turvaline.
Lisaks BlockSite'ile on veel mitmeid sarnaseid rakendusi, mis hõlmavad Olge keskendunud,BlockerX, ja AppBlock. Kasutaja saab valida mis tahes konkreetse rakenduse vastavalt oma eelistustele.
Loe ka:Google Chrome ei reageeri? Siin on 8 viisi selle parandamiseks!
1.1 Veebisaitide blokeerimine õigeaegselt
BlockSite'i saab kohandada konkreetsel viisil, et blokeerida teatud rakendused teatud perioodidel aega päevas või isegi teatud päevadel, selle asemel, et rakendus täielikult blokeerida korda. Nüüd vaatame läbi selle protseduuriga seotud sammud:
1. Klõpsake rakenduses BlockSite nuppu Kell sümbol, mis asub ekraani ülaosas.

2. See viib kasutaja Ajakava leht, mis sisaldab mitut üksikasjalikku seadet. Siin saate kohandada ajastusi vastavalt oma vajadustele ja tingimustele.
3. Mõned sellel lehel olevad seaded hõlmavad järgmist Alusta aeg ja Lõpp aeg, mis näitavad aega, kuni sait teie brauseris blokeerituks jääb.

4. Sellel lehel saate seadeid igal ajal muuta. Kuid, saate ka ekraani ülaosas oleva lüliti välja lülitada. See pöördub alates rohelisest halliks, mis näitab, et seadete funktsioon on keelatud.
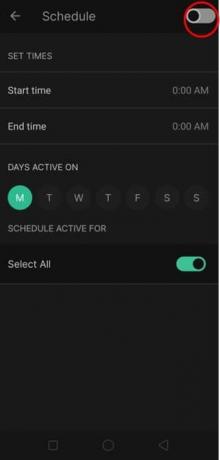
1.2 Täiskasvanutele mõeldud veebisaitide blokeerimine
Veel üks rakenduse BlockSite silmapaistev funktsioon on funktsioon, mis võimaldab kasutajatel blokeerida täiskasvanutele mõeldud sisu sisaldavaid veebisaite. Kuna see ei sobi lastele, on see funktsioon vanematele väga kasulik.
1. BlockSite'i kodulehel näete Täiskasvanute blokk valik navigeerimisriba allosas.

2. Valige see suvand, et blokeerida kõik täiskasvanutele mõeldud veebisaidid korraga.
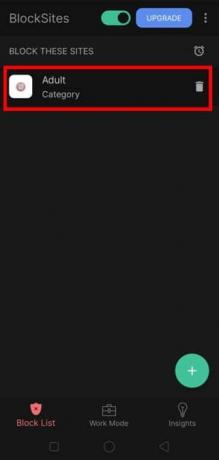
1.3 Veebisaitide blokeerimine iOS-i seadmetes
Samuti on soovitatav mõista iOS-i seadmete veebisaitide blokeerimise protseduure. Sarnaselt ülalkirjeldatud rakendusega on ka mõned rakendused, mis on spetsiaalselt loodud iOS-i kasutajatele.
a) Saidi blokeerija: see on tasuta rakendus, mis aitab teil Safari brauserist mittevajalikke veebisaite blokeerida. Sellel rakendusel on ka taimer ja see pakub ka soovitusi.
b) Null tahtejõudu: see on tasuline rakendus ja maksab 1,99 dollarit. Sarnaselt saidi blokeerijale on sellel taimer, mis aitab kasutajal veebisaite piiratud aja jooksul blokeerida ja vastavalt kohandada.
2. meetod: veebisaitide blokeerimine Chrome'i töölaual
Nüüd oleme näinud, kuidas Chrome'i mobiilis veebisaite blokeerida, Vaatame ka protsessi, mida tuleb järgida Chrome'i töölaual veebisaitide blokeerimiseks BlockSite'i abil:
1. Otsige Google Chrome'is BlockSite Google Chrome'i laiendus. Pärast selle asukoha leidmist valige Lisa Chrome'i valik, mis asub paremas ülanurgas.

2. Pärast seda, kui olete valinud Lisa Chrome'i valikut, avaneb teine kuvakast. Kastis kuvatakse siin lühidalt kõik laienduse põhifunktsioonid ja seaded. Vaadake see kõik läbi, et veenduda, et teie vajadused on laiendusega ühilduvad.
3. Nüüd klõpsake nuppu, mis ütleb Lisa laiendus laienduse lisamiseks oma Chrome'i brauserisse.
4. Kui klõpsate sellel ikoonil, algab installiprotsess ja avaneb uus kuvakast. Kasutajale saadetakse viip tingimustega nõustumiseks, et anda juurdepääs saidile BlockSite, et jälgida oma sirvimisharjumusi. Siin klõpsake nuppu Ma nõustun nuppu installimise jätkamiseks.

5. Nüüd saate kumbagi lisage veebisait, mille soovite blokeerida otse väljale „Sisesta veebiaadress” või külastage veebisaiti käsitsi ja seejärel blokeerige.

6. Laiendile BlockSite hõlpsamaks juurdepääsuks klõpsake URL-i riba paremas servas oleval sümbolil. See meenutab pusletükki. Seejärel kontrollige selles loendis laiendust BlockSite puudutage ikooni Kinnita laienduse kinnitamiseks menüüribale.

7. Nüüd saate külastada veebisaiti, mille soovite blokeerida, ja klõpsake ikooni BlockSite. Avaneb dialoogiboks, valige "Blokeeri see sait” valik konkreetse veebisaidi blokeerimiseks ja teatiste saamise peatamiseks.
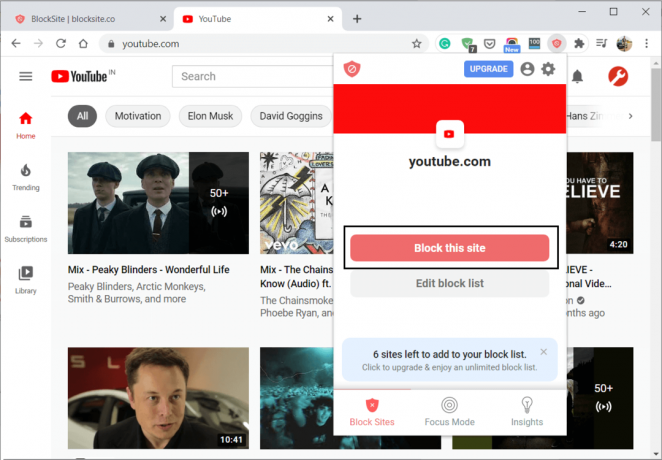
7. Kui soovite selle saidi uuesti blokeeringu tühistada, klõpsake nuppu Redigeeri loendit blokeeritud saitide loendi vaatamiseks. Vastasel juhul võite klõpsata ikooni Seaded.

8. siin, saate valida saidi, mille blokeeringut soovite tühistada ja klõpsake eemaldamisnupul veebisaidi blokeerimisloendist eemaldamiseks.

Need on sammud, mida kasutaja peaks Chrome'i töölaual BlockSite'i kasutamisel tegema.
3. meetod: blokeerige veebisaidid faili Hosts abil
Kui te ei soovi Chrome'is veebisaitide blokeerimiseks laiendust kasutada, saate seda meetodit rakendada ka segavate veebisaitide blokeerimiseks. Selle meetodi kasutamiseks ja juurdepääsu blokeerimiseks teatud saitidele on siiski oluline, et peate olema administraator.
1. Saate kasutada hostfaile teatud veebisaitide blokeerimiseks, navigeerides File Exploreris järgmisele aadressile:
C:\Windows\system32\drivers\etc

2. Kasutades Märkmik või muud sarnased tekstiredaktorid on selle lingi jaoks parim valik. Siin peate sisestama oma kohaliku hosti IP, millele järgneb selle veebisaidi aadress, mida soovite blokeerida, näiteks:
127.0.0.1 www.instagram.com. 127.0.0.1 www.snapchat.com
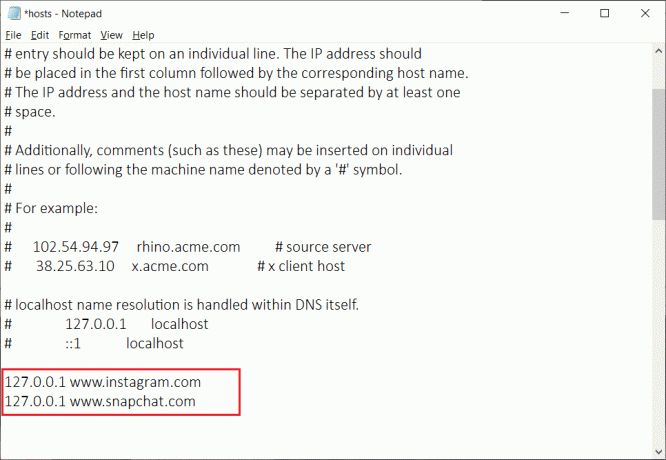
3. Tuvastage viimati kommenteeritud rida, mis algab tähega #. Pärast seda lisage kindlasti uued koodiread. Samuti jätke kohaliku IP-aadressi ja veebisaidi aadressi vahele tühik.
4. Pärast seda klõpsake CTRL + S selle faili salvestamiseks.
Märge: Kui te ei saa hostifaili redigeerida ega salvestada, vaadake seda juhendit: Redigeerige Hosts-faili Windows 10-s
5. Nüüd avage Google Chrome ja kontrollige üht blokeeritud saitidest. Sait ei avane, kui kasutaja on toimingud õigesti sooritanud.
4. meetod: Veebisaitide blokeerimine Ruuteri kasutamine
See on veel üks tuntud meetod, mis osutub tõhusaks blokeerige Chrome'is veebisaidid. Seda tehakse vaikesätete abil, mis on praegu enamikus ruuterites olemas. Paljudel ruuteritel on sisseehitatud funktsioon, mis vajadusel brausereid blokeerib. Kasutaja saab seda meetodit kasutada mis tahes enda valitud seadmes, sealhulgas mobiiltelefonides, tahvelarvutites, arvutites jne.
1. Selle protsessi esimene ja peamine samm on leidke oma ruuteri IP-aadress.
2. Avatud Käsurida. Kasutaja saab selle toimingu sooritada otsides "cmd" ja seejärel vajutage Sisenema.

3. Pärast käsuviiba avanemist otsige "ipconfig" ja klõpsake edasi Sisenema. Näete oma ruuteri IP-aadressi all "vaikelüüs."

4. Kopeerige see aadress oma brauserisse. Nüüd pääsete juurde oma ruuterile.
5. Järgmine samm on ruuteri sätete muutmine. Peate pääsema juurde administraatori sisselogimisandmetele. Need on pakendil, milles ruuter tuli. Kui navigeerite brauseris sellele aadressile, avaneb administraatori sisselogimisviip.
Märge: Peate kontrollima ruuteri alumisel küljel ruuteri vaikekasutajanime ja parooli.
6. Edasised sammud sõltuvad teie ruuteri kaubamärgist ja margist. Saate külastada saidi seadeid ja blokeerida soovimatud veebisaidi aadressid.
Soovitatav:
- Adobe Flash Playeri deblokeerimine Google Chrome'is
- TeamVieweri blokeerimine võrgus
- Telefoninumbri blokeeringu tühistamine Androidis
Seega oleme jõudnud varem kasutatud tehnikate koostamise lõpuni blokeerige veebisaite Chrome'i mobiilis ja lauaarvutis. Kõik need meetodid töötavad tõhusalt ja aitavad teil blokeerida veebisaidid, mida te ei soovi külastada. Kasutaja saab kõigi nende valikute hulgast valida endale sobivaima meetodi.