6 parimat viisi, kuidas parandada Google Drive'i tõrke „Faili eelvaadet ei õnnestunud”.
Miscellanea / / April 22, 2022
Google Drive'i eelvaatefunktsioon võimaldab teil oma faile, pilte, dokumente ja videoid kontrollida enne, kui hakkate neid alla laadima või jagama. Kuigi Google Drive toetab paljusid failivorminguid, võib see mõnikord katkestada veateate "Faili eelvaadet ei saa vaadata".
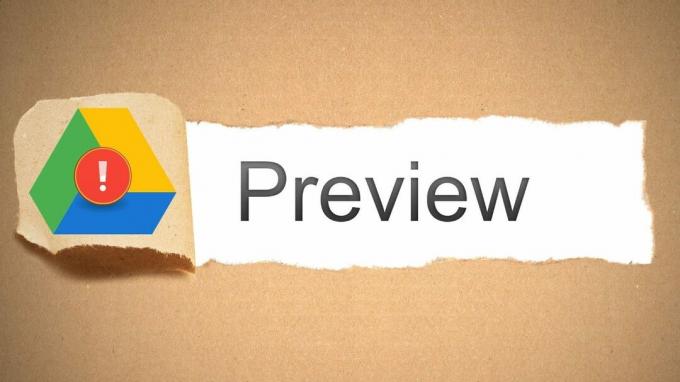
Kui olete juba välistanud Interneti-ühenduse probleemid ja taaskäivitas oma brauseri ja arvutis mitu korda, on aeg veidi süveneda, et parandada Google Drive'i tõrke „Faili eelvaadet ei saa vaadata”.
1. Kontrollige, kas failivormingut toetatakse
Kuigi Google Drive saab eelvaadata enamikku piltidest, dokumentidest ja videotest, ei toeta see kõiki failivorminguid. Saate läbida toetatud failitüüpide loend et näha, kas fail, mida proovite eelvaadet vaadata, on toetatud.
Kui teie failivormingut loendis ei kuvata, peate faili teisendama toetatud vormingusse ja uuesti üles laadima.
2. Avage fail uues aknas
Järgmisena võite proovida faili uues aknas avada. Kummalisel kombel, mitmel kasutajal õnnestus selle meetodiga faili eelvaadet vaadata.
Eelvaate lehel puudutage paremas ülanurgas kolme punktiga menüüikooni ja valige „Ava uues aknas”.
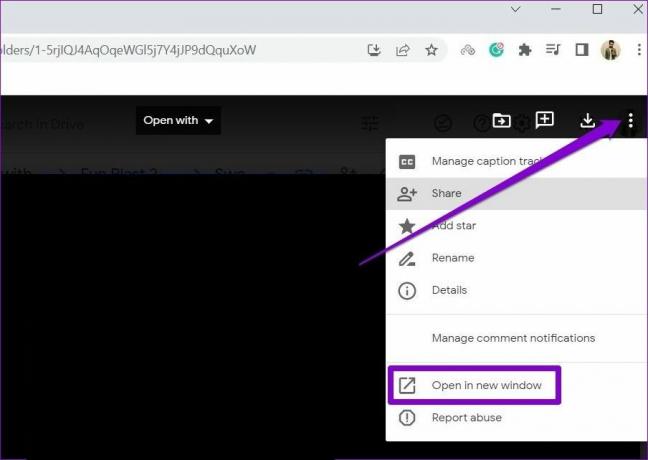
Teise võimalusena võite proovida faili eelvaadet inkognito aknas vaadata, et näha, kas see kõrvaldab vea.
3. Luba kõik küpsised
Kui olete Google Drive'i salvestamise blokeerinud küpsised teie brauseris, võib failide eelvaate kuvamine ebaõnnestuda. Selle parandamiseks peate lubama Google Drive'il oma brauseris küpsiseid salvestada ja lugeda. Siin on, kuidas.
Küpsiste lubamine Chrome'is
Chrome'is küpsiste lubamiseks tippige chrome://settings/cookies ülaosas aadressiribal ja vajutage sisestusklahvi. Järgmisena valige jaotises Üldsätted käsk Luba kõik küpsised.

Lisaks veenduge, et Google Drive ei oleks lisatud jaotisesse „Saidid, mis ei saa kunagi küpsiseid kasutada”.

Luba küpsised Edge'is
Edge'is küpsiste lubamiseks tippige edge://settings/content/cookies ülaosas aadressiribal ja vajutage sisestusklahvi. Lülitage sisse lüliti valiku „Luba saitidel küpsisefailide andmeid salvestada ja lugeda (soovitatav)” kõrval, kui see seda veel pole. Veenduge, et Google Drive saaks küpsiseid salvestada ja lugeda.

Samamoodi saate lubada küpsiseid kõigis teistes kasutatavates brauserites. Kui see on lubatud, taaskäivitage brauser ja vaadake, kas tõrge kordub.
4. Logi välja ja sisse
Kui küpsiste lubamine ei tööta, võite proovida oma kontolt välja logida ja uuesti sisse logida. See taastab ühenduse teie konto ja Google Drive'i serveri vahel, mis võib aidata parandada vea „Faili eelvaadet ei saanud vaadata”.
Puudutage paremas ülanurgas profiiliikooni ja klõpsake nuppu Logi välja kõikidest kontodest.

Pärast seda taaskäivitage brauser ja logige oma kontoga sisse, et näha, kas saate Google Drive'is failide eelvaateid vaadata.
5. Keela laiendused
Kolmanda osapoole laiendused tuua oma brauserisse kõikvõimalikke lisafunktsioone. Kui olete Google Drive'i kasutuskogemuse täiustamiseks kasutanud brauseris laiendusi, võib üks neist laiendustest olla vastutav selle eest, et Google Drive ei suuda failide eelvaadet vaadata. Üks kiire viis selle kontrollimiseks on keelata oma veebibrauseris kõik laiendused ja vaadata faili uuesti eelvaadet.
Kui kasutate Google Chrome'i, tippige sisse chrome://extensions aadressiribal ja vajutage sisestusklahvi. Lülitage kõik laiendused välja.
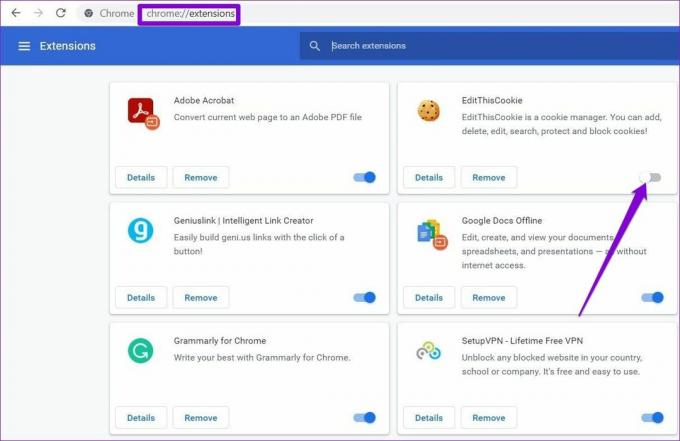
Edge'is tippige sisse edge://extensions aadressiribal ja vajutage sisestusklahvi. Lülitage kõik laiendused välja.

Pärast seda proovige failide eelvaadet uuesti vaadata. Kui laienduste keelamine toimib, saate lubada kõik laiendused, et määrata probleemi põhjustaja.
6. Tühjendage brauseri vahemälu
Kui näete endiselt veateadet „Failide eelvaadet ei õnnestunud vaadata”, võib probleem olla teie brauserisse salvestatud ajutistes failides. Probleemi lahendamiseks peate kustutama brauseri vahemälu andmed ja uuesti laadima Google Drive'i.
Kui kasutate Chrome'i või Edge'i, vajutage klaviatuuril klahvikombinatsiooni Ctrl + Shift + Delete, et käivitada sirvimisandmete kustutamise paneel. Valige suvandis Ajavahemik kogu aeg ja märkige ruut "Vahemällu salvestatud pildid ja failid" ning "Küpsised ja muud saidiandmed".
Lõpuks klõpsake nuppu Kustuta andmed.

Pärast tühjendamist taaskäivitage brauser ja teil peaks olema võimalik Google Drive'is failide eelvaadet vaadata.
Failide eelvaade uuesti
Pole kahtlust, et Google Drive on üks parimaid pilvesalvestusplatvorme, mille saate valida. Mõnikord võib Google Drive teid häirida failid takerduvad võrguühenduseta, kuid veaotsingu näpunäidete abil ei saa te ise midagi parandada.
Viimati värskendatud 14. aprillil 2022
Ülaltoodud artikkel võib sisaldada sidusettevõtete linke, mis aitavad toetada Guiding Techi. See aga ei mõjuta meie toimetuslikku terviklikkust. Sisu jääb erapooletuks ja autentseks.

Kirjutatud
Pankil on elukutselt ehitusinsener, kes alustas oma teekonda EOTO.techi kirjanikuna. Hiljuti liitus ta Guiding Techiga vabakutselise kirjanikuna, et jagada Androidi, iOS-i, Windowsi ja veebi jaoks juhiseid, selgitusi, ostujuhendeid, näpunäiteid ja nippe.



