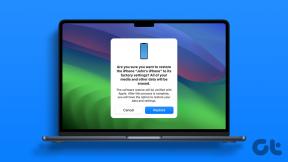2 võimalust ekraani eraldusvõime muutmiseks Windows 10-s
Miscellanea / / November 28, 2021
Süsteemidega töötades peame veenduma, et süsteemi ekraani eraldusvõime on täiuslik. See on ekraani eraldusvõime seade, mis hõlbustab lõpuks piltide ja teksti paremat kuvamist ekraanil. Tavaliselt ei pea me ekraani eraldusvõime sätteid muutma, kuna Windows määrab vaikimisi parima võimaliku eraldusvõime. Kuid mõnikord peate paremate kuvaseadete jaoks installima kuvadraiverid. Kõik sõltub teie eelistustest ja mõnikord, kui soovite mängida või installida tarkvara, mis nõuab ekraani eraldusvõime muutmist, peaksite teadma ekraani eraldusvõime muutmist. Selles postituses käsitletakse ekraanisätete reguleerimise täielikku juhendit, mis hõlmab ekraani eraldusvõimet, värvi kalibreerimine, ekraaniadapter, teksti suurus jne.

Sisu
- Miks on ekraani eraldusvõime oluline?
- 2 võimalust ekraani eraldusvõime muutmiseks Windows 10-s
- 1. meetod: paremklõpsake ja valige Kuvaseade
- Kuidas oma süsteemis värvikalibreerimist muuta
- 2. meetod: muutke Windows 10 ekraani eraldusvõimet graafikakaardi juhtpaneeli abil
Miks on ekraani eraldusvõime oluline?
Kui määrate suurema eraldusvõime, näevad ekraanil olevad pildid ja tekst teravamad ja sobivad ekraaniga. Teisest küljest, kui määrate madalama eraldusvõime, näivad pilt ja tekst ekraanil suuremad. Kas saite aru, mida me siin öelda tahame?
Tähtsus ekraani resolutsioon sõltub teie nõudest. Kui soovite, et teie tekst ja pildid oleksid ekraanil suuremad, peaksite vähendama oma süsteemi eraldusvõimet ja vastupidi.
2 võimalust ekraani eraldusvõime muutmiseks Windows 10-s
Märge: Veenduge, et luua taastepunkt juhuks kui midagi valesti läheb.
1. meetod: paremklõpsake ja valige Kuvaseade
Varem leidsime ekraani eraldusvõime valiku, kuid nüüd on see ümber nimetatud "Ekraani seadistus”. Ekraani eraldusvõime sätted on kinnitatud kuvaseade alla.
1. Seejärel minge oma töölauale paremklõps ja vali Kuva seaded valikute hulgast.

2. Sellel valikul klõpsates näete a kuva seadistuspaneel ekraanil muudatuste tegemiseks teksti suurus ja heledus. Alla kerides saate valiku "Resolutsioon”.
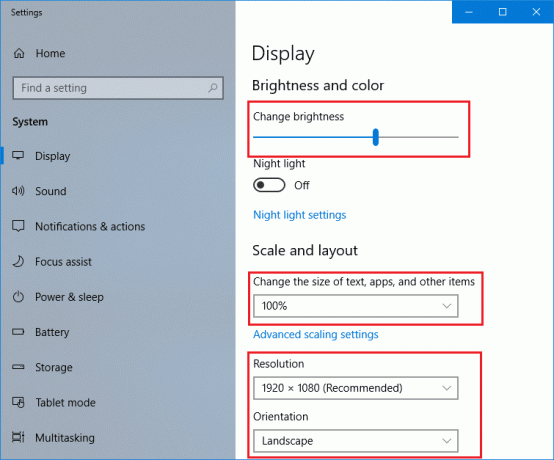
3. Siin saate teha muudatusi vastavalt oma nõudele. Siiski peate mõistma, et väiksem eraldusvõime, seda suuremana kuvatakse sisu ekraanil. Teil on võimalus valida see, mis vastab teie nõudmistele.

4. Ekraanile kuvatakse kinnitusteate kast, mis palub ennistamiseks salvestada praegused eraldusvõime muudatused. Kui soovite ekraani eraldusvõime muutmisega edasi minna, võite klõpsata valikul „Säilita muudatused”.

See on see, mis teil õnnestus Muutke Windows 10 ekraani eraldusvõimet aga kui te mingil põhjusel sellele meetodile juurde ei pääse, järgige alternatiivina meetodit 2.
Märge: Oluline on säilitada soovitatav ekraani eraldusvõime, välja arvatud juhul, kui soovite seda mängu mängimiseks muuta või kui tarkvara nõuab muutmist.
Kuidas oma süsteemis värvikalibreerimist muuta
Kui soovite värvi kalibreerimise sätteid muuta, saate seda teha vastavalt oma eelistustele. Siiski on tungivalt soovitatav, et Windows seadistaks vaikimisi kõik teie jaoks ideaalseks. Siiski saate kõiki neid sätteid vastavalt oma eelistustele reguleerida.
1. Tüüp Ekraani värvi kalibreerimine Windowsi otsinguribal.
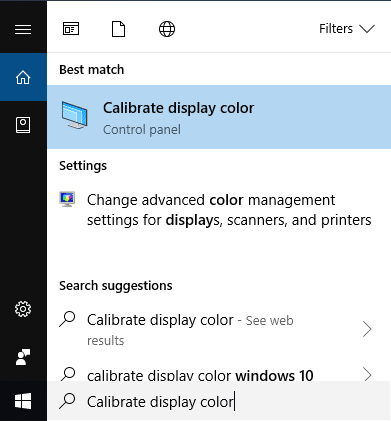
2. Valige Valik ja järgige juhiseid muudatuste tegemiseks vastavalt oma eelistustele.
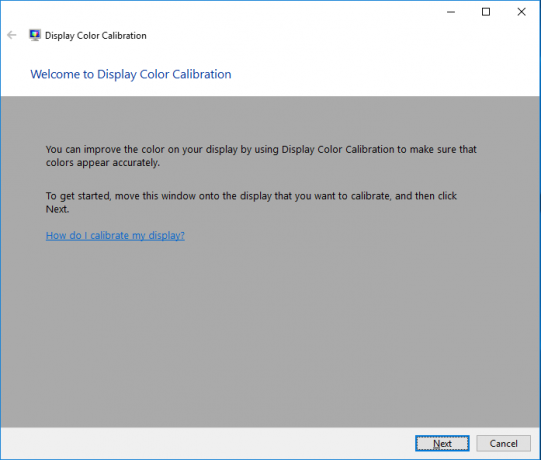
Kui soovite Windowsi ekraanivärvide kalibreerimise samm-sammulist juhendit, järgige seda juhendit. Monitori ekraani värvi kalibreerimine Windows 10-s
2. meetod: muutke Windows 10 ekraani eraldusvõimet graafikakaardi juhtpaneeli abil
Kui olete oma süsteemi installinud graafikadraiveri, saate ekraani eraldusvõime muutmiseks valida mõne muu valiku.
1. Paremklõpsake töölaual ja valige "Graafika omadused”, kui olete installinud Intel Graphicsi või klõpsake nuppu NVIDIA juhtpaneel.

2. Kui kasutate Intel Graphicsi, käivitab see paneeli, kust leiate täielikud andmed ekraani eraldusvõime ja muude seadete kohta, mida vastavalt teie vajadustele muuta.

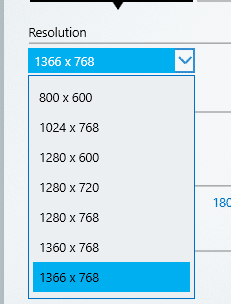
Eespool nimetatud kaks meetodit aitavad teil muuta arvuti ekraani eraldusvõimet. Siiski on tungivalt soovitatav, et te ei muudaks ekraani eraldusvõimet sageli enne, kui peate seda tegema. Vaikimisi pakub Windows teile parima valiku, seega peate muudatuste tegemise asemel säilitama need soovitatavad sätted. Kui olete tehnikatundlik ja teate, mida teete ja kuidas see teie süsteemi jõudlust mõjutab, saate seda teha järgige juhiseid ja muutke ekraani eraldusvõimet, et seaded oleks teie jaoks optimeeritud eesmärk. Loodetavasti saate nüüd muuta ekraani eraldusvõime sätteid vastavalt oma eelistustele.
Soovitatav:
- Pakkige videofailid kvaliteeti kaotamata [2019]
- Kuidas alustada privaatset sirvimist oma lemmikbrauseris
- 4 võimalust käivitusprogrammide keelamiseks Windows 10-s
- Vaikimisi OS-i muutmine kahekordse alglaadimise seadistuses
Loodan, et ülaltoodud sammudest oli abi ja nüüd saate seda hõlpsalt teha Ekraani eraldusvõime muutmine operatsioonisüsteemis Windows 10, kuid kui teil on selle õpetuse kohta veel küsimusi, küsige neid kommentaaride jaotises.