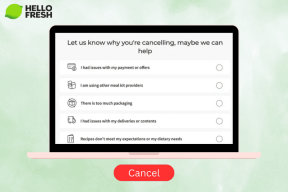Kuidas lähtestada Windows 11 arvutit ilma andmeid kaotamata
Miscellanea / / April 22, 2022
Pärast sind installige oma arvutisse Windows 11 kõigi uute funktsioonide kasutamiseks võite mõne tõrkeotsa tabada, kui see on veel värske. Kuid isegi pärast Windows 11 installimist võite silmitsi seista mõne veaga. Oleme koostanud mõned lahendused, mis aitavad teil "See arvuti ei saa Windows 11 viga käivitada.’
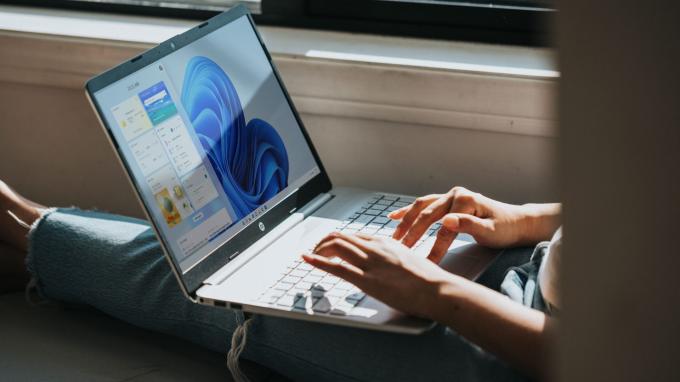
Kuigi erinevate vigade jaoks on teatud parandused, ei pruugi need alati töötada ega anda soovitud tulemusi. Sellistel juhtudel võite soovida oma Windows 11 arvuti lähtestada. Arvuti lähtestamise üks puudus on aga kõigi andmete kaotamine. Välja arvatud, see pole nii.
Siit saate teada, kuidas saate oma Windows 11 arvuti lähtestada ilma andmeid kaotamata. Kõik teie failid, kaustad, fotod, muusika jne jäävad teie kõvakettale või SSD-le puutumatuks.
Mida on vaja Windows 11 arvuti lähtestamiseks?
Arvuti lähtestamiseks võib olla mitu põhjust. Kui teil esineb regulaarselt krahhe, viivitusi või jõudlusprobleeme, on arvuti lähtestamine hea valik. Kui mõned tarkvarakomponendid käituvad või seisate silmitsi kurikuulsaga BSOD viga, võib lähtestamine aidata teil seda parandada.

Kui teie arvuti on vana ja aja jooksul aeglustunud, võib Windows 11 lähtestamine ja uuesti installimine aidata jõudlust suurendada. Kõigil neil juhtudel on oluline oma andmeid säilitada, kuna varukoopia tegemine ja seejärel taastamine võib võtta palju aega ja vaeva.
Milliseid andmeid Windows 11 säilitab
Windows 11 säilitab kõik teie kõvakettal või SSD-l olevad andmed. See hõlmab faile, kaustu, muusikat, videoid, fotosid, ekraanipilte, dokumente jne. Siiski kaotate kõik installitud rakendused. Teie arvuti seaded lähtestatakse ka vaikeseadetele.
Kui olete Windows 11 uuesti installinud, peate selle seadistama nagu uue arvuti ja installima kõik oma rakendused uuesti. Microsoft muudab selle pisut lihtsamaks, esitades teile enne lähtestamist olemasolevate rakenduste loendi.
Kuidas lähtestada Windows 11 ilma andmeid kaotamata
Lülitage see sisse, kui olete valmis arvuti lähtestama, ja järgige neid samme.
Samm 1: Avage Windows 11 menüü Start ja navigeerige rakendusse Seaded. Seadete otsimiseks võite kasutada ka otsinguriba.

2. samm: Veenduge, et vasakpoolsel paanil oleks valitud vahekaart Süsteem.

3. samm: Kerige alla ja leidke valik nimega Taastamine. Klõpsake sellel.

4. samm: Kui teil on arvutiga probleeme olnud, võite esmalt proovida neid tõrkeotsingut teha, klõpsates bänneril „Probleemide parandamine seda arvutit lähtestamata”. Kui olete seda juba proovinud või kui olete kindel, et soovite arvuti lähtestada, jätke see samm vahele.

5. samm: Klõpsake Taastesuvandite all nuppu Lähtesta arvuti.

6. samm: Avanevas aknas valige Säilita minu failid. Kui soovite oma arvuti, sealhulgas kõvakettad ja SSD-d täielikult lähtestada (pole kindel, miks te seda artiklit siis loeksite), valige Eemalda kõik.
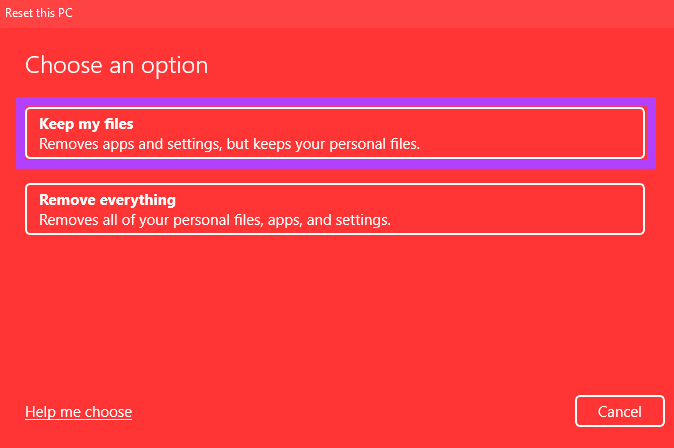
7. samm: Järgmine samm on otsustada, kuidas soovite Windows 11 arvutisse uuesti installida. Kui teie arvutisse oli eelinstallitud Windows 11, peaksite valima suvandi Kohalik uuesti installimine. Kui ei, saate valida Cloud Install.
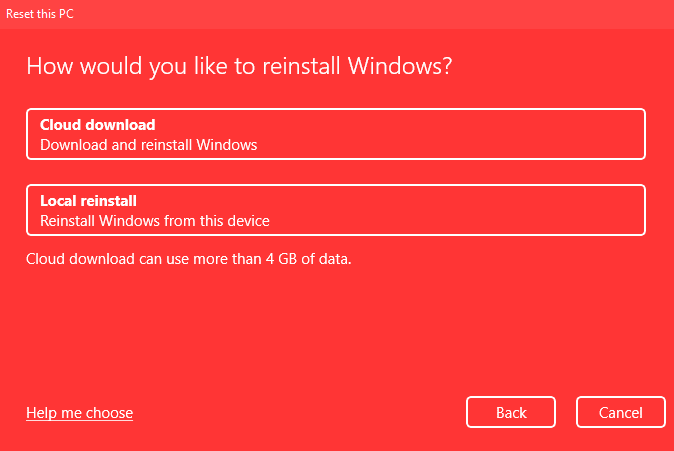
Pilveinstallimine laadib teie Interneti-ühenduse abil sisuliselt alla Windows 11 ja seejärel installib selle. Kui valite pilveinstalli, veenduge, et teil oleks piisavalt ribalaiust ja rohkem aega.
8. samm: Valige jaotises Täiendavad sätted Järgmine.
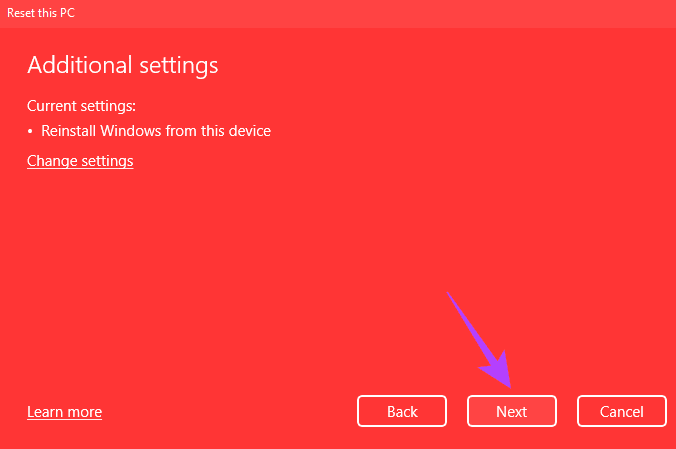
9. samm: See on viimane lähtestamise ekraan. Enne jätkamist vaadake siiski märkmeid ja veenduge, et valikud vastavad teie valitud valikutele. Siin annab Microsoft teile ka loendi teie rakendustest, mis kustutatakse.
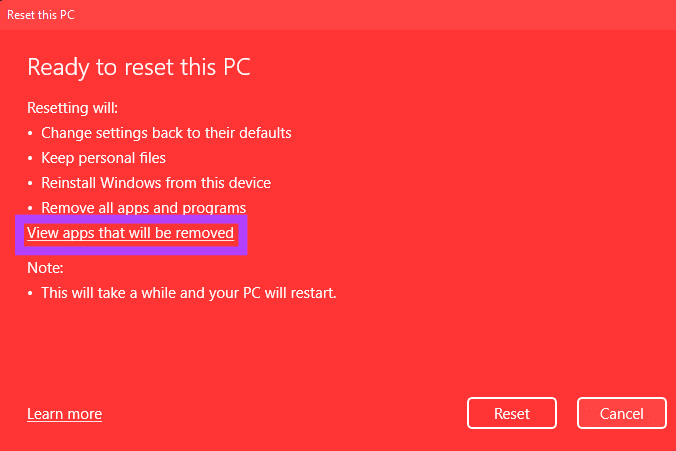
Kõigi installitud rakenduste loendi kuvamiseks klõpsake nuppu „Kuva rakendused, mis eemaldatakse”. Saate sellest ekraanipildi teha või mujale märkmeid teha, et pärast arvuti lähtestamist oleks lihtsam kõiki rakendusi uuesti installida. Kui olete valmis, klõpsake nuppu Tagasi.
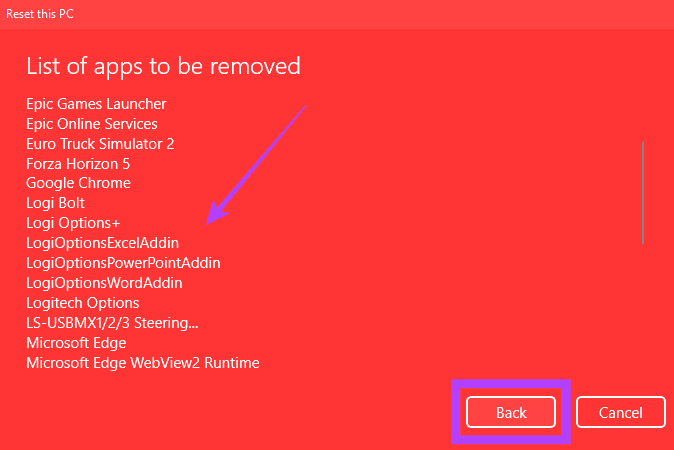
10. samm: Viimane samm on selle lähtestamise nupu vajutamine. Teie arvuti hakkab nüüd lähtestama. Protsess võtab sõltuvalt teie valitud seadetest üsna kaua aega. Kui kasutate sülearvutit, on kõige parem ühendada see kogu lähtestamisprotsessi ajal laadijaga.
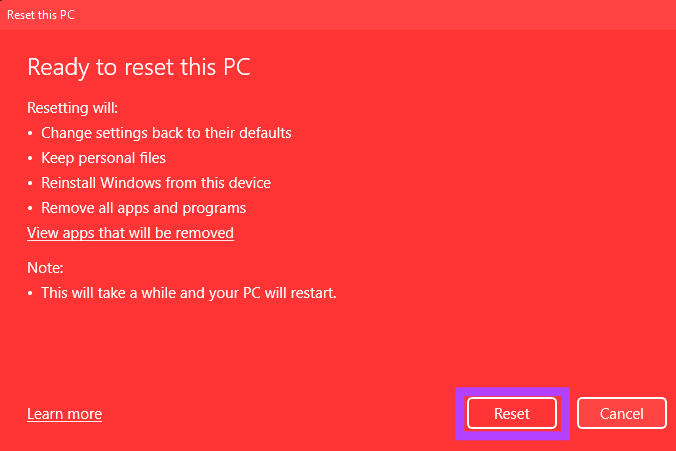
Pärast arvuti lähtestamist taaskäivitub see Windowsi, kus saate selle seadistada nagu uue arvuti. Kui logite sisse, saate aru, et teie seaded on lähtestatud, kuid failid on alles.
Lähtestage kõik seaded ilma andmeid kaotamata
Vabanege oma Windows 11 arvuti tarkvaraprobleemidest, lähtestades selle vaikeseadetele. Säästate palju aega, kui säilitate oma failid ja kaustad, kuna te ei pea neid teisele salvestusseadmele või pilve teisaldama ja seejärel alla laadima.
Viimati värskendatud 30. märtsil 2022
Ülaltoodud artikkel võib sisaldada sidusettevõtete linke, mis aitavad toetada Guiding Techi. See aga ei mõjuta meie toimetuslikku terviklikkust. Sisu jääb erapooletuks ja autentseks.