Kiirseadete paneeli kasutamine Samsung Galaxy telefonides
Miscellanea / / April 22, 2022
Teie Samsung Galacy telefonil on kiirseadete paneel ja see on kasulikum, kui arvate. Olenemata sellest, kas soovite telefoni Bluetooth-ühendust vahetada või lukustada ekraani orientatsioon, võimaldab kiirseadete paneel pääseda juurde kõikidele nendele lülititele igalt ekraanilt.

Kas soovite teada, kuidas pääseda juurde oma Samsungi telefoni kiirseadete paneelile ja seda kohandada? Vastuse leiate sellest juhendist. Nii et ilma pikema jututa asume asja juurde.
Kuidas pääseda juurde kiirseadete paneelile
Kiirseadete paneelile pääsete juurde, kui pühkige ekraani ülaosast alla. Otse selle kohal leiate mõned nupud teavitusalus. Ülejäänud lülititele juurdepääsemiseks pühkige veel kord alla.


Teise võimalusena saate kõikidele kiirseadete nuppudele korraga juurde pääsemiseks kahe sõrmega ülevalt alla pühkida.
Nende nuppude puudutamine võimaldab teil lubada või keelata teatud telefoni funktsioone. Näiteks Wi-Fi nupu puudutamine lülitab selle sisse või välja. Telefoni Wi-Fi seadete külastamiseks võite puudutada ja hoida Wi-Fi nuppu.


Samuti võite puudutada nupu nime (ikooni all), et pääseda juurde selle valikutele ilma rakendust Seaded avamata.


Ülejäänud kiirseadete paneeli nupud on kasutatavad samal viisil. The Üks kasutajaliides võimaldab teil ka kohandada Kiirseadete paneeli paigutus teile meeldivaks.
Kuidas kohandada kiirseadete paneeli paigutust
Kiirsätete paneeli paigutuse kohandamiseks saate lemmiksätetele kiireks juurdepääsuks nuppe lisada, eemaldada ja ümber korraldada.
Kiirseadete nuppude lisamine, eemaldamine ja ümberkorraldamine
Samm 1: Kiirseadete paneeli avamiseks nipsake kaks korda ekraani ülaosast alla.


2. samm: Puudutage paremas ülanurgas kolme punktiga menüüikooni ja valige suvand Redigeeri nuppe.

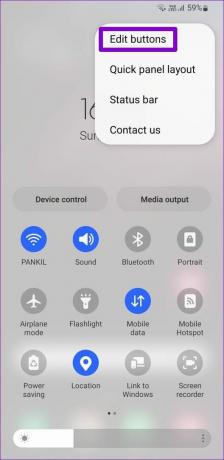
3. samm: Jaotises Saadaolevad nupud leiate mõned lülitid, mida saate kiirseadete paneelile lisada. Hoidke nuppu all ja lohistage see lisamiseks paneelile. Saate lisada nii palju kui soovite.


Samamoodi saate kiirseadete paneelilt nupu eemaldada.


4. samm: Kui olete oluliste nuppude lisamise ja soovimatute eemaldamise lõpetanud, saate need nupud ümber järjestada, et sageli kasutatavad lülitid oleksid alati teie käeulatuses. Esimesed kuus nuppu on juurdepääsetavad ka teavitussalve kaudu.
Nende ümberpaigutamiseks hoidke nuppe all ja lohistage neid.

5. samm: Pärast kõigi muudatuste tegemist puudutage ekraani paremas alanurgas valikut Valmis.

Kuva või peida heleduse liugur, seadme juhtimine ja meediumiväljundi nupud
Lisaks ülaltoodule on kiirsätete paneelil ka heleduse liugur, seadme juhtimine ja meediaväljundi nupud. Saate määrata, millal need suvandid kiirseadete paneelil kuvatakse. Lugege edasi, et teada saada, kuidas.
Samm 1: Kiirseadete paneeli avamiseks pühkige kaks korda ekraani ülaosast alla.


2. samm: Kasutage kiirpaneeli paigutuse valimiseks ekraani paremas ülanurgas olevat kolme punktiga menüüikooni.


3. samm: Järgmisena puudutage valikut Heleduse juhtimine, et valida, kas liugur kuvatakse alati või ainult siis, kui kiirpaneel on laiendatud. Kui te ei kasuta oma telefonis kohandatavat heledust, saate heleduse liugurile juurdepääsuks kiiresti valida suvandi Kuva alati.


Samamoodi saate määrata, millal nupp Seadme juhtimine ja meediaväljundid peaksid ilmuma, või peita need täielikult.


4. samm: Lõpuks puudutage muudatuste salvestamiseks nuppu Valmis.

Kiirseadete paneeli lähtestamine
Kui olete kiirseadete paneelil liiga palju muudatusi teinud ja soovite otsast alustada, saate kiirseadete paneeli vaikepaigutuse hõlpsalt lähtestada. Lugege edasi, et teada saada, kuidas.
Samm 1: Kiirseadete paneeli avamiseks pühkige kaks korda ekraani ülaosast alla.


2. samm: Puudutage ekraani paremas ülanurgas kolme punktiga menüüikooni. Valige ilmuvast menüüst nupud Redigeeri.

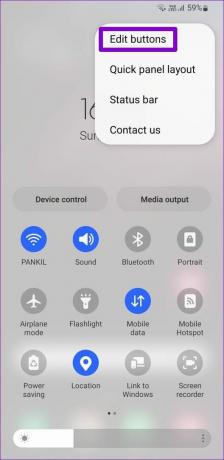
3. samm: Puudutage alumises vasakus nurgas valikut Lähtesta ja kui seda küsitakse, klõpsake uuesti Lähtesta.


Mõtle kiiresti
Parim osa sellest Samsungi üks kasutajaliides on see, et see pakub lisaks Androidi tavalistele maiuspaladele palju kohandamisvõimalusi. Kiirseadete paneel on vaid üks hea näide sellest. Võite kasutada ka Samsung Good Lock edasiseks kohandamiseks telefoni kiirseadete paneeli, muutes selle värviskeemi.
Viimati värskendatud 21. aprillil 2022
Ülaltoodud artikkel võib sisaldada sidusettevõtete linke, mis aitavad toetada Guiding Techi. See aga ei mõjuta meie toimetuslikku terviklikkust. Sisu jääb erapooletuks ja autentseks.

Kirjutatud
Pankil on elukutselt ehitusinsener, kes alustas oma teekonda EOTO.techi kirjanikuna. Hiljuti liitus ta Guiding Techiga vabakutselise kirjanikuna, et jagada Androidi, iOS-i, Windowsi ja veebi jaoks juhiseid, selgitusi, ostujuhendeid, näpunäiteid ja nippe.



