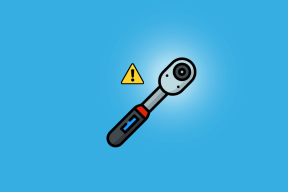Kuus parimat viisi helimoonutuste probleemide lahendamiseks voogesituse ajal Windows 11-s
Miscellanea / / April 22, 2022
Mõned asjad on häirivamad kui moonutatud heli kuulmine. Kas sa oled mänge mängides, muusika voogesitamine või YouTube'i video vaatamine, pidevalt praksuva või vahele jätva heli kuulamine võib olla tüütu. Kahjuks on seda paljud Windows 11 kasutajad viimasel ajal kogenud.

Windows 11 helimoonutusprobleemil võib olla mitu põhjust, alates rikkis heliseadmest kuni rikutud draivideni. Kui tundub, et te ei suuda täpset põhjust kindlaks teha, aitab allolevate veaotsingu näpunäidete läbi töötamine.
1. Ühendage heliseade uuesti
Teie esimene tegevussuund on heliseadme lahtiühendamine, nende vastavate pordide puhastamine ja uuesti ühendamine. Kui kasutate juhtmega kõrvaklappe või kõlareid, veenduge, et need on õigesti ühendatud. Ärge unustage selle juures viibimise ajal heliporti tolmu suhtes kontrollida.
Peale selle peaksite riistvaraprobleemide välistamiseks kaaluma ka kõrvaklappide või kõlarite testimist mõne teise arvutiga. Kui aga kasutate Bluetooth kõrvaklapid või kõlarid, järgige nende lahtiühendamiseks ja uuesti ühendamiseks allolevaid juhiseid.
Samm 1: Kiirseadete paneeli avamiseks vajutage Windowsi klahvi + A. Paremklõpsake Bluetoothi ikoonil ja valige Ava seaded.

2. samm: Bluetooth-kõrvaklappide või kõlari ühenduse katkestamiseks kasutage kolme punktiga menüüikooni.

Proovige seade uuesti ühendada ja esitage video- või helifail, et kontrollida, kas see lahendab moonutuste probleemi.
2. Käivitage heli tõrkeotsing
Windows 11 sisaldab tõrkeotsingut peaaegu kõige jaoks, et probleemid ilma nüpeldamata lahendada. Seega peate käivitama heli tõrkeotsingu, et kontrollida oma arvutit heli taasesitusprobleemide osas ja proovida need lahendada.
Samm 1: Avage menüü Start, tippige sisse tõrkeotsingu seadedja klõpsake esimesel kuvatud tulemusel.

2. samm: Minge jaotisse Muud veaotsingud.

3. samm: Klõpsake valiku Heli esitamine kõrval olevat nuppu Käivita ja seejärel järgige tõrkeotsingu lõpuleviimiseks ekraanil kuvatavaid juhiseid.

3. Värskendage või installige uuesti helidraivereid
Teie arvuti helidraiverid võimaldavad Windowsil suhelda erinevate heliseadmetega. Kuid kui need draiverid on aegunud, võivad sellised helimoonutused tekkida voogesituse ajal. Selle parandamiseks peate seda tegema värskendage helidraivereid arvutis.
Samm 1: Klõpsake tegumiribal ikoonil Otsi ja tippige seadmehaldus, ja vajutage sisestusklahvi.

2. samm: Selle laiendamiseks topeltklõpsake valikul „Heli-, video- ja mängukontrollerid”. Paremklõpsake heliseadmel ja valige loendist Värskenda draiverit.

Sealt järgige draiverite värskendamiseks ekraanil kuvatavaid juhiseid. Kui probleem püsib ka pärast seda, desinstallige tülikas helidraiver ja taaskäivitage arvuti.

Pärast arvuti taaskäivitamist otsib Windows riistvaramuudatusi ja installib puuduvad draiverid automaatselt.
4. Taaskäivitage heliteenused
Windowsi teenused käivitada taustal, et lubada opsüsteemi konkreetseid põhifunktsioone. Ideaalis ei peaks te nende teenustega askeldama, kuna need käivad tavaliselt automaatselt. Kuid kui teil on Windowsis heli voogesitamisel probleeme, aitab heliteenuste taaskäivitamine.
Samm 1: Käivita käsu käivitamiseks vajutage Windows + R, tippige sisse services.mscja vajutage sisestusklahvi.

2. samm: Järgmises aknas leidke Windows Audio teenus. Paremklõpsake sellel ja valige Taaskäivita.

Samuti peate taaskäivitama teenused „Remote Procedure Call” ja „Windows Audio Endpoint Builder”, kuna Windows Audio teenuse nõuetekohane toimimine sõltub nendest kahest teenusest.
5. Helitäiustuste keelamine
Helitäiustuste lubamine Windowsis võib aidata teil voogesituse ajal saavutada parima võimaliku heliväljundi. Kuid olenevalt kasutatavast heliseadmest ja arvuti helikaardist ei pruugi need täiustused nii meeldivalt töötada, kui ootate. Seetõttu peaksite heliprobleemide korral need täielikult keelama.
Samm 1: Rakenduse Seaded käivitamiseks vajutage Windowsi klahvi + I.
2. samm: Avage Helisätted.

3. samm: Kerige alla jaotiseni Täpsemalt ja klõpsake nuppu Kõik heliseadmed.

4. samm: Valige oma väljundseade.

5. samm: Kasutage valiku Heli täiustused kõrval olevat rippmenüüd ja valige Väljas.

6. Muutke bitikiiruse kvaliteeti
Võimalik, et heli moonutamise probleem ilmneb ainult määratud bitikiiruse kvaliteedi tõttu. Kui see nii on, peaks teisele lülitumine aitama.
Samm 1: Paremklõpsake tegumiribal kõlariikoonil ja valige Helisätted.

2. samm: Valige kasutatav heliväljundseade.

3. samm: Kasutage jaotises Väljundseaded valiku Vorming kõrval olevat rippmenüüd ja valige mõni muu vorming.

4. samm: Heli kontrollimiseks klõpsake nuppu Test.

Võimalik, et peate katsetama erinevaid vorminguid, kuni leiate selle, mis teie heliseadmega töötab.
Nautige kristallselget heli
Heliprobleemid Windowsis arvutiga filmi voogesituse või muusika kuulamise ajal võib teie kogemuse kergesti rikkuda. Õnneks ei saa ülalnimetatud lahendustega ise tõrkeotsingut teha. Kui olete leidnud mõne muu uudse lahenduse, mis teie jaoks töötas, jagage seda allolevates kommentaarides.
Viimati värskendatud 21. aprillil 2022
Ülaltoodud artikkel võib sisaldada sidusettevõtete linke, mis aitavad toetada Guiding Techi. See aga ei mõjuta meie toimetuslikku terviklikkust. Sisu jääb erapooletuks ja autentseks.

Kirjutatud
Pankil on elukutselt ehitusinsener, kes alustas oma teekonda EOTO.techi kirjanikuna. Hiljuti liitus ta Guiding Techiga vabakutselise kirjanikuna, et jagada Androidi, iOS-i, Windowsi ja veebi jaoks juhiseid, selgitusi, ostujuhendeid, näpunäiteid ja nippe.