5 parimat viisi, kuidas parandada kõrge protsessori kasutust Macis
Miscellanea / / April 22, 2022
MacOS kasutab ressursse teadaolevalt väga sõbralikult ja MacBookide pikem aku on selle tunnistuseks. Mõnikord võivad probleemid või rakendused põhjustada Macis suurt protsessori või protsessori kasutust. See võib kaasa tuua mitmeid probleeme, sealhulgas teie Maci külmutamine, rakenduse jookseb kokku, ülekuumenemine ja lühem aku kasutusiga.

Õnneks saate lahendada enamiku Maci kõrge protsessori kasutamise põhjustest, et taastada Maci optimaalsed töötingimused. Kui teil on sama probleem, on siin viis viisi, mida saate kasutada Maci kõrge CPU kasutuse parandamiseks.
Sulgege mittevajalikud rakendused
Kuigi te ei pea oma iPhone'i rakendusi sulgema, võib mitme rakenduse Macis avatuks jätmine põhjustada suurt protsessori kasutust. Töölauarakendused on tavaliselt ressursi- ja energiamahukad. Seega, kui teie Macis on kümmekond avatud rakendust, võib see põhjustada suurt protsessori kasutust.
Samm 1: Kui soovite teada saada, millised rakendused on avatud, vaadake oma dokki. Kõik avatud rakendused kuvatakse nende ikooni all ühe punktiga.

2. samm: Rakenduse sulgemiseks paremklõpsake sellel ja seejärel klõpsake menüül Välju.

3. samm: Teise võimalusena kasutage rakenduste vahetamise režiimi lülitumiseks klaviatuuri CMD+Tab. Kasutage klahvi Tab, et liikuda rakenduste vahel ja valida rakendus, mille soovite sulgeda. Käsuklahvi all hoides puudutage rakendusest väljumiseks klaviatuuril Q-klahvi.

4. samm: Kui rakendus keeldub sulgemast, saate kasutada macOS-i funktsiooni Force Quit. Klõpsake ekraani vasakus ülanurgas Apple'i menüül ja avage Force Quit.
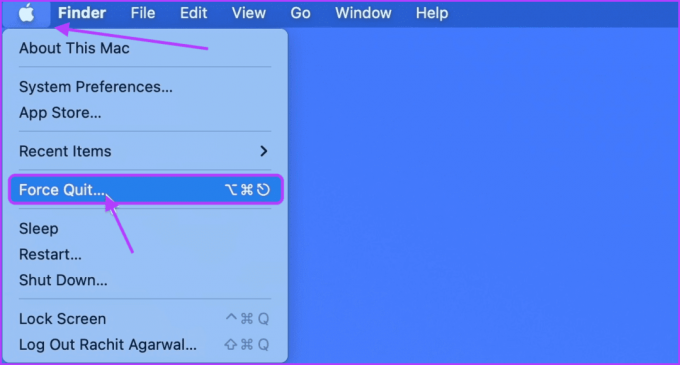
5. samm: Valige rakendus, mis keeldub sulgemast, ja klõpsake nuppu "Sundi sulgema".
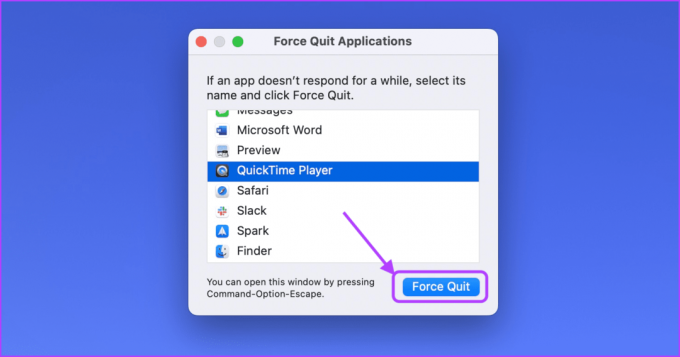
Eemalda sisselogimiselemendid
Sisselogimisüksused on need teie Maci rakendused, mis käivitage Maci käivitamisel. Liiga palju sisselogimisüksusi kahjustab teie Maci jõudlust, kuna need rakendused hõivavad suure osa Maci ressurssidest ja põhjustavad suurt protsessori kasutust.
Samm 1: Klõpsake ekraani vasakus ülanurgas Apple'i menüül ja avage Süsteemieelistused.
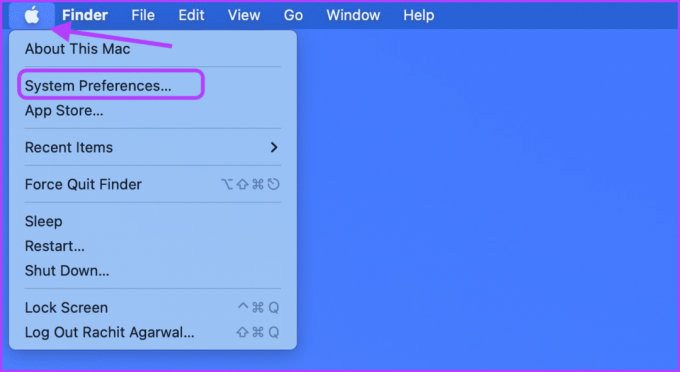
2. samm: Nüüd klõpsake suvandil "Kasutajad ja rühmad".
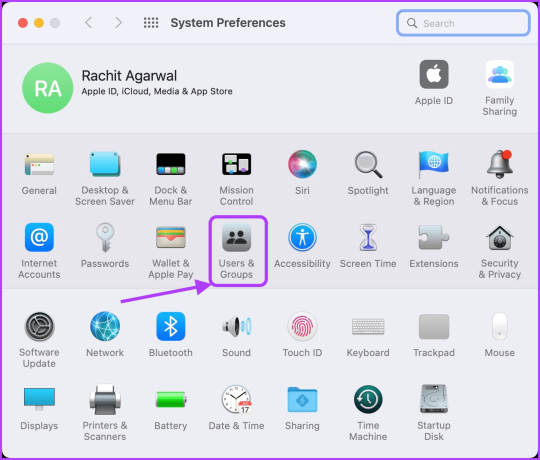
3. samm: Valige oma kasutajanimi ja klõpsake suvandil Login Items.

4. samm: Valige rakendus, mille soovite eemaldada, ja klõpsake selle eemaldamiseks miinusnuppu (-).
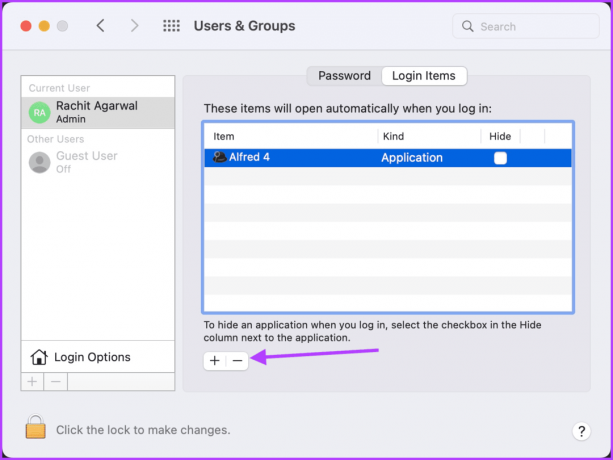
Kasutage Activity Monitori, et leida ja sulgeda ressursse kasutavate rakenduste kasutamine
Mõnikord hakkab rakendus valesti käituma ja kasutab liiga palju CPU ressursse, põhjustades Macis suure protsessori kasutuse. Saate kasutada aktiivsusmonitori tööriista selliste rakenduste leidmiseks ja seejärel neist sulgeda, et protsessori kasutus kontrolli alla saada.
Samm 1: Finder valimiseks klõpsake oma Maci töölaual ükskõik kus. Nüüd klõpsake menüüribal menüül Mine.

2. samm: Klõpsake suvandit Utiliidid või kasutage kiirklahvi CMD+Shift+U.

3. samm: Topeltklõpsake rakendusel Activity Monitor selle käivitamiseks.

4. samm: Klõpsake veerul % CPU. Veenduge, et nime kõrval olev nool oleks suunatud alla. Kui ei, klõpsake uuesti % CPU. See tagab, et kõige suurema protsessori kasutusega protsess on ülaosas.
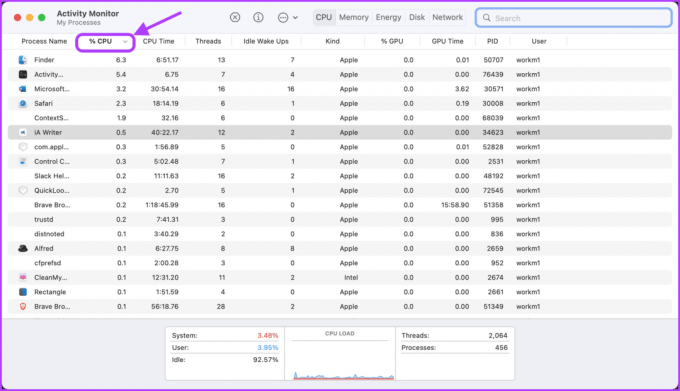
5. samm: Uurige loendit ja kontrollige, kas mõni rakendus kasutab liiga palju protsessoriressursse, mida te aktiivselt ei kasuta. Kui leiate süüdlase rakenduse või protsessi, topeltklõpsake selle nimel.

6. samm: Rakenduse peatamiseks klõpsake nuppu Lõpeta.

Kontrollige pahavara olemasolu
Kuigi macOS on harva rünnatud pahavara poolt, kui installite palju kolmanda osapoole rakendusi väljastpoolt Mac App Store, on võimalus, et teie Mac võib nakatuda pahavaraga. Tänapäeval levinud Mace ründav pahavara on krüptokaevandamise pahavara, mis kasutab teie Maci ressursse ründaja jaoks krüpto kaevandamiseks. See pahavara paneb teie Maci kasutama 100% CPU ressursse, kuna krüptokaevandamine on protsessorimahukas ülesanne.
Teie Macis pole pahavara kontrollimiseks loomulikku viisi, seega peate kasutama kolmanda osapoole tarkvara. Võite kasutada rakendust nagu CleanMyMac X või MalwareBytes et kontrollida, kas teie Macis on pahavara. Kuigi mõlemad on tasulised rakendused, on nendega kaasas tasuta prooviversioon. Pahavara saate kontrollida rakenduste prooviversiooni abil ja minna üle tasulisele versioonile ainult siis, kui need leiavad teie seadmest pahavara.
Näitame teile, kuidas CleanMyMac X rakenduse abil pahavara kontrollida.
Samm 1: Käivitage rakendus ja klõpsake külgribal valikut Pahavara eemaldamine. Nüüd klõpsake allosas nuppu Skanni.

2. samm: Oodake, kuni skannimine on lõppenud. Kui rakendus leiab teie Macist pahavara, kuvab see teile üksikasjad ja saate selle ühe klõpsuga eemaldada. Kui teie Macis pole pahavara, kuvatakse allpool näidatud ekraan.

Värskendage macOS-i
Mõnikord võib suur protsessori kasutus tuleneda operatsioonisüsteemi veast. Seega värskendage MacOS kindlasti uusimale versioonile.
Samm 1: Klõpsake ekraani vasakus ülanurgas Apple'i menüül ja klõpsake System Preferences avamiseks.

2. samm: Leidke System Preferences paani vasakpoolses alanurgas säte Tarkvaravärskendus ja klõpsake selle avamiseks.

3. samm: Ootel värskenduste installimiseks klõpsake nuppu Installi.

Parandage Macis kõrge protsessorikasutus ja nautige sujuvat jõudlust
Suur protsessori kasutus Macis võib teie Macis põhjustada mitmeid probleeme. Loodetavasti võib see juhend aidata teil Macis kiiresti lahendada kõrge CPU kasutuse. Kui teil on selle veaotsingu juhendi kohta küsimusi, andke meile allolevates kommentaarides teada ja me aitame teid.
Viimati värskendatud 14. aprillil 2022
Ülaltoodud artikkel võib sisaldada sidusettevõtete linke, mis aitavad toetada Guiding Techi. See aga ei mõjuta meie toimetuslikku terviklikkust. Sisu jääb erapooletuks ja autentseks.



