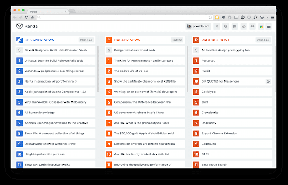Kuidas parandada, kui Google Meet ei leidnud ühtegi kaamerat
Miscellanea / / November 28, 2021
Alates koroonaviiruse puhangust on veebivideokonverentsirakenduste kasutamine suurenenud. Üks selline videokonverentsirakenduste näide on Google Meet. Google Meeti kaudu saate hõlpsalt virtuaalseid koosolekuid korraldada või neil osaleda. Mõned kasutajad seisavad aga Google Meeti platvormi kasutamisel silmitsi kaamera veaga. See võib olla tüütu, kui teie kaamera lakkab töötamast või saate laua- või sülearvutis virtuaalse koosolekuga liitudes viipateate „kaamerat ei leitud”. Mõnikord võite kaameraprobleemiga kokku puutuda ka oma mobiiltelefonis. Et teid aidata, on meil juhend, mida saate järgida parandage Google Meetist ühtegi kaamerat.
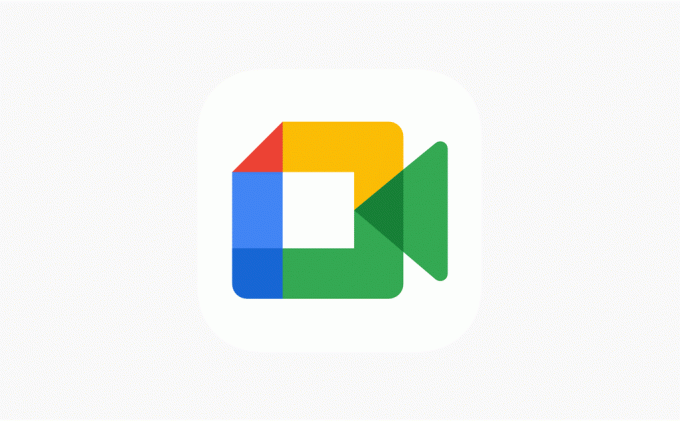
Sisu
- Kuidas parandada, kui Google Meet ei leidnud ühtegi kaamerat
- 12 viisi, kuidas Google Meetis probleemi „Kaamerat ei leitud” parandada
- 1. meetod: andke Google Meetile kaamera luba
- 2. meetod: kontrollige oma veebikaamerat või sisseehitatud kaamerat
- 3. meetod: värskendage oma veebibrauserit
- 4. meetod: värskendage veebikaamera draivereid
- 5. meetod: lülitage Chrome'i laiendused välja
- 6. meetod: taaskäivitage veebibrauser
- 7. meetod: värskendage Google Meeti rakendust
- 8. meetod: tühjendage vahemälu ja sirvimisandmed
- 9. meetod: kontrollige oma WiFi-ühendust
- 10. meetod: keelake teistel rakendustel veebikaamera kasutamine taustal
- 11. meetod: lülitage VPN või viirusetõrje välja
- 12. meetod: taaskäivitage seade
Kuidas parandada, kui Google Meet ei leidnud ühtegi kaamerat
Millised on Google Meeti kaameraprobleemide põhjused?
Google Meeti rakenduse kaameravea taga võib olla mitu põhjust. Mõned neist põhjustest on järgmised.
- Võimalik, et te ei andnud Google Meetile kaameraluba.
- Viga võib olla teie veebikaameras või sisseehitatud kaameras.
- Mõned muud rakendused, nagu Zoom või skype, võivad taustal teie kaamerat kasutada.
- Võimalik, et peate värskendama videodraivereid.
Need on mõned põhjused, miks võite Google Meetis kaamerat ei leitud viga.
12 viisi, kuidas Google Meetis probleemi „Kaamerat ei leitud” parandada
Loetleme mõned meetodid, mida saate järgida parandage Google Meeti kaamera, mis teie seadmes ei tööta.
1. meetod: andke Google Meetile kaamera luba
Kui näete Google Meetis tõrget kaamerat ei leitud, siis tõenäoliselt peate andma Google Meetile loa oma kaamerale juurdepääsuks. Kui kasutate Google Meeti platvormi esimest korda, küsib see teilt luba kaamera ja mikrofoni kasutamiseks. Kuna meil on komme blokeerida lubasid, mida veebisaidid küsivad, võite kogemata kaamera loa blokeerida. Probleemi lahendamiseks saate hõlpsalt järgida neid samme.
1. Avage brauser, minge lehele Google Meet ja Logi sisse teie kontole.
2. Nüüd klõpsake nuppu Uus kohtumine
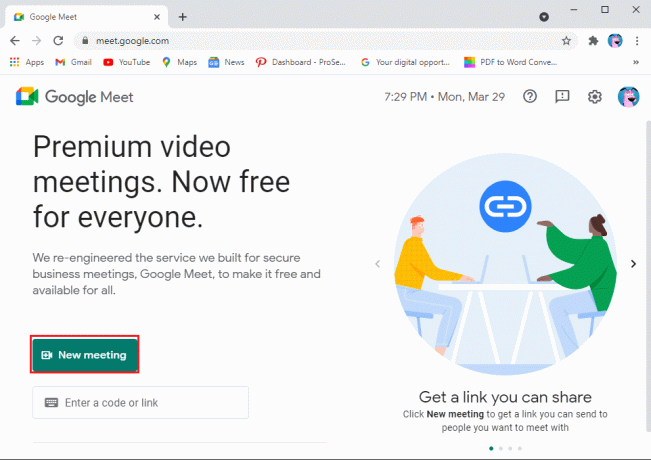
3. vali "Alustage vahetut koosolekut.’
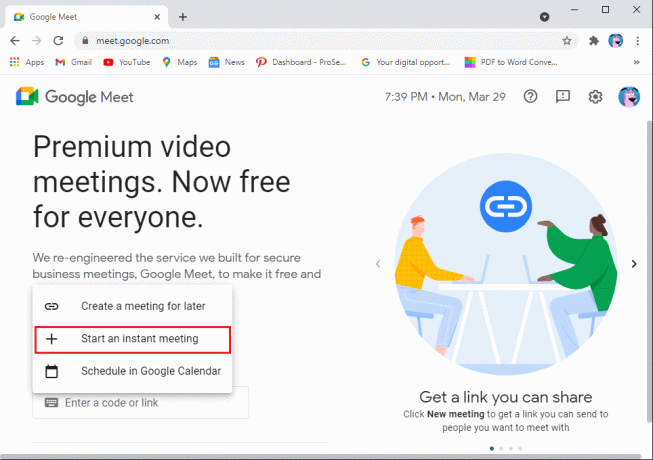
4. Nüüd klõpsake nuppu kaamera ikoon ekraani paremast ülanurgast ja veenduge anda Google Meetile luba et pääseda juurde oma kaamerale ja mikrofonile.
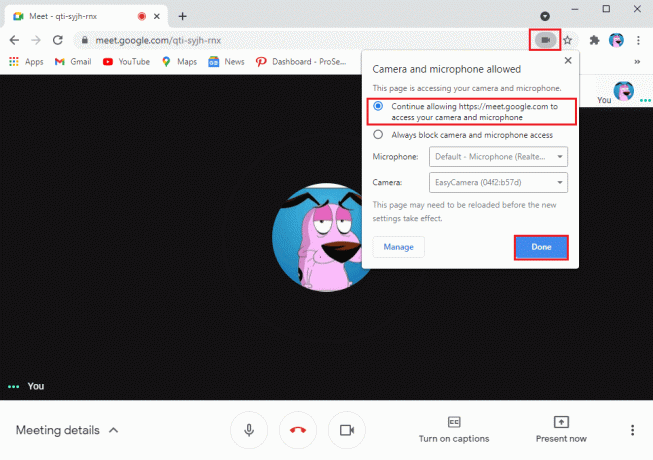
Teise võimalusena saate anda kaamerale loa ka seadetest.
1. Avage brauser ja minge aadressile Googlemeet.com.
2. Klõpsake nuppu kolm vertikaalset punkti ekraani paremast ülanurgast ja minge aadressile Seaded.

3. Kliki Privaatsus ja turvalisus külgpaneelil klõpsake nuppu "Saidi seaded.’
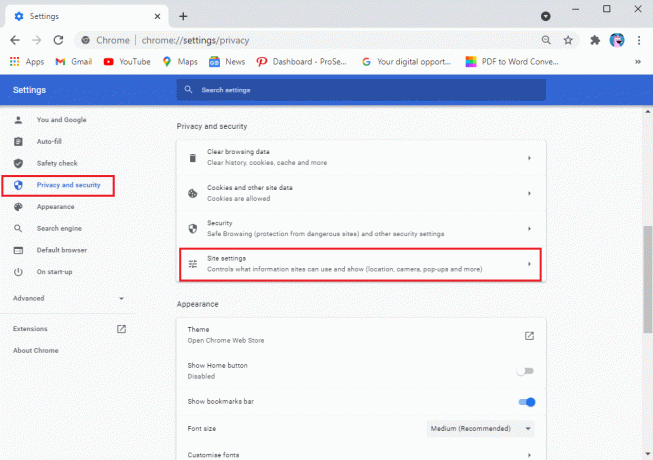
4. sisse Saidi seaded, klõpsake aadressil meet.google.com.

5. Lõpuks klõpsake nuppu rippmenüüst kaamera ja mikrofoni kõrval ning valige Lubama.
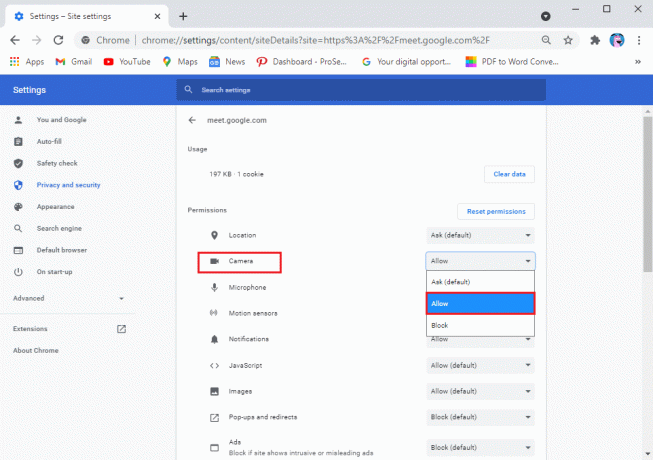
2. meetod: kontrollige oma veebikaamerat või sisseehitatud kaamerat
Mõnikord pole probleem mitte Google Meetis, vaid teie kaameras. Veenduge, et ühendaksite oma veebikaamera korralikult ja veenduge, et kaamera pole kahjustatud. Lisaks saate oma kaamera sätteid kontrollida ka arvutis või sülearvutis (Windows 10 puhul). Google Meeti kaamera mittetöötava parandamiseks järgige neid samme.
1. Vajutage Windowsi klahv + I avama Seaded ja klõpsake vahekaarti Privaatsus.

2. Valige Kaamera all Rakenduse load vasakpoolsest paneelist.
3. Lõpuks klõpsake nuppu Muuda ja veenduge, et te sisse lülitada lüliti jaoks Juurdepääs teie seadmele kaamerale.
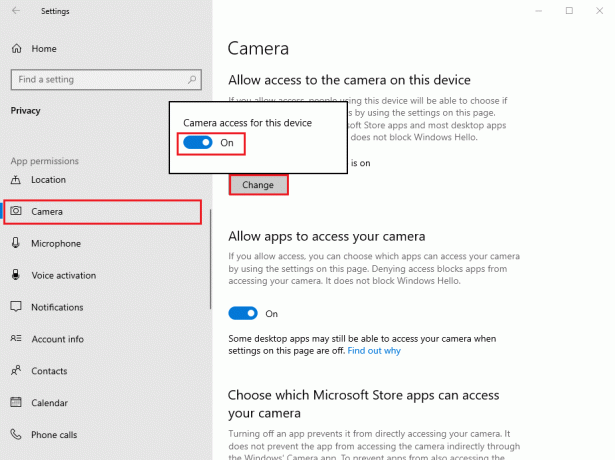
Loe ka:Kuidas kaamera suumis välja lülitada?
3. meetod: värskendage oma veebibrauserit
Kui kasutate oma veebibrauseri vana versiooni, võib see olla põhjus, miks seisate silmitsi probleemiga Google Meet, et kaamerat ei leitud. Tavaliselt värskendatakse teie veebibrauserit automaatselt uusimale versioonile, kui värskendusi on saadaval. Kuid mõnikord automaatsed värskendused ebaõnnestuvad ja peate käsitsi uusi värskendusi kontrollima.
Kuna Google Chrome on enamiku kasutajate jaoks tavaliselt vaikebrauser, saate värskenduste kontrollimiseks hõlpsalt järgida neid samme parandage Google Meetist ühtegi kaamerat:
1. Ava Chrome'i brauser oma süsteemis ja klõpsake nuppu kolm vertikaalset punkti ekraani paremast ülanurgast.
2. Minema Abi ja valige Teave Google Chrome'i kohta.

3. Lõpuks kontrollib teie Chrome'i brauser automaatselt uusi värskendusi. Installige uued värskendused, kui neid on. Kui värskendusi pole, näete teadet "Google Chrome on ajakohane.

4. meetod: värskendage veebikaamera draivereid
To parandage Google Meeti kaamera mittetöötav probleem, võite proovida värskendada oma veebikaamerat või videodraivereid. Kui kasutate oma videodraiverite vana versiooni, seisate seetõttu silmitsi kaameraprobleemiga Google Meeti platvormil. Siin on, kuidas saate videodraivereid kontrollida ja värskendada.
1. Klõpsake nuppu Start ja tippige seadmehaldus otsinguribal.
2. Ava Seadmehaldus otsingutulemustest.

3. Kerige alla ja leidke asukoht Heli-, video- ja mängukontrollerid.
4. Lõpuks paremklõpsake oma Video draiver ja klõpsake edasi Uuenda draiverit.

5. meetod: lülitage Chrome'i laiendused välja
Kui koormate oma brauserit erinevate laienduste lisamisega üle, võib see olla kahjulik ja häirida teie igapäevaseid veebitoiminguid, näiteks Google Meeti kasutamist. Mõned kasutajad said hakkama parandage Google Meeti kaamera probleemi ei leitud eemaldades nende laiendused:
1. Avage oma Chrome'i brauser ja klõpsake nuppu Laienduse ikoon või tüüp Chrome://extensions/ brauseri URL-i ribal.
2. Nüüd näete ekraanil kõiki oma laiendusi, siin saate seda teha Lülita välja lüliti iga kõrval pikendamine nende keelamiseks.
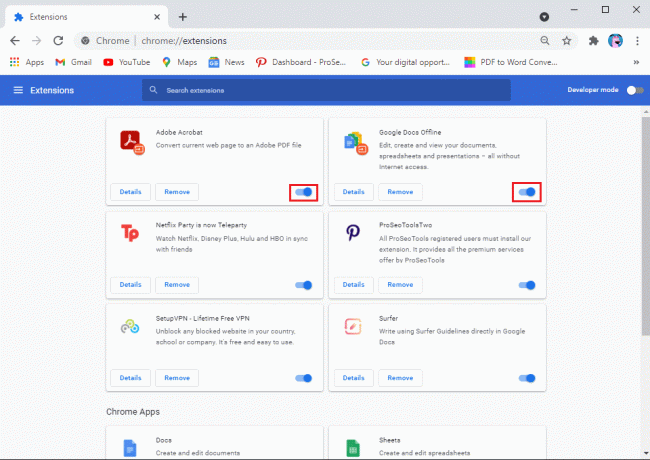
6. meetod: taaskäivitage veebibrauser
Mõnikord võib lihtne veebibrauseri taaskäivitamine teie süsteemis Google Meeti veast ühtegi kaamerat parandada. Seetõttu proovige oma veebibrauser sulgeda ja uuesti käivitada ning seejärel Google Meeti koosolekuga uuesti liituda.
7. meetod: värskendage Google Meeti rakendust
Kui kasutate oma IOS-i või Android-seadmes Google Meeti rakendust, saate kaamera vea parandamiseks kontrollida saadaolevaid värskendusi.
- Suunduge Google Play pood kui olete Androidi kasutaja ja otsite Google Meet. Kui värskendusi on saadaval, näete värskendusnuppu.
- Samamoodi minge aadressile Rakenduste pood kui teil on iPhone ja leidke Google Meeti rakendus. Kontrollige saadaolevaid värskendusi, kui neid on.
8. meetod: tühjendage vahemälu ja sirvimisandmed
Google Meeti kaameraprobleemide lahendamiseks võite kaaluda brauseri vahemälu ja sirvimisandmete tühjendamist. See meetod töötab mõne kasutaja jaoks. Selle meetodi jaoks järgige neid samme.
1. Avage oma veebibrauser ja klõpsake nuppu kolm vertikaalset punkti ekraani paremast ülanurgast ja minge aadressile Seaded.

2. Kliki Seaded ja privaatsus vasakpoolsest paneelist.
3. Kliki 'Kustuta sirvimise andmed.’

4. Nüüd saate klõpsata nupul märkeruut kõrval sirvimisajalugu, küpsiseid ja muid saidiandmeid, vahemällu salvestatud pilte ja faile.
5. Lõpuks klõpsake nuppu "Kustuta andmed" akna allosas.
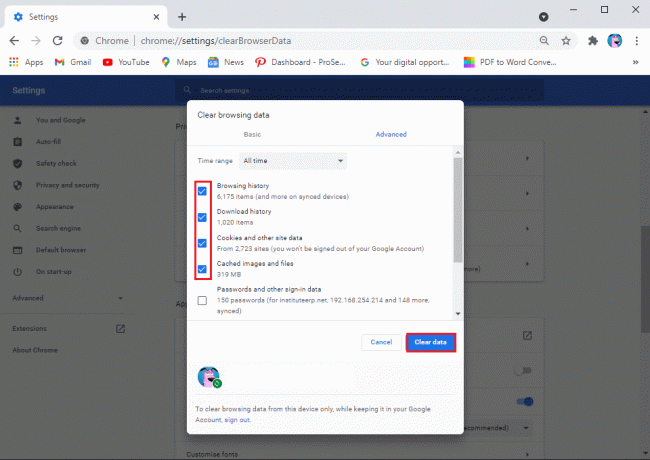
Loe ka:5 viisi, kuidas parandada, kui Gmaili konto ei saa e-kirju
9. meetod: kontrollige oma WiFi-ühendust
Mõnikord võib ebastabiilne Interneti-ühendus olla põhjuseks, miks teie kaamera Google Meeti rakenduses ei tööta. Seetõttu kontrollige, kas teie seadmes on stabiilne ühendus. Interneti-kiirust saate kontrollida kiirustesti rakenduse kaudu.
10. meetod: keelake teistel rakendustel veebikaamera kasutamine taustal
Kui mõni muu rakendus (nt Zoom, Skype või Facetime) kasutab teie kaamerat taustal, ei saa te kaamerat Google Meetis kasutada. Seetõttu veenduge enne Google Meeti käivitamist, et sulgeksite kõik muud taustal olevad rakendused.
11. meetod: lülitage VPN või viirusetõrje välja
Teie asukoha võltsimiseks mõeldud VPN-tarkvara võib sageli abiks olla, kuid see võib segada ka teenuseid, nagu Google Meet, pääsema teie seadetele juurde ja põhjustada probleeme kaameraga ühenduse loomisel. Seega, kui kasutate mõnda VPN-platvormi nagu NordVPN, ExpressVPN, Surfshark või mõni muu. Seejärel võite kaaluda selle ajutiselt välja lülitamist, et parandada Google Meeti kaamera töövõimetust.
Samamoodi saate ajutiselt oma süsteemis viirusetõrje ja tulemüüri välja lülitada. Tulemüüri väljalülitamiseks järgige neid samme.
1. Vajutage Windowsi klahv + I avama Seaded ja klõpsake nuppu Värskendus ja turvalisus sakk.

2. Valige Windowsi turvalisus vasakpoolsest paneelist ja klõpsake nuppu Tulemüür ja võrkkaitse.

3. Lõpuks võite klõpsata a domeenivõrk, privaatvõrk ja avalik võrk ükshaaval kaitsja tulemüüri väljalülitamiseks.
12. meetod: taaskäivitage seade
Kui miski teie jaoks ei tööta, saate oma süsteemi või telefoni taaskäivitada, et Google Meetis kaamera viga parandada. Mõnikord võib lihtne taaskäivitamine süsteemi värskendada ja Google Meeti kaameraga seotud probleemi lahendada. Seetõttu taaskäivitage süsteem ja taaskäivitage Google Meet, et kontrollida, kas teie kaamera töötab või mitte.
Need olid mõned meetodid, mida saate proovida Google Meetist ühtegi kaamerat parandada.
Korduma kippuvad küsimused (KKK)
Q1. Kuidas parandada Google Meetist kaamerat ei leitud?
Google Meeti kaameraprobleemide lahendamiseks kontrollige oma kaamera seadistust, kui kasutate oma süsteemis veebikaamerat. Kui teie kaamera on teie süsteemiga korralikult ühendatud, on probleem seadetes. Peate andma Google Meetile juurdepääsu oma kaamerale ja mikrofonile. Selleks minge brauseri seadetesse> privaatsus ja turvalisus> saidi seaded> klõpsake aadressil meet.google.com> klõpsake kaamera kõrval asuval rippmenüül ja vajutage luba.
Q2. Kuidas pääsen Google Meetis oma kaamerale juurde?
Google Meeti kaamerale juurdepääsuks peate veenduma, et ükski rakendus ei kasutaks taustal kaamerat. Kui mõni muu rakendus (nt Skype, Zoom või Microsofti meeskonnad) kasutab teie kaamerat taustal, ei saa te kaamerat Google Meetis kasutada. Lisaks andke kindlasti Google Meetile luba oma kaamerale juurde pääseda.
Soovitatav:
- Google'i kalender ei tööta? 9 viisi selle parandamiseks
- 10 viisi, kuidas Google Photos ei varundata
- Kuidas kontrollida Android-telefoni RAM-i tüüpi, kiirust ja töösagedust
- Kuidas Chrome'is heli keelata (Android)
Loodame, et sellest juhendist oli abi ja te suutsite seda teha parandage Google Meetis oma sisseehitatud kaamera või veebikaamera. Kui teil on selle artikli kohta endiselt küsimusi, küsige neid kommentaaride jaotises.