Parandage Steam kinni jäänud Windows 10 käivitamise ettevalmistamisel
Miscellanea / / April 24, 2022
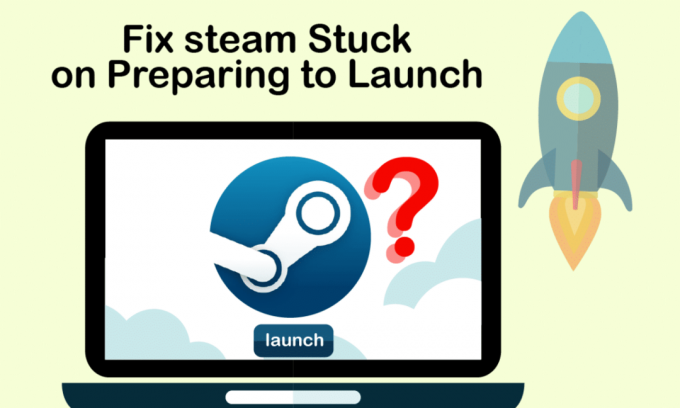
Peame tunnistama, et Steam on üks suurimaid platvorme, kus mängijad leiavad ja mängivad mänge ning saavad kohtuda ja suhelda teiste mängijatega. See võimaldab neil kogeda kõikehõlmavat mängukeskkonda, kus nad saavad tõeliselt aega nautida. Siiski on aegu, kus Steam lihtsalt ei käivitu ja takerdub käivitamisel. Põhjuseid on mitu, kuid frustratsioon on inimestel sarnane. Kellelegi ei meeldi silmitsi seista selle Steamiga, kes on valmis pärast rakenduse avamist käivitama vea. Ja pole kahtlust, et loete seda artiklit tänu sellele. Niisiis, selles artiklis näete meetodeid, kuidas lahendada Steami mänge, mis on takerdunud vea süstemaatilise ja tõhusa käivitamise ettevalmistamisse.

Sisu
- Kuidas parandada Steami kinnijäämist Windows 10 käivitamise ettevalmistamisel
- 1. meetod: käivitage Steam administraatorina
- 2. meetod: kontrollige mängufailide terviklikkust
- 3. meetod: keelake soovimatud protsessid
- 4. meetod: keelake Windows Defender
- 5. meetod: värskendage seadme draivereid
- 6. meetod: värskendage Steami
- 7. meetod: värskendage Windowsi
- 8. meetod: kustutage kaust AppCache
- 9. meetod: installige Steam uuesti
Kuidas parandada Steami kinnijäämist Windows 10 käivitamise ettevalmistamisel
Nagu varem öeldud, on auru käivitamisel kinnijäämisel mitu põhjust. Mõned põhjused on allpool loetletud, et saaksite lugeda ja mõista, et Steam mäng ei käivita Windows 10 probleemi paremini.
- See tõrge võib ilmneda siis, kui mängufailide terviklikkus on rikutud.
- Kui Steami rakendust, draivereid või Windowsi süsteemi ei värskendata, võib see probleem ekraanile sisse hiilida.
- Tasuta VPN-teenuse kasutamine võib selle vea põhjustada.
Vaatame nüüd mõnda meetodit, kuidas nimetatud sammudega käivitamiseks ettevalmistamisel takerdunud Steami parandada.
1. meetod: käivitage Steam administraatorina
Kui käivitate Steami administraatorina, lubate sellel kogu rakendust juhtida ja pääseda juurde failidele, mis pole ilma administraatorita juurdepääsetavad. Sama tegemiseks järgige allolevaid samme.
1. Paremklõpsake Steam.exe fail ja valige Omadused.
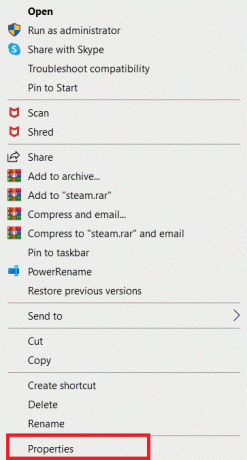
2. Mine lehele Ühilduvus vahekaarti ja kontrollige Käivitage see programm administraatorina valik.
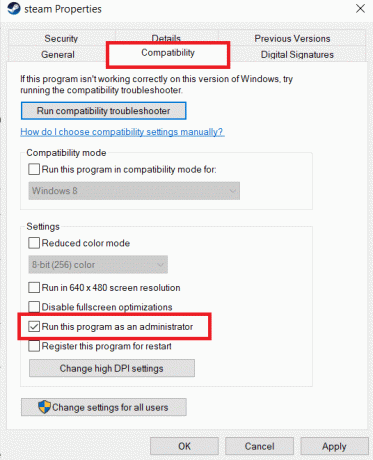
3. Lõpuks klõpsake nuppu Rakenda > Okei muudatuste salvestamiseks.
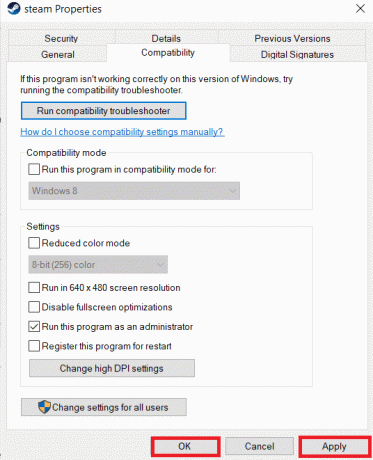
2. meetod: kontrollige mängufailide terviklikkust
Kui mängufailid on pärast ekstraktimist rikutud, võib Steam käivitamise ettevalmistamisel takerduda. Failide terviklikkuse kontrollimiseks järgige hoolikalt allolevat sammu.
1. Vajutage nuppu Windowsi võti, tüüp Steamja klõpsake nuppu Avatud.

2. Klõpsake nuppu RAAMATUKOGU valik, nagu allpool näidatud.

3. Valige ja paremklõpsake vasakpoolsel paanil soovitud mäng, nagu allpool näidatud, ja klõpsake nuppu Omadused valik.

4. Nüüd klõpsake nuppu KOHALIKUD FAILID vasakpoolsest paanist, nagu allpool näidatud.

5. Kliki Kontrollige demofailide terviklikkust… nagu allpool näidatud.
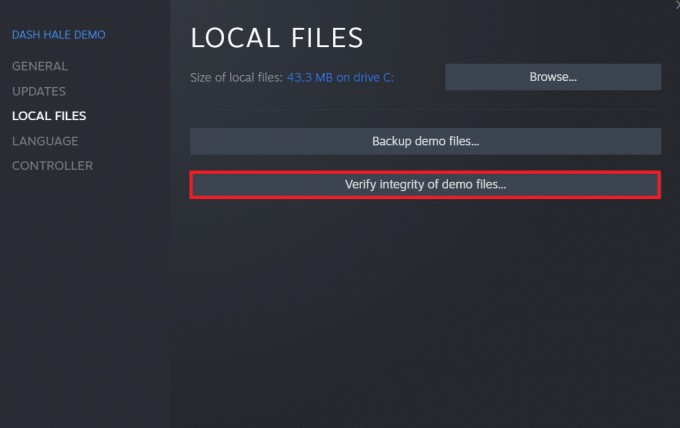
6. Mõne hetke pärast hangitakse mängufailid edukalt kinnitatud mis näitab, et failid ei ole rikutud.
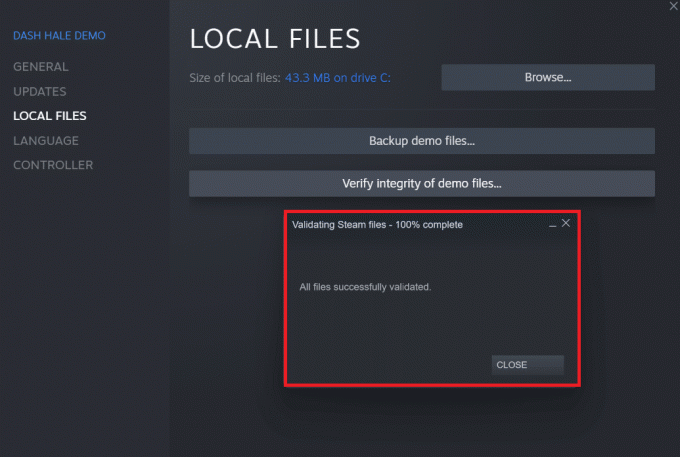
Loe ka:Parandage Windows 10 Steami veakood e502 l3
3. meetod: keelake soovimatud protsessid
Kui taustal töötavad rakendused, põhjustab see Steami rakenduse õige käivitamise raskusi. Peate soovimatud rakendused või protsessid keelama, et kõrvaldada Steam mäng ei käivita Windows 10 viga. Lugege ja järgige eelseisvaid samme hoolikalt, et sama teha.
1. Vajutage Ctrl + Shift + Esc klahvid samaaegselt klaviatuuril, et käivitada Tegumihaldur aken.
2. Paremklõpsake soovimatutel protsessidel (nt. Google Chrome) ja valige Lõpeta ülesanne valik.

4. meetod: keelake Windows Defender
Paljud kasutajad on teatanud, et Windows Defender piirab mõne rakenduse käivitamist. Ja on võimalik, et see võib peatada Steami rakenduse käivitamise. Saate Windows Defenderi keelata, et näha, kas see on tõesti algpõhjus või mitte.
1. Peate vajutama Windows + R klahvid koos, et avada Jookse Dialoogikast.
2. Tüüp gpedit.msc ja klõpsake edasi Okei avama Kohalik rühmapoliitika redaktor.

3. Seejärel topeltklõpsake Arvuti konfiguratsioon.

4. Mine lehele Haldusmallid > Windowsi komponendid > Windows Defenderi viirusetõrje kausta.
5. Nüüd selle funktsiooni väljalülitamiseks peate sellel topeltklõpsama Windows Defenderi viirusetõrje väljalülitamise poliitika.
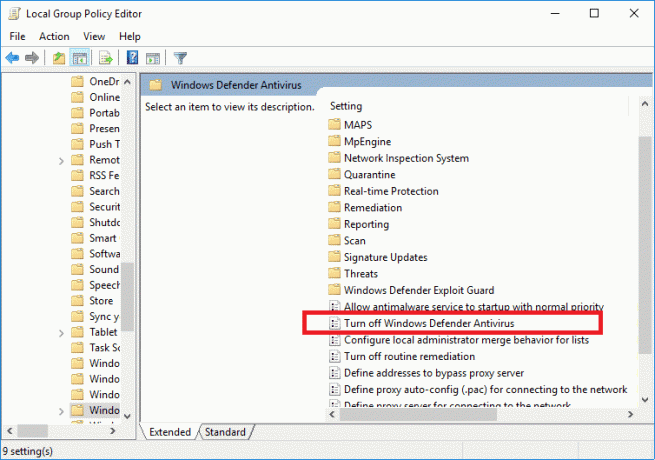
6. Siin peate valima Lubatud valik. See lülitab selle funktsiooni teie seadmes jäädavalt välja.
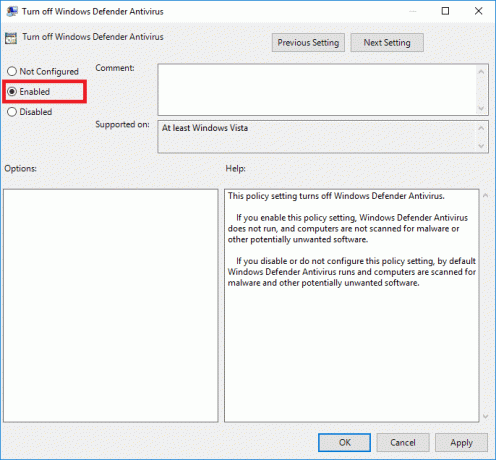
7. Klõpsake Rakenda, millele järgneb Okei muudatuste salvestamiseks.
8. Lõpuks taaskäivitage arvuti seadete aktiveerimiseks oma seadmes.
Loe ka:Kuidas muuta Steami profiilipilti
5. meetod: värskendage seadme draivereid
Probleemi saate lahendada ka seadme draiverite värskendamisega, kuna aegunud draiverid võivad Steami käivitamise ettevalmistamisel takerduda. Seega järgige seadme draiverite värskendamiseks eelseisvaid samme.
1. Kliki Alusta, tüüp Seadmehaldus, ja vajuta nuppu Sisestage võti.
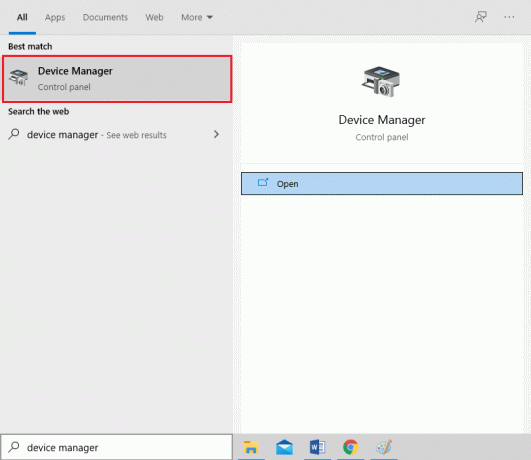
2. Topeltklõps Ekraani adapterid selle laiendamiseks.
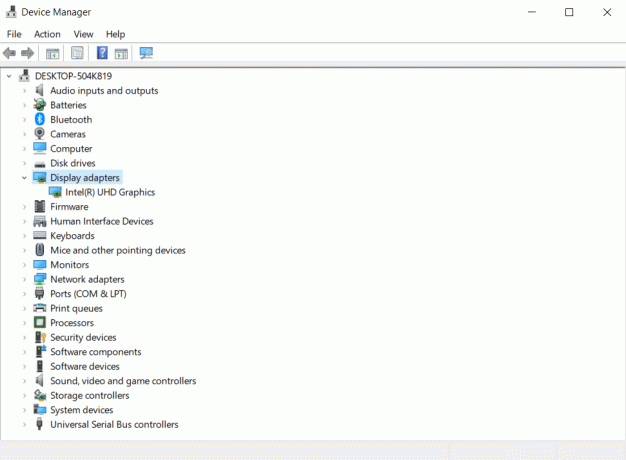
3. Paremklõpsake soovitud juht (nt. Intel (R) UHD graafika) ja vali Uuenda draiverit nagu allpool näidatud.
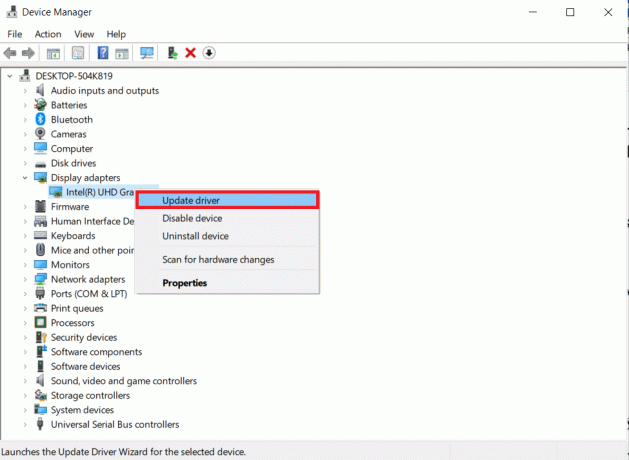
4. Järgmisena klõpsake nuppu Otsige automaatselt draivereid nagu näidatud.
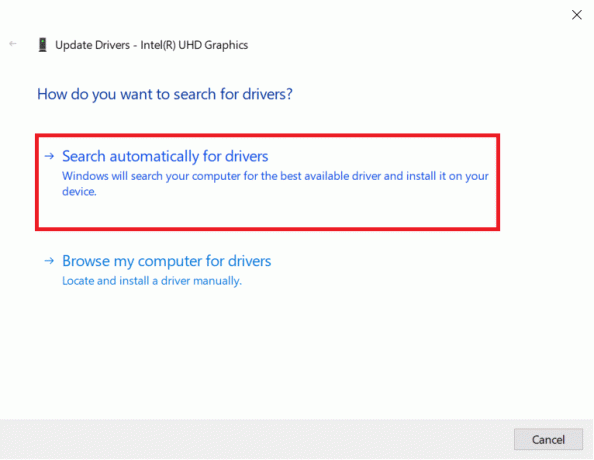
5A. Kui draivereid on juba värskendatud, kuvatakse see Teie seadme parimad draiverid on juba installitud.

5B. Kui draiverid on aegunud, siis nad saavad värskendatakse automaatselt.
6. Lõpuks värskendage kõiki aegunud draivereid, järgides ülaltoodud samme ja taaskäivitage arvuti.
6. meetod: värskendage Steami
Steami värskendamine on parim valik, kuna sellel rakendusel võib esineda vigu või tõrkeid, mis värskendusega automaatselt parandatakse. Lugege ja järgige allolevaid samme, et värskendada oma seadmes Steami rakendust.
1. Käivitage Steam rakendus alates Windowsi otsing.
2. Nüüd klõpsake nuppu Steam järgneb Kontrollige Steami kliendi värskendusi…

3A. Steam – enesevärskendaja laadib värskendused alla automaatselt, kui need on saadaval. Klõpsake KÄIVITA AUR TAAS värskenduse rakendamiseks.
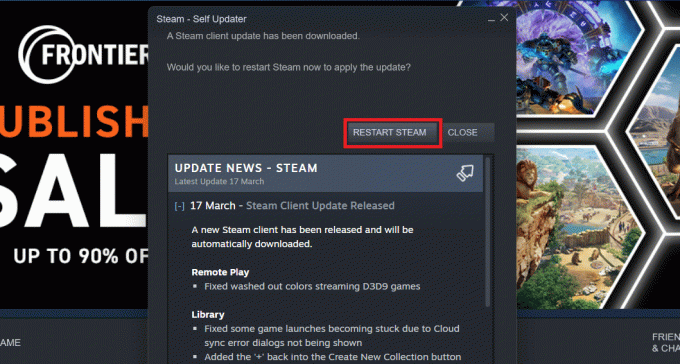
3B. Kui teil pole värskendusi, Teie Steami klient on juba ajakohane sõnum kuvatakse järgmiselt.
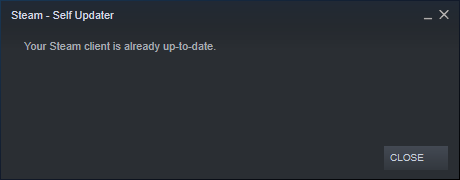
Loe ka:Kuidas lisada Microsofti mänge Steami
7. meetod: värskendage Windowsi
Steami rakenduse täielikuks käivitamiseks peab teie süsteem olema ajakohane. Kui teie süsteem on aegunud, võib installitud rakenduste toimimisega probleeme kergesti tekkida. Seega, kui seisate silmitsi Steami käivitamise ettevalmistamise probleemiga, peaksite kaaluma oma süsteemi uusimate värskenduste allalaadimist ja installimist. OS-i, kuna selle tulemuseks on uusima liidese ja konfiguratsiooni värskendamine, mis tõenäoliselt lahendab kõik probleemid, millega teie arvutis kokku puutute. süsteem. Lugege meie juhendit edasi Kuidas alla laadida ja installida Windows 10 uusim värskendus protsessist selgelt aru saama. Pärast selle meetodi rakendamist kontrollige, kas olete Steami mängud käivitamise ettevalmistamisel kinni jäänud.

8. meetod: kustutage kaust AppCache
See kaust sisaldab vahemälu teavet mängude ja rakenduste kohta. Pärast selle kausta kustutamist värskendab see rakendust põhjalikult ja parandab käivitamise ettevalmistamisel takerdunud Steami mängud.
Märge: Pärast Steami rakenduse käivitamist luuakse rakenduse vahemälu automaatselt.
1. Vajutage Windows + Evõtmed koos avada File Explorer
2. Navigeerige asukohta tee kuhu Steami installisite. Näiteks:
C:\Programmifailid (x86)\Steam
Märge: Kui te pole kindel, lugege meie juhendit selle kohta Kuhu Steam Games installitakse?
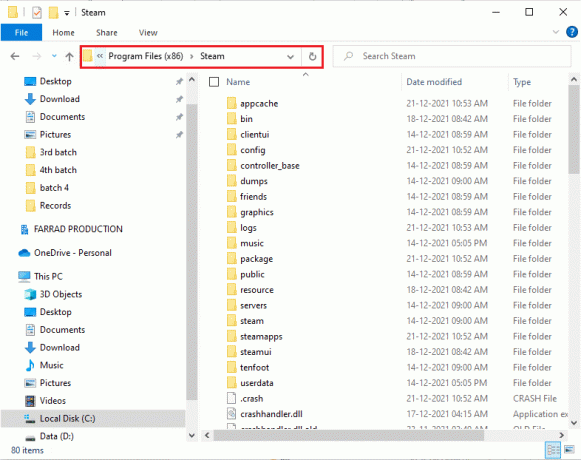
3. Paremklõpsake rakenduse vahemälu kaust ja valige Kustuta suvand nagu näidatud.

4. Nüüd Taaskäivita arvutisse ja käivitage Steam administraatorina uuesti.
9. meetod: installige Steam uuesti
Viimase meetmena võite kaaluda Steami rakenduse uuesti installimist, et installida uusim ja värske versioon, millega ei kaasne probleeme, millega praegu silmitsi seisate.
1. Esiteks avage Steam kaustast File Explorer ja paremklõpsake steamapps kaust, seejärel valige Kopeeri valik.

2. Siis kleepige kaust teises kohas kuni luua varukoopia installitud mängudest.
3. Nüüd vajuta Windowsi võti, tüüp Rakendused ja funktsioonidja klõpsake nuppu Avatud.

4. Valige Steam ja klõpsake nuppu Desinstallige esiletõstetud nupp.

5. Jällegi klõpsake nuppu Desinstallige kinnitada.
6. Aastal Steami desinstallimine aknas, klõpsake nuppu Desinstallige Steami eemaldamiseks.

7. Siis taaskäivitage arvuti.
8. Laadige alla Uusim versioon kohta Steam oma veebibrauserist, nagu allpool näidatud.

9. Pärast allalaadimist käivitage allalaaditud fail SteamSetup.exe faili, topeltklõpsates sellel.
10. Aastal Steami seadistamine viisard, klõpsake nuppu Edasi nuppu.

11. Vali Sihtkaust kasutades Sirvi… valik või jäta vaikevalik. Seejärel klõpsake nuppu Installige, nagu allpool näidatud.
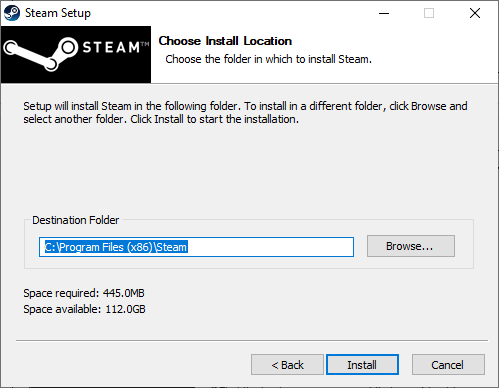
12. Oodake, kuni installimine on lõpule viidud, ja klõpsake nuppu Lõpetama, nagu näidatud.
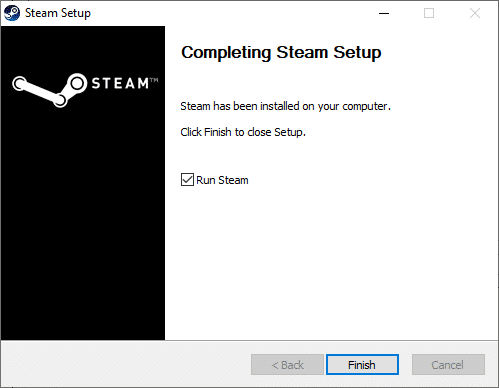
13. Pärast Steami installimist liigutage steamapps varukoopia kausta, mille olete varem teinud installitud Steami kausta.
14. Lõpuks Taaskäivitage arvuti.
Soovitatav:
- 10 parimat Kodi Mehhiko lisandmoodulit
- Parandage Steami allalaaditud failide viga
- Kuidas hankida Windows 10 Minecraft Edition tasuta
- Parandage Steami rakenduse konfiguratsioon, mis pole Windows 10-s saadaval
Need on meetodid, mida saate oma süsteemis selle parandamiseks rakendada Steam jäi käivitamise ettevalmistamisel kinni viga. Loodame, et suutsite selle probleemi lahendada artiklis ülaltoodud sammudega. Jagage oma päringuid või soovitusi järgmiste teemade kohta, mida peaksime teie arvates järgmisena käsitlema. Saate need allolevasse kommentaaride jaotisesse visata.



