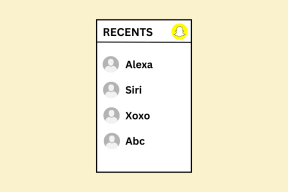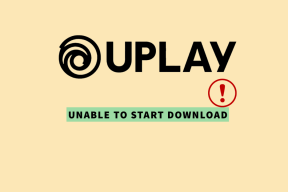Parandage NSIS-i viga installiprogrammi käivitamisel Windows 10-s
Miscellanea / / April 24, 2022

Installimisprotsess on vajalikud teadmised kõigile, kes peavad teie süsteemis mis tahes rakenduse alla laadima. Selle allalaaditud rakenduse või programmi seadistamiseks vajate installerit. Igal rakendusel või tarkvaral on oma spetsiifiline installija. Kuid kas teil on installiprogrammi käivitamisel NSIS-i tõrge? Siis olete õiges kohas. See artikkel NSIS-i installiprogrammi käivitamise tõrke lahendamise kohta aitab teid. Proovige kõiki allpool toodud koostatud meetodeid, kuni saate lahenduse.
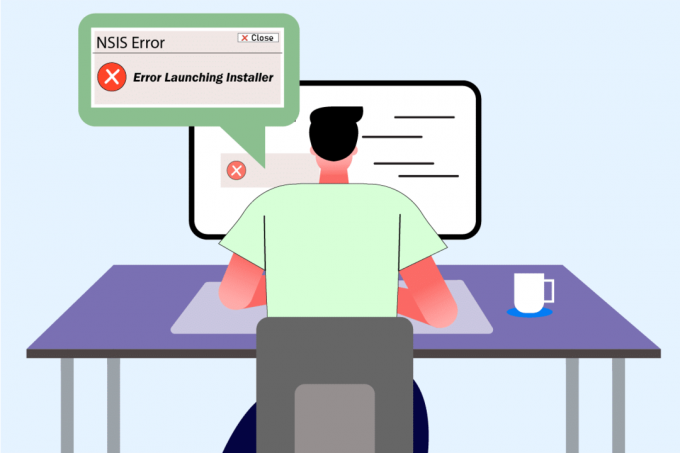
Sisu
- Kuidas parandada NSIS-i viga installiprogrammi käivitamisel Windows 10-s
- Põhilised tõrkeotsingu sammud
- 1. meetod: lõpetage taustarakendused
- 2. meetod: käivitage programm ühilduvusrežiimis
- 3. meetod: värskendage Windowsi
- 4. meetod: käivitage pahavara kontroll
- 5. meetod: käivitage kettautiliit
- 6. meetod: parandage süsteemifailid
- 7. meetod: installige programm käsurea kaudu
- 8. meetod: muutke süsteemi keelt
- 9. meetod: tulemüüri keelamine (pole soovitatav)
- 10. meetod: looge uus kasutajaprofiil
- 11. meetod: tühjendage brauseri vahemälu
Kuidas parandada NSIS-i viga installiprogrammi käivitamisel Windows 10-s
Installeri käivitamisel ilmnenud vea tausta mõistmiseks Windows 10 tõrke põhjuste mõistmiseks vaadake allpool loetletud põhjuseid.
- Seadistusfaili ei pruugita täielikult alla laadida.
- Kui täielikult allalaaditud faili algset vormi muudetakse.
- Pahatahtliku ohu olemasolu teie süsteemis.
- Riistvara rike.
- Probleemid Interneti-ühendusega.
- Vastuolu taustarakendustega.
- Rikutud süsteemifailid.
NSIS või Nullsoft Scriptable Install System on installija loomise tööriist, mis võimaldab teil installija luua. Lisaks võimaldavad need faile ekstraktida ja tarkvara arvutist desinstallida. Kui allalaaditud häälestusfaili installimisel ilmneb NSIS-i tõrge installiprogrammi käivitamisel. Hea uudis on see, et tõrge ilmub peamiselt ennetava tegevusena, mis peatab installiprotsessi. Proovige Windows 10 installiprogrammi käivitamisel tekkinud tõrke lahendamiseks allolevaid meetodeid.
Põhilised tõrkeotsingu sammud
Enne täiustatud meetodite proovimist proovige probleemi hõlpsaks lahendamiseks esmalt neid põhimeetodeid.
- Pikk failinimi, erimärkide olemasolu, tühik ja muud atribuudid installiprogrammi käivitamine ebaõnnestub. Sel juhul saate lihtsalt nimetage installija ümber. Proovige seda nimetada üks sõna ja veenduge, et faili ümbernimetamisel ei oleks erimärke, numbreid ega tühikuid.
- Mõnikord kuvatakse NSIS-i tõrke hüpikaken, kui installimise ajal on probleeme kaustaga. Seetõttu kopeerige ja kleepige installifail teise asukohta.
- Ebastabiilne Interneti-ühendus häirib allalaadimisprotsessi, mis mõnikord põhjustab korruptsiooni. Sellise probleemi lahendamiseks on kustutage kõik vanad ja olemasolevad installifailid ning laadige installiprogramm uuesti alla, kasutades a korralik internetiühendus.
- Veenduge, et laadite installiprogrammi alla ainult usaldusväärsest allikast. Kui teil on allalaadimisel probleeme, proovige installifaili allalaadimine mis tahes muust usaldusväärsest allikast.
- Kontrollige, kas probleem on installifailis laadides selle teise seadmesse alla. Kui probleem püsib failiga, laadige see alla muust allikast. Kui saate installifaili mõnes teises süsteemis alla laadida, proovige sama probleemi lahendamiseks mõnda allolevatest meetoditest.
1. meetod: lõpetage taustarakendused
On normaalne, et kolmandate osapoolte rakendused segavad ja loovad Windowsis vastuolulise õhkkonna. See tõrkeotsingumeetod võib tõesti teie kasuks tulla ja leida süüdlase, kui takistuse taga on mõni kolmanda osapoole programm. Lugege meie juhendit edasi Kuidas lõpetada ülesanne Windows 10-s sama teha.
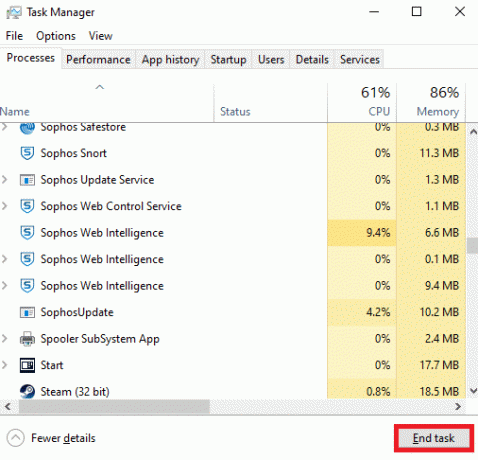
Muudatuste jõustumiseks taaskäivitage arvuti. Kui olete lõpetanud, kontrollige, kas NSIS-i tõrge installiprogrammi käivitamisel on parandatud.
2. meetod: käivitage programm ühilduvusrežiimis
Kui programm on seatud töötama OS-i vanema versiooni kaudu, sunnib see meetod seda tegema. Järgige alltoodud samme ja käivitage programm ühilduvusrežiimis.
1. Paremklõpsake Installeri fail (nt. Evernote) ja valige Omadused.
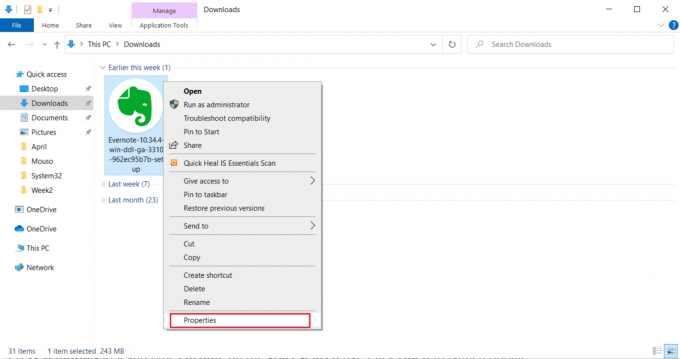
2. Lülitu Ühilduvus sakk.
3. Kontrolli Käivitage see programm ühilduvusrežiimis: kast all Ühilduvusrežiim osa.
4. Seejärel valige rippmenüüst ja vali üks vanem versioon OS-ist, mida selle programmi käivitamiseks vajate.
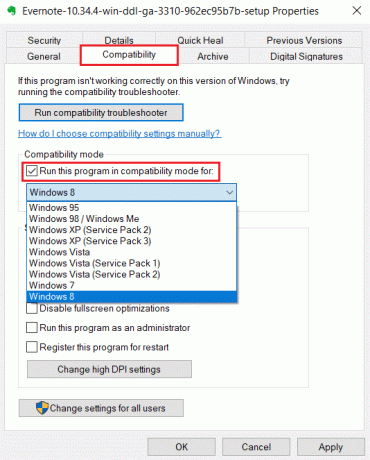
5. Kui olete valmis, klõpsake Rakenda ja siis Okei tehtud muudatuste salvestamiseks.
6. Siis uuesti käivitada installifail.
Loe ka:Juurdepääsu parandamine on Windows 10 keelatud
3. meetod: värskendage Windowsi
Mis tahes rakenduse installimisel on kohustuslik kontrollida, kas selle nõuded on teie süsteemis täidetud. Mõnikord vajavad aegunud rakendused Windowsi vanemat versiooni, samas kui mõned vajavad Windowsi ajakohastamist. Seetõttu järgige vastavate programmide nõudeid, eriti neid, mis seisavad silmitsi installiprogrammi Windows 10 käivitamisel veaga. Seejärel käivitage ja installige see. Lugege meie juhendit edasi Kuidas alla laadida ja installida Windows 10 uusim värskendus Windowsi värskendusprotsessi kohta lisateabe saamiseks.

4. meetod: käivitage pahavara kontroll
Pole ebatavaline, et viirus või pahavara rikub teie süsteemi, kuna need on tuntud oma muret tekitavatena. Viiruse- või pahavaratõrjerakenduse kaudu viirusekontroll võimaldab teil leida meetodi, kuidas lahendada installiprogrammi käivitamisel NSIS-i tõrge. Viiruse olemasolu kontrollimiseks on soovitatav tutvuda meie juhendiga Kuidas viirusekontrolli käivitada.
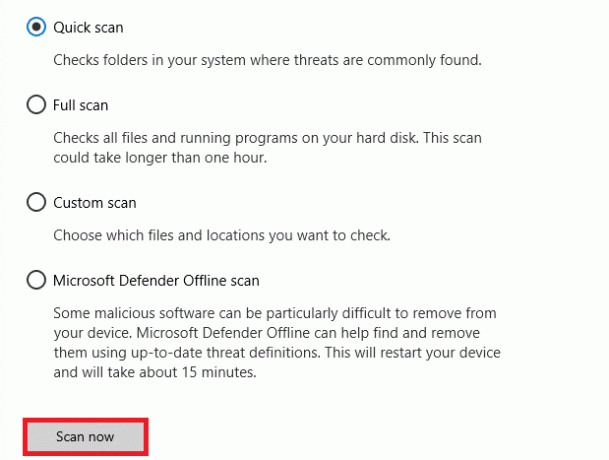
Kui leitakse mõni oht, on vaja sellest vabaneda. Sellise pahavara eemaldamiseks lugege meie juhendit Pahavara eemaldamine arvutist operatsioonisüsteemis Windows 10.
Loe ka:Kuidas parandada Windowsi värskenduse tõrget 80072ee2
5. meetod: käivitage kettautiliit
Kui füüsilisel andmekandjal on defekt, võis see põhjustada tõrke NSIS-is. Selle probleemi pärast pole põhjust muretseda, kuna seda saab hõlpsasti lahendada mõne teie operatsioonisüsteemi sisseehitatud tööriista abil. Selliste probleemide leidmiseks ja parandamiseks järgige juhiseid.
1. Vajutage Windows + E klahvid üheaegselt avada File Explorer.
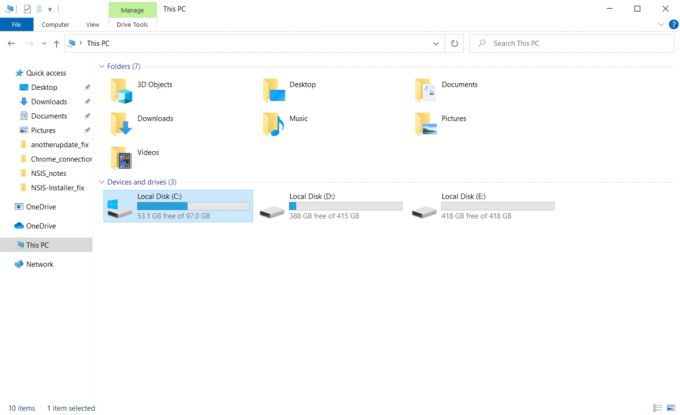
2. Paremklõps peal Kettadraivi partitsioon peate kontrollima ja klõpsama Omadused.

3. peal Omadused aken, lülitage sisse Tööriistad vahekaarti ja klõpsake nuppu Kontrollima all olevat nuppu Vigade kontrollimine osa.
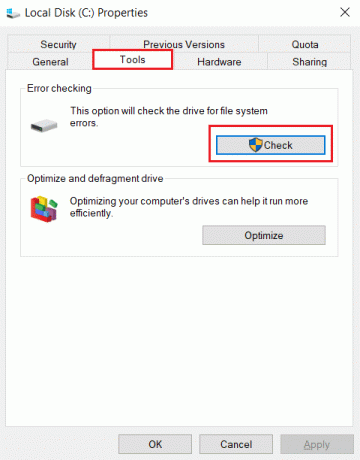
4. Nüüd klõpsake nuppu Skanni draiv või Skannige ja parandage draiv jätkamiseks järgmises aknas.

5A. Kui kõik on korras, siis Sulge omaduste aken.
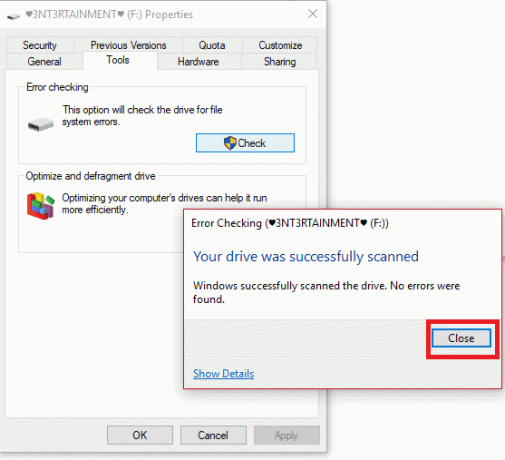
5B. Kui teil on probleeme, järgige järgmist meetodit süsteemifailide parandamine.
6. meetod: parandage süsteemifailid
Mõnikord võivad mõned teie süsteemifailid olla rikutud, näiteks pahavara rünnakud, vale sulgemine, Windowsi värskenduste mittetäielikud installid, jne. Need rikutud failid võivad segada installifaili käivitamist. Seega, kui te selle veaga silmitsi seisate, soovitatakse teil need rikutud failid parandada, kasutades näiteks sisseehitatud parandustööriistu SFC (süsteemifailide kontrollija) ja DISM (juurutuspildi teenindamine ja haldamine). Lugege meie juhendit edasi Kuidas parandada süsteemifaile Windows 10-s ja järgige kõigi oma rikutud failide parandamiseks juhiseid. Sel viisil saate installiprogrammi käivitamisel lahendada NSIS-i vea.
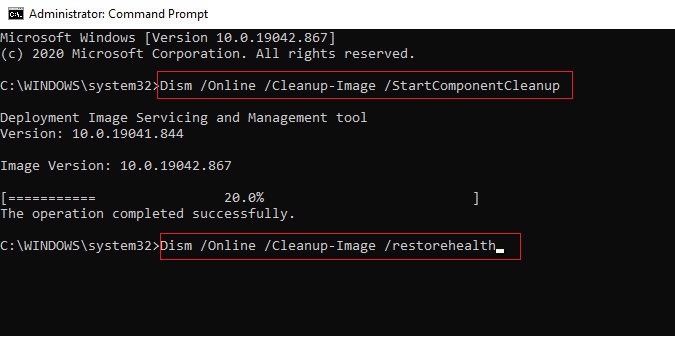
Loe ka: Parandage usaldusväärse platvormi mooduli 80090016 tõrge operatsioonisüsteemis Windows 10
7. meetod: installige programm käsurea kaudu
Esimene asi, mida peate programmi installimiseks tegema, on topeltklõpsake allalaaditud häälestusfailil ja käivitage see. Kui käivitamine ebaõnnestub, saate selle probleemi lahendada käsuviiba abil. Selleks järgige alltoodud samme.
1. Otsige üles paigaldaja tee aastal File Explorer.
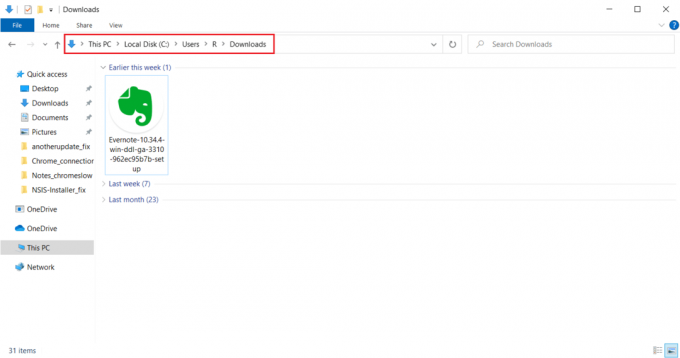
2. Kui tee avas, minimeerida aken.
3. Lööge Windowsi võti, tüüp käsuridaja klõpsake nuppu Käivitage administraatorina.

4. Nüüd lohistage installiprogramm seadistusfail (nt. Evernote) ja visake see kaussi Käsurea konsool.

5. Pärast eemaldamist leiate installifaili tee ekraanilt. Vajutage nuppu Tühikuklahv pärast salvestusteed tüüp /ncrc, ja tabas Sisestage võti.
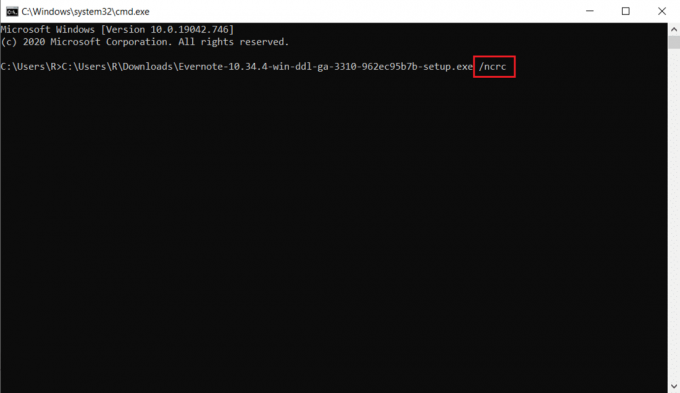
6. Nüüd järgige ekraanil kuvatavad juhised rakenduse installimiseks.
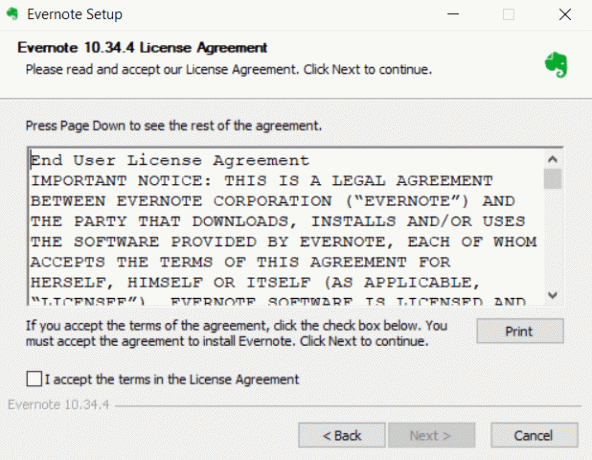
8. meetod: muutke süsteemi keelt
Kummalisel kombel toimib süsteemikeele muutmine inglise keelest välja. See võib tunduda pisut üllatav. Aga keda huvitab! Kui see viis teie probleemi lahendab, pole proovimisest kahju. Paljud kasutajad teatasid, et see meetod töötab väga hästi. Seetõttu järgige allolevaid samme ja muutke inglise keel teise keele vastu, et lahendada NSIS-i installija käivitamise tõrge.
1. Vajutage nuppu Windowsvõti, tüüp Kontrollpaneel ja klõpsake edasi Avatud.

2. Määra Vaatamise järgi nagu Kategooria. Valige Kell ja piirkond valik.

3. Nüüd klõpsake nuppu Piirkond.
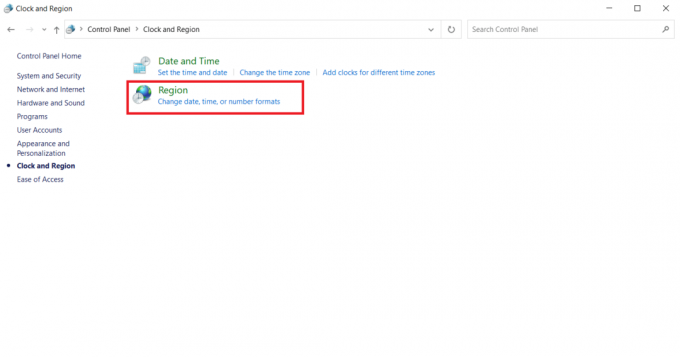
4. peal PiirkondOmadused aken, lülitage sisse Administratiivne vahekaarti ja klõpsake nuppu Süsteemi lokaadi muutmine nuppu.
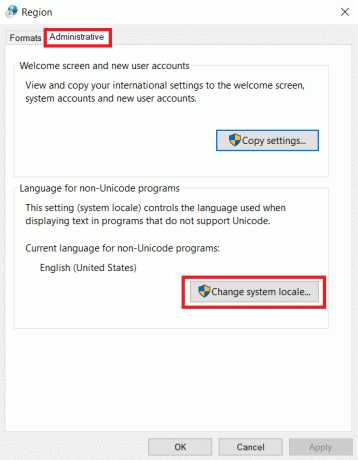
5. peal Piirkonna seadete viip, muuta a keel all Praegune süsteemi lokaat ja valige Okei muudatuste salvestamiseks.
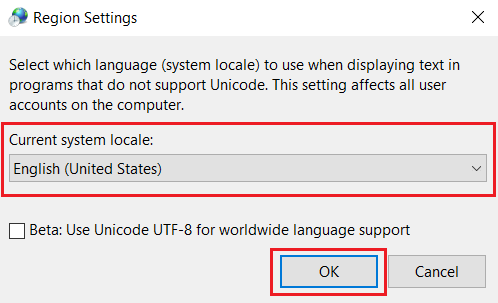
6. Kui mõni muu keel on määratud, kordamine installifail.
Loe ka: Parandage Windows 10 Bluetoothi draiveri tõrge
9. meetod: tulemüüri keelamine (pole soovitatav)
Teie süsteemis olev tulemüür pakub kaitset viiruserünnakute ja häkkimise vältimiseks. Kuid see tulemüür häirib teid liigse kaitsega ja piirab teatud rakenduste käivitamist ja käitamist. Seetõttu keelake vea kontrollimiseks ja lahendamiseks ajutiselt Windows Defenderi tulemüür. Lugege meie juhendit edasi Kuidas keelata Windows 10 tulemüür sama teha.
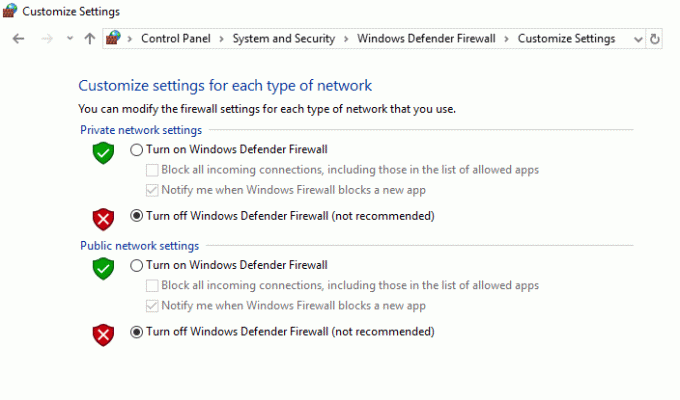
Kui installifail on käivitatud, lubage tulemüür uuesti, kuna ilma turvapaketita süsteem on alati oht.
10. meetod: looge uus kasutajaprofiil
Mõnikord võib kasutajaprofiili viga katkestada ka installifaili käivitamise. Uue kasutajakonto loomine võib parandada kõik profiiliga seotud vead ja tõrked. Saate luua uue kasutajaprofiili, järgides meie juhendis kirjeldatud samme et luua Windows 10-s kohalik kasutajakonto.
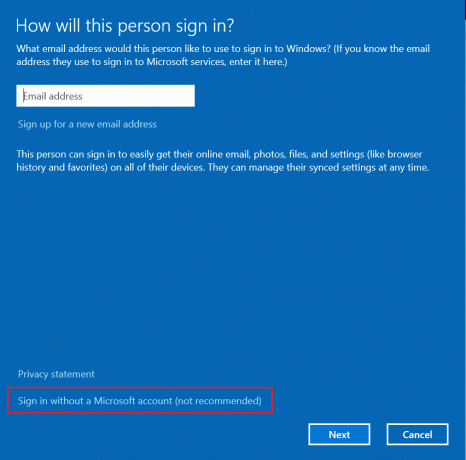
Loe ka:AMD vea parandamine Windows ei leia Bin64 – Installmanagerapp.exe
11. meetod: tühjendage brauseri vahemälu
Sirvimisandmete (nt vahemälud, küpsised ja ajaloofailid) tarbetu kogumine kasutab ebatavalisi Interneti-ressursse. See omakorda aeglustab võrguühendust ja katkestab allalaaditava faili. Seega rakendage allolevad juhised ja kustutage sirvimisandmed Chrome'i seadetes, et vabaneda NSIS-i veast installiprogrammi käivitamisel. Lugege meie juhendit edasi Kuidas Google Chrome'is vahemälu ja küpsiseid kustutada ja kustutage sirvimisandmed.

Oodake, kuni soovimatud andmed eemaldatakse. Kui olete lõpetanud, sulgege Chrome'i rakendus. Nüüd kontrollige, kas saate installija käivitada. Kui ükski ülaltoodud meetoditest ei aidanud teid, proovige probleemi lahendamiseks ühendust võtta tarkvaraarendajatega.
Soovitatav:
- Parimad klaviatuuriga Android-nutitelefonid
- Parandage WD My Passport Ultra Not Detected operatsioonisüsteemis Windows 10
- Kuidas peatada Windows 10 loa küsimine
- Teie rakenduses on Windows 10 puhul ilmnenud käsitlemata erand
Loodame, et sellest juhendist oli abi ja teil õnnestus seda parandada NSIS-i viga installiprogrammi käivitamisel operatsioonisüsteemis Windows 10. Andke meile teada teema, mida soovite järgmisena uurida. Kui teil on küsimusi või ettepanekuid, võtke meiega ühendust allpool toodud kommentaaride jaotise kaudu.